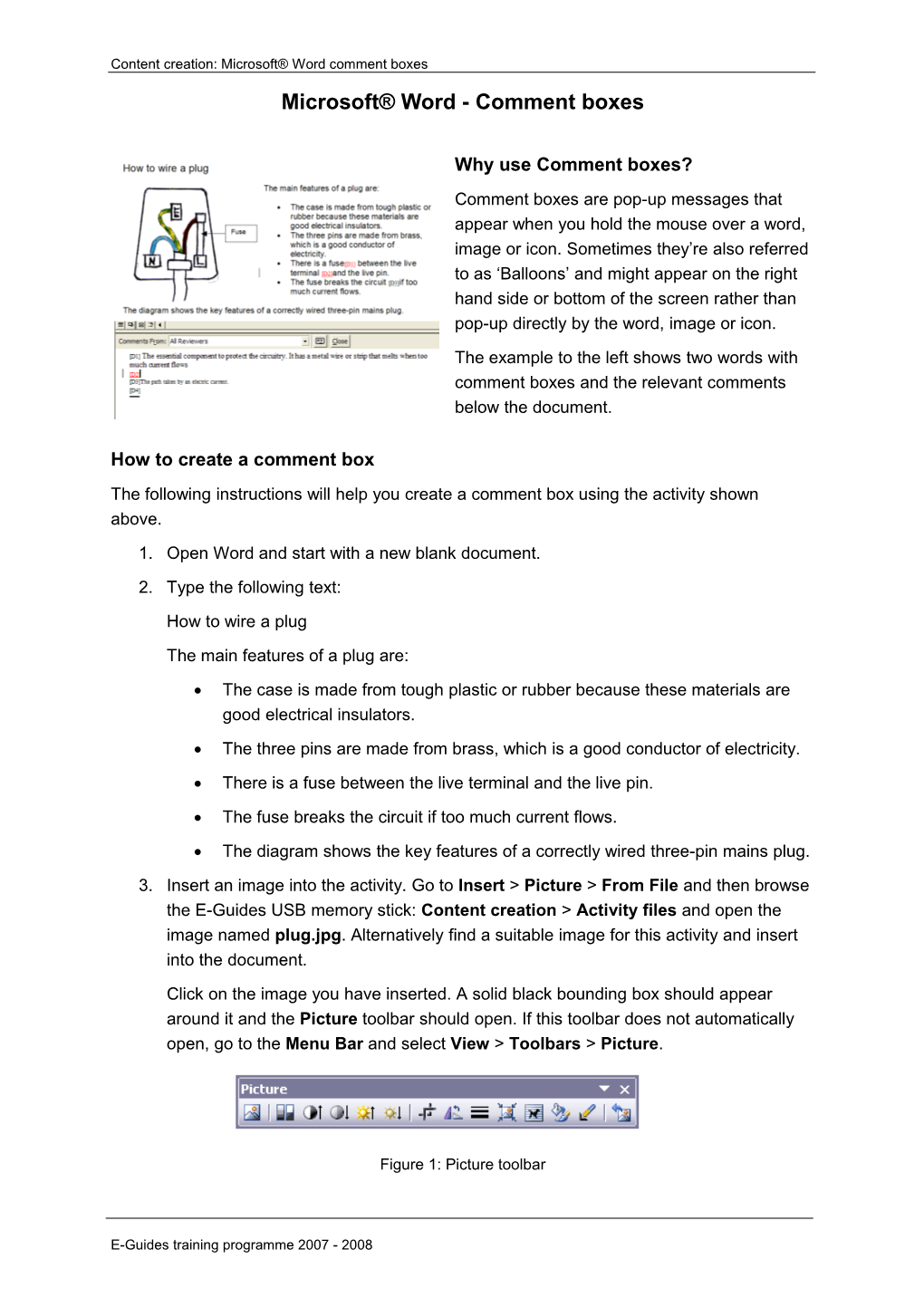Content creation: Microsoft® Word comment boxes Microsoft® Word - Comment boxes
Why use Comment boxes? Comment boxes are pop-up messages that appear when you hold the mouse over a word, image or icon. Sometimes they’re also referred to as ‘Balloons’ and might appear on the right hand side or bottom of the screen rather than pop-up directly by the word, image or icon. The example to the left shows two words with comment boxes and the relevant comments below the document.
How to create a comment box The following instructions will help you create a comment box using the activity shown above. 1. Open Word and start with a new blank document. 2. Type the following text: How to wire a plug The main features of a plug are:
The case is made from tough plastic or rubber because these materials are good electrical insulators.
The three pins are made from brass, which is a good conductor of electricity. There is a fuse between the live terminal and the live pin. The fuse breaks the circuit if too much current flows. The diagram shows the key features of a correctly wired three-pin mains plug. 3. Insert an image into the activity. Go to Insert > Picture > From File and then browse the E-Guides USB memory stick: Content creation > Activity files and open the image named plug.jpg. Alternatively find a suitable image for this activity and insert into the document. Click on the image you have inserted. A solid black bounding box should appear around it and the Picture toolbar should open. If this toolbar does not automatically open, go to the Menu Bar and select View > Toolbars > Picture.
Figure 1: Picture toolbar
E-Guides training programme 2007 - 2008 Content creation: Microsoft® Word comment boxes
Select the Text Wrapping icon ( ), scroll down and select Square. Note that the bounding box has now changed from being a solid box to consisting of edge markers only. 4. Open the Reviewing toolbar, if it is not already visible at the top of the Word window (View > Toolbars > Reviewing). 5. Highlight the word ‘fuse’, then select the Insert Comment icon ( ) from the Reviewing toolbar or select Insert > Comment. The Reviewing Pane will open at the bottom of the screen. If it does not, select the Reviewing Pane icon ( ) from the Reviewing toolbar or select Show > Reviewing Pane. Enter your following comments in the Reviewing Pane: The essential component to protect the circuitry. It has a metal wire or fine strip that melts when too much current flows. 6. Click on the main document again. Notice that the target area of the comment is now contained in brackets and highlighted. Repeat the procedure for the word ‘circuit’ and add the following comments: The path taken by an electric current 7. Save the document as plug to your E-Guides USB memory stick. To view comment boxes only when the mouse is held over a word or image:
ensure that you are viewing the document in Print Layout mode (View > Print Layout) – in recent versions of Office this is not necessary.
deselect the balloons function in Track Changes (Tools > Options > Track Changes > Balloons > Use Balloons (Print and Web Layout) > Never or through the Reviewing toolbar (View > Toolbars > Reviewing) Show > Balloons > Never). For versions of Word earlier than XP ensure that you are viewing the document in either Page Layout or Normal mode (View > Page Layout or View > Normal).
Now that you have tried a comment box activity why not create another activity? You might want to look at the Activity: Basic overview of computers which you can find on SDELC (http://www.sdelc.co.uk) Module 7.0: E-learning content > Information about using Microsoft Word > Comment boxes > Basic overview of computers. Follow the instructions to create the more advanced comment box activity.
E-Guides training programme 2007 - 2008