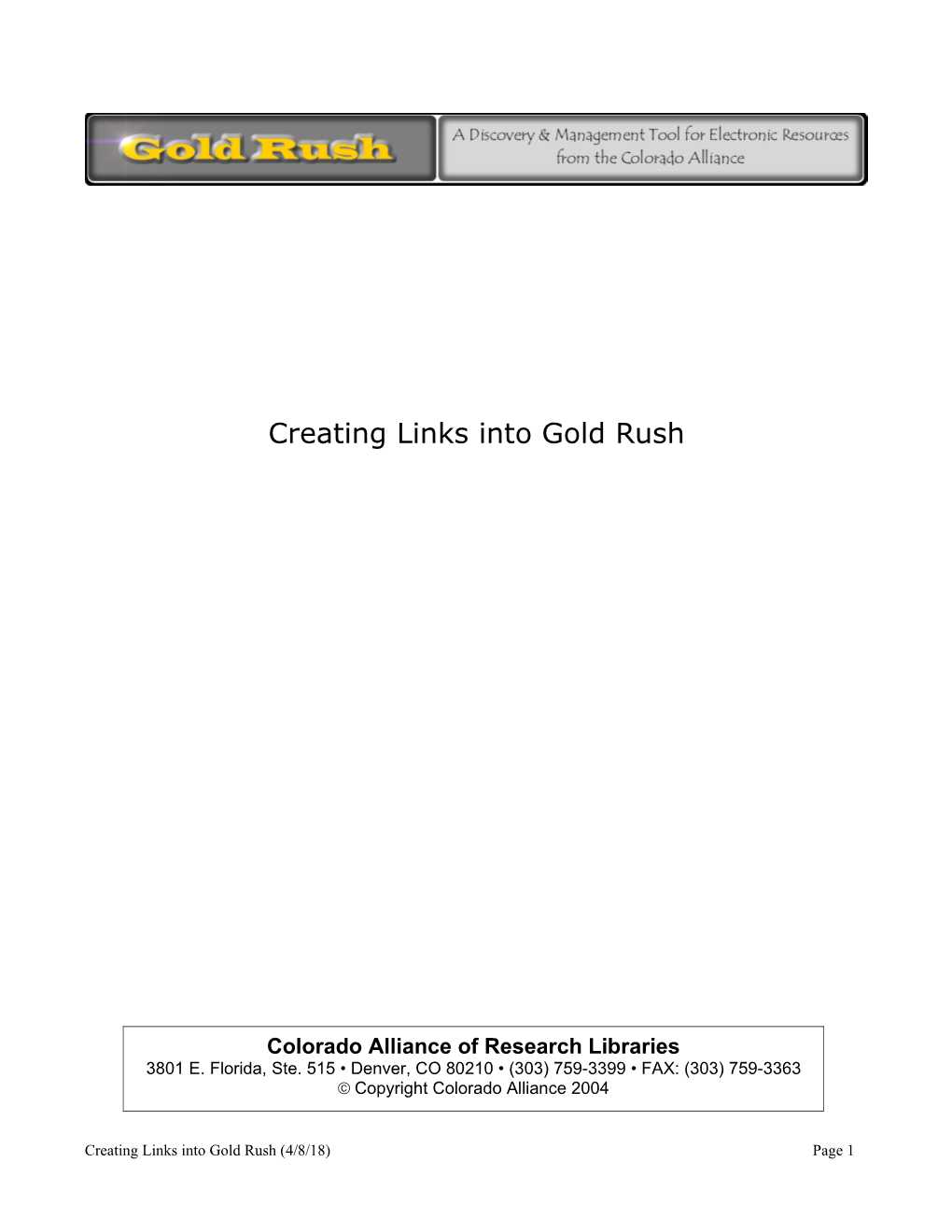Creating Links into Gold Rush
Colorado Alliance of Research Libraries 3801 E. Florida, Ste. 515 • Denver, CO 80210 • (303) 759-3399 • FAX: (303) 759-3363 Copyright Colorado Alliance 2004
Creating Links into Gold Rush (4/8/18) Page 1 Creating Links into Gold Rush
INTRODUCTION...... 3 BASE URL...... 3 INSTITUTION CODE...... 3 ADDING A FUSEACTION PARAMETER...... 4
GOLD RUSH PAGES AND THEIR FUSEACTIONS...... 4 LINKING TO GOLD RUSH SEARCHES...... 5
KEYWORD SEARCH...... 5 JOURNAL TITLE...... 5 DATABASE TITLE...... 5 SUBJECT...... 6 ISSN...... 6 LINKING TO GOLD RUSH BROWSES...... 7 LINKING TO A FULL JOURNAL RECORD...... 8 LINKING TO ARTICLE FINDER...... 8 LINKING TO PREFERENCES...... 8 LINKING TO GO TO…...... 8 LINKING TO GOLD RUSH HELP...... 9
Creating Links into Gold Rush (4/8/18) Page 2 Introduction
With Gold Rush V3, you can create links (or URLs) to any page within the public interface. This feature allows you to add links to your own web pages that will launch Gold Rush and take the user to a specific page. To create a link into Gold Rush, we’ll be starting with a base URL, adding a parameter indicating your library, then adding whatever parameters are required for the page you want to link to. Since we’re building a URL, each parameter after the Base URL will be joined to the next with an ampersand (&).
Base URL
All links into Gold Rush will begin with the same base URL. Your Base URL will be the URL you normally use to access Gold Rush, with the addition of “/index.cfm?”
E.g., http://orbis.goldrush.coalliance.org/index.cfm? or http://goldrush.coalliance.org/index.cfm?
Institution Code
Next, the URL needs to include something to let us know which library you’re building links for. To do this, you will add a parameter to the Base URL. The new parameter is “inst_code.” Each Gold Rush library has a three-letter institution code. For example, Auraria Library has the institution code of “AUR” and the Penrose Library at Whitman College has a code of “PEN.”
A Base URL with the institution parameter for Whitman College would look like this:
http://orbis.goldrush.coalliance.org/index.cfm?inst_code=PEN
For the Auraria Library, it would look like this:
http://orbis.goldrush.coalliance.org/index.cfm?inst_code=AUR
This URL, the base URL with the inst_code parameter, will be the beginning of every link you create into Gold Rush.
Next, you will be adding more parameters to the URL to tell Gold Rush exactly which page you want your users to end up with once connected to Gold Rush.
Creating Links into Gold Rush (4/8/18) Page 3 Adding a Fuseaction Parameter
Gold Rush was designed using a programming methodology called Fusebox. With this methodology, each action you want to perform is called a Fuseaction. Basically, a fuseaction tells the fusebox (the application) what functions to perform.
Because of this, the parameter that tells Gold Rush which page you want is the fuseaction parameter.
Each page in Gold Rush has a corresponding fuseaction. For example, to perform a search, the fuseaction is “Search.”
To continue building our URL, you need to add the fuseaction parameter with a value that determines which page you are linking to. Because you’re building a URL, you will add an “&” before each additional parameter. Again, because you’re building a URL, you need to replace any blank space that occurs within a parameter value with “%20,” the URL encoding that represents a space.
For example, http://orbis.goldrush.coalliance.org/index.cfm?inst_code=PEN&fuseaction=Search would start a search.
http://orbis.goldrush.coalliance.org/index.cfm?inst_code=PEN&fuseaction=Article %20Finder would take your users to the Article Finder page.
Gold Rush Pages and Their Fuseactions Page or Function Fuseaction Search Search Browse Browse Article Finder Article%20Finder Preferences Preferences Go To… Go%20to Help help Full Record - Journal Search (ISSN) Full Record - Database Search (database title)
Creating Links into Gold Rush (4/8/18) Page 4 Linking to Gold Rush Searches
Gold Rush provides five types of searches. If you are creating a link to a search, you will need to add a parameter telling Gold Rush which type of search to perform. In addition, to perform a search, you will also need to add a parameter that contains your search term.
The names of these parameters are search_type and search_term. Search_type can be one of: Keyword Journal%20Title Database%20Title Subject ISSN
The search_term parameter can be any word or words that you want to search for. If you do use multiple words, be sure to replace the spaces with “%20.”
So far, our URL is:
http://orbis.goldrush.coalliance.org/index.cfm?inst_code=PEN&fuseaction=Search
Now, you need to add the search_type and search_term parameters.
Keyword Search
For example, the URL http://orbis.goldrush.coalliance.org/index.cfm? inst_code=PEN&fuseaction=Search&search_type=keyword&search_term=business %20accounting would launch Gold Rush and perform a keyword search for “business accounting.”
Journal Title
The URL http://orbis.goldrush.coalliance.org/index.cfm? inst_code=PEN&fuseaction=Search&search_type=Journal %20Title&search_term=steel would launch Gold Rush and perform a search for the word “steel” in journal titles.
Database Title
The URL http://new.grdev.coalliance.org/index.cfm? inst_code=AUR&fuseaction=Search&search_type=Database %20Title&search_term=business would launch Gold Rush and perform a database title search for titles containing “business.”
Creating Links into Gold Rush (4/8/18) Page 5 Creating Links into Gold Rush (4/8/18) Page 6 Subject
The URL http://new.grdev.coalliance.org/index.cfm? inst_code=AUR&fuseaction=Search&search_type=Subject&search_term=environmen tal%20ethics would launch Gold Rush and perform a search of subjects matching “Environmental ethics.”
ISSN
The URL http://goldrush.coalliance.org/index.cfm? inst_code=AUR&fuseaction=Search&search_type=ISSN&search_term=0040-781X would launch Gold Rush and perform an ISSN search for the issn “0040-781X.”
Note: Use the ISSN search to create a link that goes to a full record. Searches resulting in one hit go directly to the full record for that resource, and issn searches should get only one result.
Note: Use the Database Title search to create a link that goes to a full database record. Use as many words from the database title as you can. You are trying to provide enough information in your search that Gold Rush will only return one matching database.
Creating Links into Gold Rush (4/8/18) Page 7 Linking to Gold Rush Browses
Gold Rush provides five types of browses, so you will need to add a parameter telling Gold Rush which type of browse to perform. The parameter used for this purpose is “res_list_type,” which is really just our abbreviation of resource list type.
Res_list_type can be one of: bytitle (Journals by Title) bytitle_ft (Full Text Journals by Title) bydbname (Databases by name) bysubject_jt (Subject Headings) bysubject_db (Databases by Category)
Unless you indicate otherwise, all Gold Rush browses will begin by displaying all of the items in the list starting with the letter “A.” You can change this behavior by adding an optional search_term paramater. The search_term parameter can be a letter or a word. If it is a letter, like search_term=I, Gold Rush will display a list of items beginning with the letter “I.” If it is a word, like search_term=ceramic, Gold Rush will display a list of items beginning with the word “Ceramic.”
If you’re starting with the URL
http://orbis.goldrush.coalliance.org/index.cfm?inst_code=PEN&fuseaction=Browse you’ll be adding a res_list_type parameter to that, yielding
http://orbis.goldrush.coalliance.org/index.cfm? inst_code=PEN&fuseaction=Browse&res_list_type=bytitle.
Or, if you wanted to browse your databases beginning with "B,"
http://orbis.goldrush.coalliance.org/index.cfm? inst_code=PEN&fuseaction=Browse&res_list_type=bytitle&search_term=b
Creating Links into Gold Rush (4/8/18) Page 8 Linking to a Full Journal Record
To create a link to a Full Journal Record, use the ISSN search link described above. When a search returns only one hit, Gold Rush will automatically display the Full Record for that resource. ISSN searches should always return only one hit, so they should always take your users to a Full Record.
Linking to Article Finder
Article finder requires no additional parameters, so you can build a URL to Article Finder with a URL like
http://orbis.goldrush.coalliance.org/index.cfm?inst_code=PEN&fuseaction=Article %20Finder
The Article Finder fuseaction does allow you to include several of the OpenURL variables to pre- populate the fields in Article Finder. The supported variables are atitle, title, issn, volume, issue, date, spage, epage, aulast, and aufirst.
Note: If you want to build links that include the OpenURL variables, we suggest that you build links that go directly to Gold Rush Linker rather than to Gold Rush’s Article Finder.
Linking to Preferences
The Preferences page in Gold Rush does not require any additional parameters, so you only need the base URL, institution code, and the fuseaction.
http://orbis.goldrush.coalliance.org/index.cfm? inst_code=PEN&fuseaction=Preferences
Linking to Go To…
The Go To… page in Gold Rush does not require any additional parameters, so you only need the base URL, institution code, and the fuseaction.
http://orbis.goldrush.coalliance.org/index.cfm?inst_code=PEN&fuseaction=go%20to
Creating Links into Gold Rush (4/8/18) Page 9 Linking to Gold Rush Help
The Gold Rush help menu can be accessed with a URL containing only the base URL, the institution code, and the fuseaction. However, you can also add a parameter named “topic” to go directly to a specific help page.
The topic parameter can be one of
basic_search advanced_search article_finder library_resources preferences
A URL to the help menu would look like
http://orbis.goldrush.coalliance.org/index.cfm?inst_code=PEN&fuseaction=help
A URL to a specific topic would look like
http://orbis.goldrush.coalliance.org/index.cfm? inst_code=PEN&fuseaction=help&topic=article_finder
Creating Links into Gold Rush (4/8/18) Page 10