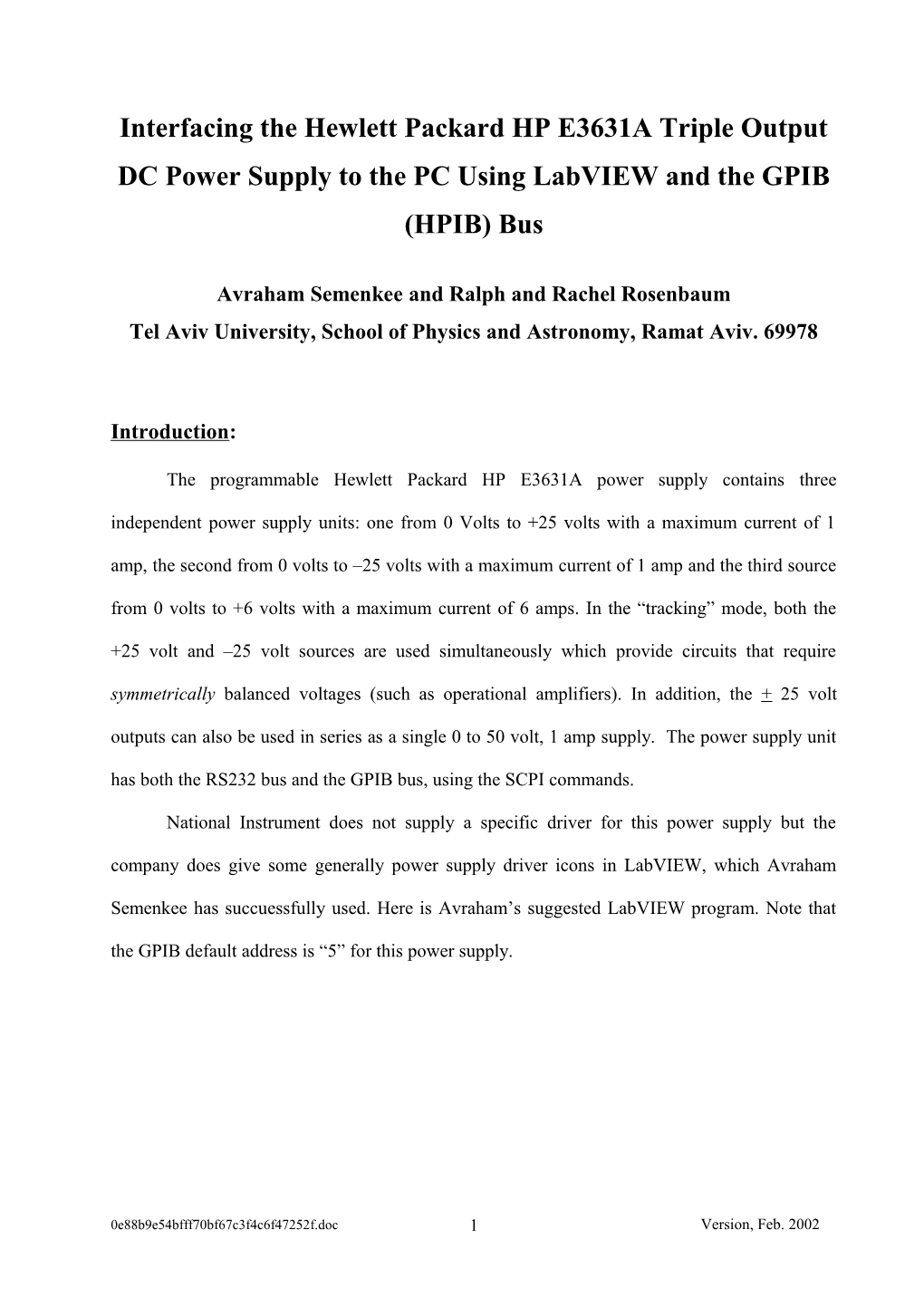Interfacing the Hewlett Packard HP E3631A Triple Output DC Power Supply to the PC Using LabVIEW and the GPIB (HPIB) Bus
Avraham Semenkee and Ralph and Rachel Rosenbaum Tel Aviv University, School of Physics and Astronomy, Ramat Aviv. 69978
Introduction:
The programmable Hewlett Packard HP E3631A power supply contains three independent power supply units: one from 0 Volts to +25 volts with a maximum current of 1 amp, the second from 0 volts to –25 volts with a maximum current of 1 amp and the third source from 0 volts to +6 volts with a maximum current of 6 amps. In the “tracking” mode, both the
+25 volt and –25 volt sources are used simultaneously which provide circuits that require symmetrically balanced voltages (such as operational amplifiers). In addition, the + 25 volt outputs can also be used in series as a single 0 to 50 volt, 1 amp supply. The power supply unit has both the RS232 bus and the GPIB bus, using the SCPI commands.
National Instrument does not supply a specific driver for this power supply but the company does give some generally power supply driver icons in LabVIEW, which Avraham
Semenkee has succuessfully used. Here is Avraham’s suggested LabVIEW program. Note that the GPIB default address is “5” for this power supply.
0e88b9e54bfff70bf67c3f4c6f47252f.doc 1 Version, Feb. 2002 Simple LabView Program which Operates All Three Power Supply Units Independently in the Constant Voltage Mode
Refer to the “User’s Guide” instrument manual for the Hewlett Packard E3631A Triple
Output DC Power Supply.
“Front Panel”
0e88b9e54bfff70bf67c3f4c6f47252f.doc 2 Version, Feb. 2002 “Block Diagram”
National Instruments has provided us with some “general” icon drivers for the HP E363XX series of power supplies, but the company gives no specific program for our HP E3631A power supply. Here is a suggested program.
Again refer to the first pages of the hand out notes entitled “LabVIEW Manual”.
Open up a new program. Click on the little “Window” button that appears on the “Function Bar” row located on the upper top section of the monitor screen. In the panel that now appears, click on the “Show Function Palette” and select the “Instrument I/O” icon that appears on the LEFT column and in the 5th FIFTH row. Now you will get a “Instrument I/O” dialog box that contains in it icons. Select the “INSTR/LIB” icon that appears in the TOP LEFT hand side. A new dialog box, entitled “Instrument Drivers”, will open up containing numerous drivers for various Hewlett Packard instruments, which Avraham has previously installed. Look for the icon that is labeled: “HP E363XA DC Power Supply”. Click on it. If you can’t find this icon, ask assistance from Avraham. In the past we have found that some of the driver icons are missing.
0e88b9e54bfff70bf67c3f4c6f47252f.doc 3 Version, Feb. 2002 When you click on the “HP E363XA DC Power Supply”, you get the following table:
HP E363XA DC Power Supply
We select one icon from this: hpe363xa Initialize.vi
hpe363xa Initialize with options.vi
Application Functions
We select two icons from this: Configuration Functions
We select one icon from this: Measure Output
Action/Status Functions
Utility Functions
We might wish also to use this: hpe363xa Close.vi
Drag the “hpe363xa Initialize.vi” Icon onto the block diagram twice.
Drag the “Measure Output” Icon onto the block diagram three times.
Select the “Configuration Functions” option; you will get the following new
drop-down table:
Configuration Functions
Output
Triggering
0e88b9e54bfff70bf67c3f4c6f47252f.doc 4 Version, Feb. 2002 Choose the “Output” button to get this new drop-down table:
Output
Choose this icon button: hpe363xa Configure Output Enable.vi
hpe363xa Configure Output Range.vi
hpe363xa Configure Current Limit.vi
hpe363xa Configure OVP.vi *
Choose this icon button: hpe363xa Configure Voltage Level.vi
(*) Note: At the time of this writing, we don’t know the meaning of “OVP”.
Drag the “Output Enable” Icon onto the “Block Diagram” three times;
Drag the “Voltage Level” Icon onto the “Block Diagram” three times.
Now select and choose the three voltages you wish to output to your circuitry by adding “Controls” to the “Front Panel” and run the program.
0e88b9e54bfff70bf67c3f4c6f47252f.doc 5 Version, Feb. 2002