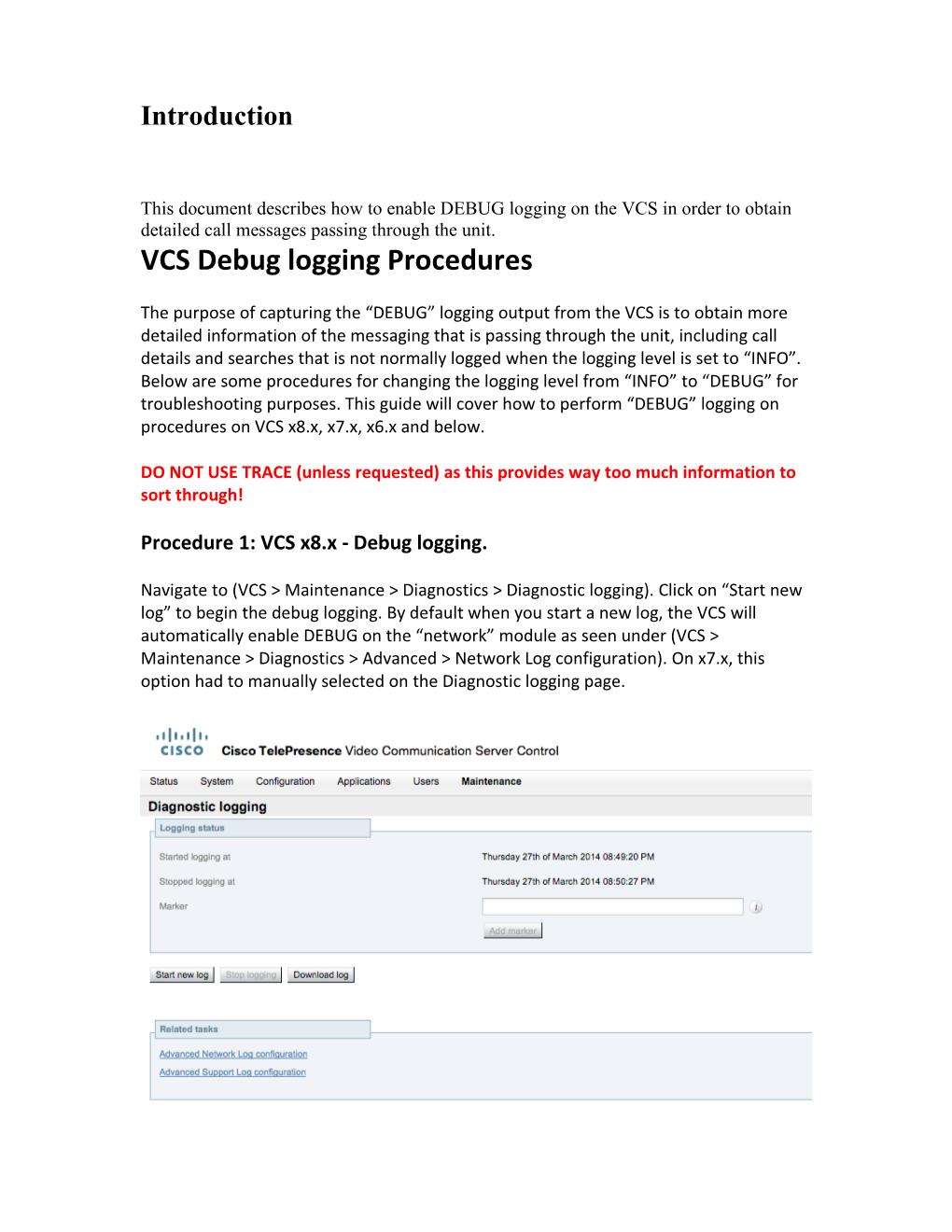Introduction
This document describes how to enable DEBUG logging on the VCS in order to obtain detailed call messages passing through the unit. VCS Debug logging Procedures
The purpose of capturing the “DEBUG” logging output from the VCS is to obtain more detailed information of the messaging that is passing through the unit, including call details and searches that is not normally logged when the logging level is set to “INFO”. Below are some procedures for changing the logging level from “INFO” to “DEBUG” for troubleshooting purposes. This guide will cover how to perform “DEBUG” logging on procedures on VCS x8.x, x7.x, x6.x and below.
DO NOT USE TRACE (unless requested) as this provides way too much information to sort through!
Procedure 1: VCS x8.x - Debug logging.
Navigate to (VCS > Maintenance > Diagnostics > Diagnostic logging). Click on “Start new log” to begin the debug logging. By default when you start a new log, the VCS will automatically enable DEBUG on the “network” module as seen under (VCS > Maintenance > Diagnostics > Advanced > Network Log configuration). On x7.x, this option had to manually selected on the Diagnostic logging page. Now attempt to re-create the issue and once completed, click on “Stop logging” to end the debug logging. Click on “Download log” to download the output to your local PC. Please send the file to TAC and ensure you indicate which VCS the debug logging came from in the file name.
During the time you have the logging enabled, you will have the following warning, which can be ignored as it will disappear after you “stop logging” Procedure 1: VCS x7.x - Debug logging.
Log into the VCS Webpage as an admin. Navigate to (VCS/ Maintenance/ Diagnostics/ Diagnostics logging) and change “Network log level” from “INFO” to “DEBUG” Leave “Interworking log level” at “INFO” unless otherwise specified.
Click on “Start new log” to begin the debug logging. Now attempt to re-create the issue and once completed, click on “Stop logging” to end the debug logging and then click on “Download log” to download the output to your local PC. Please send the file to TAC and ensure you indicate which VCS the debug logging came from in the file name. Procedure 2: VCS x6.x and below - Debug logging.
In order to change the logging level to “debug” on VCS x6.x or below, you will need to SSH or Telnet into the VCS as user “admin”. The following example will be explained using the Putty.exe SSH/ Telnet client on Windows.
Prior to logging in, you need to either ensure your Telnet or SSH client has enough Window/ buffer space to support a large amount of output.
The best option on Putty is to select Logging "All session output", esp for debug logging output. This will create a text file in your location of choice that will contain all output from the Putty session. (Putty/ Session/ Logging: "All session output")
Putty.exe also allows you to change your default buffer/ Window size. By default, the Windows size in Putty is 2000 lines. Changing this to 200,000 lines should be more than sufficient in some instances, i.e. for xconfig/ xstatus output only. (Putty/ Window: Lines of scrollback in a window) Note: In the example below, we used PuTTY.exe, a publically free downloadable application for Windows. When prompted for a user name, use admin and then provide the current admin password.
Once you have access to the command line, type the following command to start debug logging:
NETLOG 2
Now attempt to re-create the issue and once completed, type the following to end debug logging:
NETLOG 0
If you selected Putty.exe to output all data to file, verify the file contains output. . Please send the file to TAC and ensure you indicate which VCS the debug logging came from in the file name.