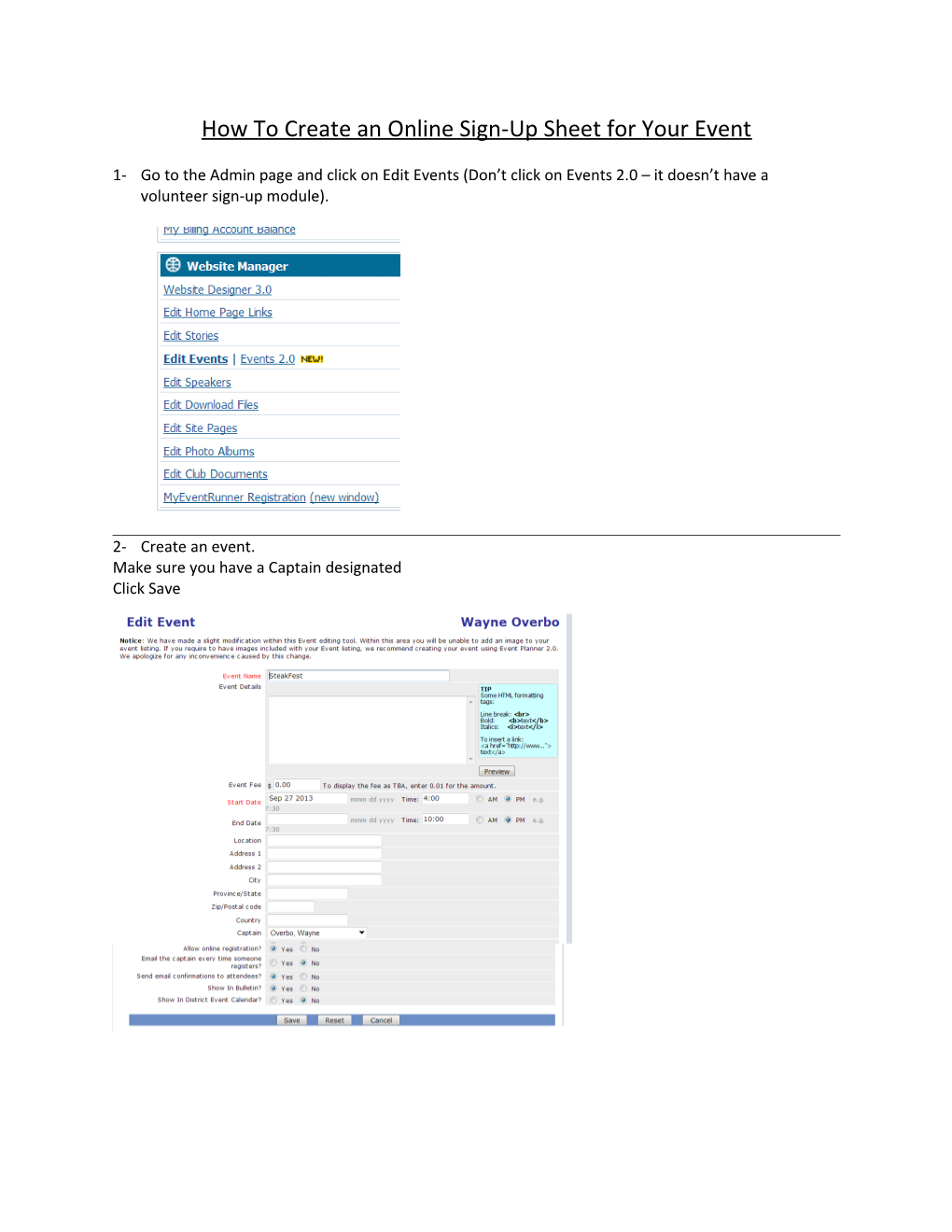How To Create an Online Sign-Up Sheet for Your Event
1- Go to the Admin page and click on Edit Events (Don’t click on Events 2.0 – it doesn’t have a volunteer sign-up module).
2- Create an event. Make sure you have a Captain designated Click Save 3- Click on Services for that event. (You can also do this for an event already in the list.)
4- Click on Tasks & Volunteer Management
5- Click on Add New Task in the upper right corner 6- Create a task. You can have any number of tasks set up for one event. Examples: Set up Tent, Unpack Cooler Truck, Beer Table, Lobster Cracker, etc. For each task you need a Chair Name, the club member in charge of that task. Their email and phone (and fax) comes up automatically if it’s present in the club directory. You can have the same person be the Chair for any or all the tasks you will create. It can also be yourself. After you are done, click Save
7- Now you will see the task listed (this one is called “test”). Click on Add New Time Slot. 8- It’s important to note that the description within each new time slot is really a “note” or sub- description you can put in for just that time slot. You don’t have to put anything in, this is still a time slot within the “Set Up Tent” task. 9- Remember to put the number of people you need for this task, in this time slot. You may have more than one task going at the same time, so you are able to create multiple tasks using the same or overlapping times. However, it’s generally a good idea WITHIN each task to have time slots that follow eachother, ie: 1-2, 2-3, 3-4, etc. The exception is if you want overlapping workers, such that one time slot is 1-2, the next is 1:30-2:30, the next is 2-3, etc.
When you’re done with this time slot, click save.
10- You have to click on Add New Time Slot for every time slot desired. Unfortunately there is no way to set up all the time slots on one screen. The system doesn’t sort times, so the order you enter them in is the order they will appear. For ease of management, try to have all your time slots decided before you start, and start at the top. When you’ve created all the time slots you want for this Task, hit Return 11- Click on Request Help From My Club
12- You are now in the mailing list. Select the people or groups you want to receive your request. This is almost always going to be Members, only. So click on the button Click to Check All that’s to the right of Members. You can also click the + sign to the left of Members, if you want to select only certain members to receive your request.
13- Finally, click Send – your request for help will be sent, along with a sign-up sheet for volunteers, for each task and time slot you specified. Entering volunteers into time slots
Although the idea of an email request for volunteers is to get people to click on the link and sign up themselves, you can manually enter names as well, at any time. You can also alter or delete volunteer assignments this way.
14- Once you have your time slots created, click on Add New Volunteer
15- Enter the information as required then click Save. 16- The time slot now shows the volunteers signed up for that time. Click Return.
17- The task now shows all the time slots and who’s signed up/been assigned to each one.
18- If you click on Task Summary, you will get the option to print your task list. Note that if you have set up more than one Task under the event, all tasks will appear here in a nice list for you.