Epi Info? 7 User Guide – Chapter 8 - Visual Dashboard
Total Page:16
File Type:pdf, Size:1020Kb
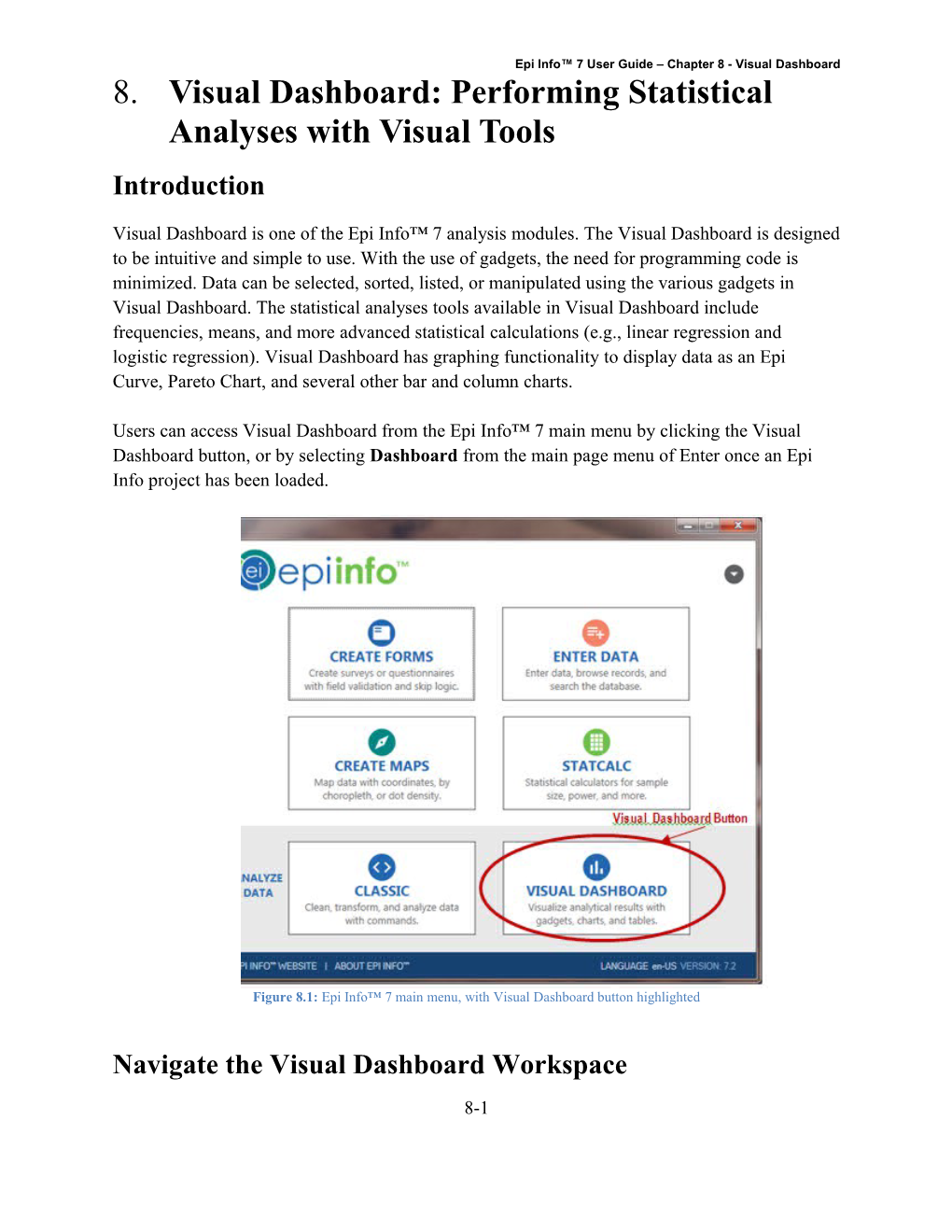
Epi Info™ 7 User Guide – Chapter 8 - Visual Dashboard 8. Visual Dashboard: Performing Statistical Analyses with Visual Tools Introduction
Visual Dashboard is one of the Epi Info™ 7 analysis modules. The Visual Dashboard is designed to be intuitive and simple to use. With the use of gadgets, the need for programming code is minimized. Data can be selected, sorted, listed, or manipulated using the various gadgets in Visual Dashboard. The statistical analyses tools available in Visual Dashboard include frequencies, means, and more advanced statistical calculations (e.g., linear regression and logistic regression). Visual Dashboard has graphing functionality to display data as an Epi Curve, Pareto Chart, and several other bar and column charts.
Users can access Visual Dashboard from the Epi Info™ 7 main menu by clicking the Visual Dashboard button, or by selecting Dashboard from the main page menu of Enter once an Epi Info project has been loaded.
Figure 8.1: Epi Info™ 7 main menu, with Visual Dashboard button highlighted
Navigate the Visual Dashboard Workspace
8-1 Epi Info™ 7 User Guide – Chapter 8 - Visual Dashboard
Figure 8.2: Visual Dashboard canvas
The Visual Dashboard contains seven areas: the Canvas, the Canvas Display Mode Selector, the Data Source and Record Count Display, the Canvas Output Controls, the Canvas Tools Toolbar, the Defined Variables gadget, and the Data Filters Gadget. 1. The Canvas is the blank space in the center of the Visual Dashboard. It displays output generated by the multiple gadgets available in the tool. The canvas has a function dialog box that appears when a blank space is right-clicked. 2. The Canvas Display Mode is located in the upper right corner of the Visual Dashboard just before the data source and record count display. It has three settings: a. Analysis (default)—allows the user to create analysis gadgets. b. Data—allows the users to browse the data in the data source that is loaded. c. Variables—displays a data dictionary for variables in the loaded data set. 3. The Data Source and Record Count Display, located at the top right of the screen, displays the source and record count of the data being analyzed. The number of fields (columns) in your dataset will be displayed on the bottom left of the Windows status bar. 4. The Canvas Output Controls are located at the bottom right side of the Dashboard workspace. The controls contain three options. The Hide Borders button turns off the external borders for each gadget, which gives the canvas a more report-like appearance. The Auto-arrange button positions the gadgets on the canvas to maximize 8-2 Epi Info™ 7 User Guide – Chapter 8 - Visual Dashboard the display area. The Zoom Percent and Zoom Slider allow you to zoom in and out of the canvas. 5. The Defined Variables Gadget in the pull-out drawer on the left side of the canvas allows for the creation, editing, and deletion of variables created during the analysis session. 6. The Data Filtering Gadget (labeled as Data Filters) in the pull-out drawer on the right side of the canvas allows for canvas-wide filters to be applied. It is used to select a subset of data for analysis. 7. The Canvas Tools Toolbar is located at the top left corner of the canvas. It allows a quick way to access Visual Dashboard functions: a. Options—opens options menu. b. Refresh—refreshes your screen with new data that have been entered. c. Set Data Source—sets your data source. d. Open—opens a saved canvas. e. Save—saves your current canvas back to the original file name and location. f. Save As—saves your current canvas to a new name or new location. g. Variables—opens the Defined Variables Gadget. h. Filters—opens the Data Filtering Gadget.
Figure 8.3: Canvas tools toolbar
8-3 Epi Info™ 7 User Guide – Chapter 8 - Visual Dashboard
Canvas Properties After a data source has been loaded, the Canvas Properties are accessed by right clicking on the canvas and selecting Canvas Properties from the menu options. These properties are used to: Change the data source properties by selecting a new project and table. Change HTML output properties and create a custom title, summary, and conclusion for your Visual Dashboard output. View technical information about your canvas, such as the number of rows and columns, and cached information. Note: Changing the data source in the Canvas Properties is an advanced feature and not recommended unless the schema of both data sources is the same.
Opening the Options Menu The Options menu icon will open the Options menu where user can set a data source.
Figure 8.4: Visual Dashboard toolbar, with Options menu icon circled The Options menu has many other options that can be used once a data source is set. There are additional ways to open the Options menu, and these are discussed later in this chapter.
Figure 8.5: Options menu on the Dashboard canvas
Updating the Canvas with Refresh 8-4 Epi Info™ 7 User Guide – Chapter 8 - Visual Dashboard The Refresh icon updates the gadgets on the canvas with the latest data.
Figure 8.6: Visual Dashboard toolbar, with Refresh icon circled
Selecting a Data Source Before beginning analysis in Visual Dashboard, select a data source. Data from the following sources can be analyzed in Visual Dashboard: Epi Info™ 7 project files, ASCII Text files, Microsoft Excel, Microsoft Access, Microsoft SQL Server, MySQL, and PostgreSQL. Follow one of the first three steps below to select a data source: 1. Click the arrow in the blue box next to Set a data source now when you open a new canvas.
Figure 8.7: Set a data source now option
2. You can also click on the Set Data Source icon from the bar at the top of the screen.
Figure 8.8: Visual Dashboard toolbar, with Set Data Source icon circled
3. You can also right click on the canvas and select Set Data Source from the Options menu. 4. After selecting the Set Data Source option, the Select Data Source dialog box appears. Select a Database Type, Data Source, and form to open data in Visual Dashboard.
8-5 Epi Info™ 7 User Guide – Chapter 8 - Visual Dashboard
Figure 8.9: Select Data Source dialog box
The Recent Data Sources field provides a list of recently accessed databases in Classic Analysis or Visual Dashboard. By selecting one of the data sources available on the list, you do not need to provide Database Type or Data Source information. If you are reading an Epi Info™ 7 project file from the Data Source section, all available forms will appear in the Data Source Explorer box. The Database Type field indicates the database file to be loaded (.PRJ, .MDB, .XLS). Specify the data format for the data being accessed. Unless otherwise specified, output files are stored in this destination folder as well. The Data Source field indicates the file location/path. If you use a SQL Server database, the Data Source field will require server and database names. The Data Source Explorer field allows you to select a form in your project. This reads the data table associated with your form. The Advanced mode allows the use of SQL queries to select the data source. Only SELECT statements are allowed.
8-6 Epi Info™ 7 User Guide – Chapter 8 - Visual Dashboard
Read an Epi Info™7 Project File 1. Execute the Set a Data Source option using one of the first three steps previously noted (click Set a Data Source now arrow, click the Set a Data Source icon, or right click and select Set a Data Source). The Select Data Source dialog box appears. 2. From the Database Type drop-down list, select Epi Info 7 Project. 3. Click Browse next to the Data Source field. The Epi Info 7 Project folder will appear. 4. Browse for the project file you would like to read into Visual Dashboard. If your projects are in folders, you will have to first open the correct folder and then open the desired project (.PRJ) file. Some sample projects, such as Ecoli.PRJ, are included with the installation of Epi Info™ 7. 5. Click Open. 6. The Data Source Explorer box populates with a list of all the forms that are associated with the project. Select a form. 7. Click OK. The record count and data source appear in the toolbar at the top right of the Visual Dashboard canvas. 8. Click OK. The “Processing Finished” message appears indicating that the system has cached the data locally. Data from the two tables can now be used for analysis.
Visual Dashboard Analysis Gadgets The Visual Dashboard contains a number of gadgets for analysis, charts, and advanced statistics.
General Analysis Gadgets ‒ Line list - provides a view of data in tabular format ‒ Frequency - shows how many records have each value of a field ‒ Word cloud - used for text fields; shows the most common words used in a font size proportional to the frequency the word is used ‒ Combined frequency - illustrates the frequency and percentage of grouped variables ‒ M x N / 2 x 2 table – allows you to examine the relationship between two or more categorical values ‒ Matched pair case-control – compares an Exposure Variable, the Outcome Variable (i.e., case vs. control), and a Match variable that links each case to its control ‒ Means - calculates the average for a continuous numeric variable ‒ Duplicates list – helps you identify potentially duplicate records ‒ Charts – produces histograms, scatter plots, pie charts, and bar and line graphs directly from data files. o Column chart o Line chart o Area chart o Pie chart o Aberration detection chart 8-7 Epi Info™ 7 User Guide – Chapter 8 - Visual Dashboard o Pareto chart o Scatter chart o Epi curve chart ‒ Advanced statistics – provides options to determine the relationship between one dependent variable with one or more independent variables; one or more explanatory variables; or analyze data collected using simple random sampling or unbiased systematic sampling, and/or through more complex sampling strategies such as stratification, cluster sampling, and the use of unequal sampling fractions. o Linear regression o Logistic regression o Complex sample frequencies o Complex sample means o Complex sample tables
Analysis Gadget > Line List The Line List option creates a list of the current dataset. This allows you to view the details of the data in your current data source. You can select variables to display and then sort or group those variables accordingly. Line List supports adding groups or pages. All fields in a group or on a page will be displayed in such cases. This option is available at the bottom of the Variables to display list within the Line List Variables property panel (below the Fields list). 1. Select the EColi.PRJ Data Source. Open the FoodHistory form from the Data Source Explorer menu.
2. Right click on the canvas and select Add Analysis Gadget > Line list.
3. The Line List gadget’s configuration window opens to the Variables property panel.
8-8 Epi Info™ 7 User Guide – Chapter 8 - Visual Dashboard
Figure 8.10: Line List Gadget
4. To select multiple variables from Variables to display, hold down the Ctrl key and click on the variables you want to display. You can also hit Ctrl + A to select all variables at once. 5. Click the OK button. The line list appears on the canvas. The graphic below illustrates the list with all variables selected.
Figure 8.11: Generated Line List of all variables
Note that there is a yellow warning at the top of the output. By default, the line list will only show the top 50 rows. The row limit exists to improve performance when working with large datasets. The Max Rows to Display setting can be modified in the Display property panel, which is explained later.
Sorting Records 8-9 Epi Info™ 7 User Guide – Chapter 8 - Visual Dashboard Sometimes it is important to have the records in a file arranged in a particular order, such as alphabetically by name, or numerically by age. There are two ways to sort the records: by clicking on the column name in the line list or by using the sort options in the Line List configuration window’s Sorting and Grouping property panel.
Sorting a List by Column Name Follow the steps below to sort the list by Age. 1. Select the EColi.PRJ Data Source. Open the FoodHistory form from the Data Source Explorer menu. 2. Right click on the canvas and select Add Analysis Gadget > Line list. 3. The Line List gadget’s configuration window opens to the Variables property panel. 4. Select all variables from the List Variables to Display box by pressing Ctrl + A on your keyboard. 5. Click OK. 6. The Line List results appear on the Visual Dashboard canvas. 7. Click on the Age column heading (you may have to scroll over to see the Age column). The records are displayed by Age in ascending order. The Age column header also turns red to indicate the data are currently sorted by that variable. 8. To sort the column in descending order, click the Age column header again. The Age column header turns green to show it is sorted in descending order.
Sorting a List Using Line List Grouping and Sorting Properties 1. Select the EColi.PRJ Data Source. Open the FoodHistory form from the Data Source Explorer menu.
2. Right click on the canvas and select Add Analysis Gadget > Line list.
3. The Line List gadget’s configuration window opens to the Variables property panel.
4. Select all variables from List Variables to Display box by pressing Ctrl + A on your keyboard.
5. Click OK. 6. The Line List results appear on the Visual Dashboard canvas. 7. The list data are not sorted in any particular order. To sort variables, first click on the gadget gear icon at the top of the Line List.
8-10 Epi Info™ 7 User Guide – Chapter 8 - Visual Dashboard
Figure 8.12: Line List with Gadget Configuration Icon Noted
8. Select Grouping and Sorting in the configuration window and then select Sorting Method of Ascending or Descending. 9. Double click the desired sort variable from the Available Variables list. You can select multiple variables on which to sort by double-clicking each one. With each double click operation, the selected variable will move to the Sort Order box. 10. Double click on a variable in the Sort Order box to remove that sort variable from the list.
Figure 8.13: Line List Grouping and Sorting
8-11 Epi Info™ 7 User Guide – Chapter 8 - Visual Dashboard
11. If you want to group the list by a particular field, select the field from the Group By drop-down list.
Figure 8.14: Line List/Grouping options
12. Click OK. Visual Dashboard generates and displays a separate line list, grouped by the selected variable.
Figure 8.15: Line List with Grouping results 8-12 Epi Info™ 7 User Guide – Chapter 8 - Visual Dashboard 13. You can hide a list from view by clicking on the arrow to the left of the list heading.
Figure 8.16: Line List hidden view, with circle indicating “hide” arrow
Remove Sort Criteria Remove sort criteria by following the steps below. 1. Right click on the Line List. 2. Select Remove All Sort Criteria. 3. The Line List will appear with the sort criteria removed.
Other Line List Properties
8-13 Epi Info™ 7 User Guide – Chapter 8 - Visual Dashboard
Figure 8.17: Line List Display options
Other options for the Line List gadget are available by selecting Display in the configuration window. The Max width indicates the maximum Line List display width in pixels. The Max height indicates the maximum Line List display height in pixels. The Max variable name length text box allows for the truncation of long column names in the list output. It is set to 24 by default. The Max rows to display text box allows the user to change the maximum number of rows that the line list gadget will display. It is set to 50 by default. A maximum of 2,000 rows may be displayed.
Output Options (located at the bottom of the Display screen) The Sort variables by tab order checkbox forces the columns in the output to be sorted by their tab order.* It is not checked by default. The Use field prompts checkbox will use the field’s prompt as the column heading, rather than the field’s name.* It is not checked by default. The Display list labels checkbox will use the label value for option fields and comment legal fields rather than the underlying value stored in the database.* * Note: These first three output options are available only when the Data Source is an Epi Info 7 project. If the Data Source is not an Epi Info 7 project, such as an Excel spreadsheet, these options have no effect. The Show line column option adds the Line column to the list and displays the line number when the checkbox is selected.
8-14 Epi Info™ 7 User Guide – Chapter 8 - Visual Dashboard The Show column headings option displays the line list column headings when the checkbox is selected. The Show missing representation option displays the word or symbol that represents a missing value for any field that does not have a value. By default, the word “Missing” is used, but other options include “Unknown”, “(.)” or another custom setting as specified in the Tools > Options > Analysis tab. If the checkbox is not selected, a field without a value will be left blank.
Exporting a Line List Once the Line List is created, the following export options are available: Copy List Data to Clipboard, Send List Data to Web Browser, and Send List Data to Excel.
The next three steps explain how to Copy List Data to Clipboard. 1. Right click on the Line List. 2. Select Copy List Data to Clipboard.
Figure 8.18: Copy list data to clipboard
3. The data are now on the clipboard and may be exported.
The next three steps explain how to Send List Data to Web Browser. 1. Right click on the Line List. 2. Select Send List Data to Web Browser.
8-15 Epi Info™ 7 User Guide – Chapter 8 - Visual Dashboard
Figure 8.19: Send list data to web browser
3. The data now appear in your default web browser.
Figure 8.20: List Data in web browser
The next three steps explain how to Send List Data to Excel. 1. Right click on the Line List. 2. Select Send List Data to Excel.
8-16 Epi Info™ 7 User Guide – Chapter 8 - Visual Dashboard
Figure 8.21: Send list data to Excel
3. The list data appear in a Microsoft Excel spreadsheet.
Figure 8.22: List Data in Excel
Note: You must have Microsoft Excel installed to use this feature.
8-17 Epi Info™ 7 User Guide – Chapter 8 - Visual Dashboard
Analysis Gadget > Frequency The Frequency gadget counts each occurrence of a value for a specified variable and gives the absolute and relative frequencies for each value. This option then produces a frequency table that shows how many records have a value for each variable, the percentage of the total, a cumulative percentage and upper and lower confidence intervals. 1. Select the EColi.PRJ Data Source. Open the FoodHistory form from the Data Source Explorer menu. 2. Right click on the canvas and select Add Analysis Gadget > Frequency. The Frequency gadget configuration window opens to the Variables property panel.
Figure 8.23: Frequency gadget
3. From the Frequency Of list, select a variable from the data table. For this example, select Sex as the desired variable.
8-18 Epi Info™ 7 User Guide – Chapter 8 - Visual Dashboard
Figure 8.24: Selecting frequency of variable
4. Click OK. The results appear on the Visual Dashboard canvas.
Figure 8.25: Frequency results
The Frequency column provides the count of individuals that are either female or male. The Percent column indicates the percentage of female or male. The Wilson 95% LCL (Lower Confidence Limits) are a range of values that indicates the likely location of the true value of a measure, meaning (in this instance) that the percentage of females is likely to be between 46.64% and 56.93%.
Frequency Additional Options Additional options are available in the Frequency gadget: 1. Select the EColi.PRJ Data Source. Open the FoodHistory form from the Data Source Explorer menu. 2. Right click on the canvas and select Add Analysis Gadget > Frequency. The Frequency gadget configuration window opens to the Variables property panel.
8-19 Epi Info™ 7 User Guide – Chapter 8 - Visual Dashboard
Figure 8.26: Frequency gadget functions menu
The following options are available in the Frequency gadget, under the various functions located in the left-hand column: Weight (available under Variables)–The field to use as the weight variable, for example, if aggregate data are being analyzed. Stratify By (available under Grouping and Sorting)–The field to use for stratifying (grouping) the output. Sort high to low (available under Grouping and Sorting)– displays the results sorted from high to low based on the selected Frequency of variable. Display all list values (available under Display)–Only applicable when the frequency variable is a drop-down list field in an Epi Info™ 7 project. When selected, the output will show all of the drop-down list values even if they have a count of zero. Display list labels (available under Display)–Only applicable when the frequency variable is a Comment Legal field or Option Field in an Epi Info™ 7 project. When selected, the output will show the value and the label for Comment Legal fields and the option button label for Option fields. Include Missing Values (available under Display)–This option, which is unchecked by default, displays the count of rows having missing values. 3. From the Frequency of list in Variables, select Age from the data table. 4. From the Weight drop-down list below, select Died from the data table. 5. Select Hospitalized from the Stratify by list. 6. Click OK. Results appear on the canvas.
8-20 Epi Info™ 7 User Guide – Chapter 8 - Visual Dashboard
Figure 8.27: Frequency Line List stratified view #1
Figure 8.28: Frequency Line List stratified view #2
The results display the frequency of deceased patients by age and are stratified by whether the patient was hospitalized or not. The age, frequency, percent, cumulative percent and upper and lower 95% confidence intervals are displayed. The last column is the percent bar.
8-21 Epi Info™ 7 User Guide – Chapter 8 - Visual Dashboard You can also open the Display property panel to show additional properties for the Frequency gadget. The following options are available in Display: Gadget Title–Allows you to enter a title for the current gadget. This title will appear at the top of the gadget results on the canvas. Gadget Description– Allows you to enter a description for the current gadget. This description will appear at the top of the gadget results on the canvas, just below the title. Use field prompts–Specifies whether to use the field question or prompt instead of the field name. This property is checked by default. Draw borders–Setting for drawing the frequency’s border. Draw header row–Setting for displaying the frequency’s headers. Draw total row–Setting for displaying the frequency’s totals. Decimals to display–Specifies the number of decimals that will be displayed in the results. The possible values range from zero to four. This is set to two by default. Maximum rows to display–Specifies number of rows to display. Max width of percent bar–Width for percent bar column using a % value.
Analysis Gadget > Word cloud The Word cloud option provides a visual snapshot of terms used in the current dataset. You can select a variable to display (parse). Word cloud returns a graphic of words and terms used in that field, with font sizes illustrating the relative use of that term compared to others in the search. This gadget is most valuable for analyzing text fields and multi-line text fields. For example, it can condense a field with patients’ chief complaints from verbose responses to just the most frequently used words. Word cloud can also analyze other text-based fields such as Legal Value, Comment Legal, and Codes fields. The gadget allows you to exclude frequent mundane words from the search with an editable list of default words for Epi Info™ to ignore (i.e., exclude from the analysis): a am an and are as at but by for her his I if in is it me my not of on or our pm that the their this to us was we were will with would you your. 1. Select the Sample.PRJ Data Source. Open the Surveillance form from the Data Source Explorer menu. 2. Right click on the canvas and select Add Analysis Gadget >Word cloud. The Word Cloud gadget configuration window opens to the Variables property panel.
8-22 Epi Info™ 7 User Guide – Chapter 8 - Visual Dashboard
Figure 8.29: Word cloud gadget
3. Choose the desired variable on which to parse words from the drop down list. For this example, select Race. The Common words to ignore can remain as listed in the default. 4. Click OK. The results appear on the Visual Dashboard canvas. The font size for each word in the selected variable group denotes the use of that word relative to the others in the group. In this example, then, the most common race can be deduced to be “White,” followed by “Black.”
Figure 8.30: Word cloud results
Analysis Gadget > Combined Frequency
8-23 Epi Info™ 7 User Guide – Chapter 8 - Visual Dashboard The Combined Frequency option produces a table that illustrates the frequency and percentage of affirmative responses to check box and Yes-No fields contained within a group field (i.e., checked boxes are affirmative, as are “Yes” answers to Yes-No fields). All other field types are ignored. In the following example, the Demographic Information group contains a number of check box fields for the individual’s race and it allows you to “Check all that apply”. 1. Select the EColi.PRJ Data Source. Open the FoodHistory form from the Data Source Explorer menu. 2. Right click on the canvas and select Add Analysis Gadget > Combined frequency. The Combined Frequency gadget configuration window opens to the Variables property panel. The Variables to display list only shows Group variables.
Figure 8.31: Combined Frequency gadget
3. From the Variables to Display list under Group, select Symptoms. 4. Click OK. The results appear on the Visual Dashboard canvas.
8-24 Epi Info™ 7 User Guide – Chapter 8 - Visual Dashboard
Figure 8.32: Combined Frequency results
Combined Frequency Advanced Options To use the Combined Frequency advanced options: 1. Select the EColi.PRJ Data Source. Open the FoodHistory form from the Data Source Explorer menu. 2. Right click on the canvas and select Add Analysis Gadget > Combined Frequency. The Combined Frequency gadget configuration window opens to the Variables property panel. 3. In the Variables option, select DemographicInformation from the Group field.
8-25 Epi Info™ 7 User Guide – Chapter 8 - Visual Dashboard
Figure 8.33: Combined Frequency Grouping and Sorting options
4. Click Grouping and Sorting and select Automatic from the Combine Mode drop- down list. Here are the functions of each option in that drop-down: Boolean—use this mode for Yes/No and Checkbox fields, or if you wish for the fields in the group to be treated as such. o Value to treat as true – This field appears when the Combine Mode is Boolean. The specified value is treated as the true or positive value and all other values are treated as false or negative values. Categorical—use this mode if your data are grouped according to similar characteristics in a way that shows the relative frequencies of each group or category. Automatic—will automatically determine the appropriate combination mode of either Boolean or Categorical. 5. The Sort High to Low checkbox is checked by default. This option will display the results sorted from highest group field frequency to the lowest. 6. Click Display and mark your selection for Show Denominator. This option will display the total number of records in the results. The box is checked by default. 7. Click OK. The Combined frequency results appear on the Visual Dashboard canvas.
8-26 Epi Info™ 7 User Guide – Chapter 8 - Visual Dashboard
Figure 8.34: Combined Frequency results with advanced options
The result displays the frequency and percentage of each symptom check box that is checked and each Yes-No field with a value of “Yes”. Note the denominator included at the bottom of the results window.
Analysis Gadget > M x N/ 2 x 2 Table Epidemiologists frequently use 2 x 2 tables to examine the relationship between two or more categorical values. In these tables, an exposure variable is usually considered as the risk factor. The outcome variable is considered the disease of consequence (e.g., the person had the disease or outcome of interest, or they did not). Values of the first variable will appear on the left margin of the table, and those of the second will be across the top of the table. Normally, cells contain counts of records matching the values in corresponding marginal labels. The M x N /2 x 2 Table analysis gadget in Visual Dashboard is demonstrated below: 1. Select the Sample.PRJ Data Source. Open the Oswego form from the Data Source Explorer menu. Click OK. 2. Right click on the canvas and select Add Analysis Gadget > M x N /2 x 2 table. The Crosstabulation Properties gadget configuration window opens to the Variables property panel. 3. From the Exposure drop-down list, select VANILLA. 4. From the Outcome drop-down list, select ILL.
Other options in the gadget allow you to add a weight variable or Stratify the data by another variable. This example does not use these options.
8-27 Epi Info™ 7 User Guide – Chapter 8 - Visual Dashboard
Figure 8.35: Crosstabulation gadget
5. Click OK. Results appear on the Visual Dashboard canvas.
Figure 8.36: Crosstabulation results
The results display a 2 x 2 table and a single table analysis of all records crosstabulated by exposure to vanilla where the outcome was ill. Out of the 75 records in this dataset, 43 patients were exposed to vanilla and became ill. Eleven patients were exposed to vanilla and did not become ill. Of the 21 patients who were not exposed to vanilla, only three became ill.
The Single Table Analysis chart on the right displays Odds Ratios, Risk Ratios, and Statistical Tests results for this example.
Analysis Gadget > Matched pair case-control
8-28 Epi Info™ 7 User Guide – Chapter 8 - Visual Dashboard The Matched pair case-control option in Visual Dashboard is for use with pair-matched case- control studies. Each case must have exactly one matched control. For this reason, it is generally incorrect to perform the analysis using 2x2 tables since it does not take matching into consideration. To use this option, you need to specify an Exposure Variable, the Outcome Variable (i.e., case vs. control), and a Match variable that links each case to its control. The following example demonstrates a matched pair-case control analysis.
The dataset below is from a matched case-control study of the consumption of chicken, where the outcome resulted in the patient becoming ill. The primary exposure was the consumption of chicken (AnyChkn), the case control is CaCO, and the Pair Group ID is Matched pairs. 1. Select the Case Control DatabaseExample.xlsx Data Source found in the Sample project folder. Note that this will require updating the Database Type to Microsoft Excel 2007 Workbook (.xlsx) before browsing. 2. Select Section_1_3 & 8$ form in the Data Source Explorer menu. 3. Click OK. 4. Select Add Analysis Gadget > Matched pair case-control. 5. The Matched Pair Case-Control Properties gadget appears.
Figure 8.37: Matched Pair Case-Control gadget
6. From the Exposure drop-down list, select AnyChkn. 7. From the Case/Control drop-down list, select CaCo. 8. From the Pair Group ID list, select Matched pairs. 9. Click on Define Value Mappings. 10. Click on 1. 11. Click on the > button on the Yes values: section. 12. Click on 0. 13. Click on the > button on the No values: section. 14. Click OK.
8-29 Epi Info™ 7 User Guide – Chapter 8 - Visual Dashboard The Matched Pair Case-Control results appear on the canvas.
Figure 8.38: Matched Pair Case-Control results
The results display that out of 57 matched pairs, 29 had both the case and the control exposed to AnyChkn, 13 had the case but not the control exposed, eight pairs had the control exposed but the case unexposed, and seven had neither the case nor the control exposed.
The Odds-Ratio is greater than 1, which suggests that eating chicken may be more likely to result in being ill. However, the confidence intervals contain 1 and the P values are less than 0.05, indicating that there is no significant association between eating chicken and becoming ill.
8-30 Epi Info™ 7 User Guide – Chapter 8 - Visual Dashboard
Analysis Gadget > Means The Means gadget calculates the average for a continuous numeric variable. A Yes/No field returns numeric values (Yes=1, No=0), which allows the Means gadget to calculate the proportion of respondents answering yes. For this situation, Analysis Gadget > Means, has two formats: If only one variable is selected, the program produces a table similar to one produced by the Frequency option with descriptive statistics. If two variables are selected, the first variable contains the data to be analyzed and the second indicates how groups will be distinguished. The output of this format is a table similar to one produced by the M x N/ 2 x 2 table with descriptive statistics. 1. Select the Sample.PRJ Data Source. Open the Oswego form from the Data Source Explorer menu. 2. Click OK. 3. Right click on the canvas and select Add Analysis Gadget > Means. The Means Properties gadget configuration window opens to the Variables property panel.
Figure 8.39: Means gadget
4. From the Means Of drop-down list, select Age. 5. Other choices that can be used in the Variables option include: The Cross-tabulate by drop-down list contains a variable to help determine if the means of a group are equal. The Weight drop-down list contains a variable for weighted analysis. The Stratify by list contains a variable to act as a grouping variable. These options are not used in this example. 6. Click OK. The results are displayed on the canvas.
8-31 Epi Info™ 7 User Guide – Chapter 8 - Visual Dashboard Additional choices for the means gadget are available in the Display option and include: Output columns to display–specifies the columns to include in the current analysis. Decimals to display–specifies the number of decimals that will be displayed in the results (possible values range from 0–4 and are set to 2 by default). This option does not apply to the descriptive statistics produced when a cross-tabulate variable is used. The descriptive statistics are always displayed to 4 decimal places. The Display ANOVA statistics checkbox specifies whether to display the analysis of variance statistics. This option is selected by default. If you are working with large data sets and the ANOVA statistics are not required, performance may be improved by turning off (un-checking) this feature.
Figure 8.40: Means table
The mean age of individuals in the dataset is 36.8.
Analysis Gadget > Duplicates List The Duplicates List gadget in Visual Dashboard is used to list potentially duplicate records. In some situations, as with a patient registry for example, it is important each individual has only one record. The Duplicates List gadget allows you to select a few fields that should be unique, and a few other non-unique fields to display. When the gadget runs, it counts the number of occurrences of the key fields for duplicate checking. The gadget displays the message, “No records match the selection criteria” if all rows in the database are unique for the key fields. If any database rows have key fields that match another row, those matching rows are listed in the results.
In the example below, assume a patient registry with a small population, where two individuals sharing the same last name and birthdate is very unlikely. The goal is to check the database to see if there are duplicate records based on the Date of Birth field [DOB] and the Last Name field [LastName]. If we find a match, we might also want to see the few other fields, such as CaseID, DateofInterview, and OnsetDate in order to conclude that individual is actually duplicated in the registry. 1. Open the EColi.PRJ project and select the Food History form. 2. Right click on the canvas and select Add Analysis Gadget > Duplicates List. The Duplicates List gadget configuration window opens to the Variables property panel.
8-32 Epi Info™ 7 User Guide – Chapter 8 - Visual Dashboard
Figure 8.41: Duplicates list gadget
3. In the Key fields for duplicate checking list, select DOB and LastName by holding down the CTRL key and clicking on the respective field names. 4. In the Additional fields to display list, select the other fields to help determine if the record is a true duplicate such as CaseID, DateofInterview, DoctorVisit, DoctorVisitDate, and OnsetDate. Hold down the CTRL key and click of the field names. 5. Click OK. 6. The system returns any duplicate records in the database. In this example, patients Johnson and Garcia have duplicate records in the database. They were each interviewed on different days and assigned different case IDs.
Figure 8.42: Duplicates list results
8-33 Epi Info™ 7 User Guide – Chapter 8 - Visual Dashboard
Analysis Gadget > Chart Visual Dashboard produces histograms, scatter plots, pie charts, and bar and line graphs directly from data files. This option produces charts based on the types of data available in the project. The Chart option is capable of generating the following chart types: Column charts use vertical bars to represent the count or weight for each value of the main variable(s). Each series results in an additional vertical bar at each point. Line charts connect X and Y data points with straight lines. Each series is represented by a different style of line and both variables must be numeric. Area charts lay series on top of one another for comparison purposes and can be used to illustrate volume as well as counts. Pie charts use a circle to represent each series and each value of the main variable has a slice of the circle proportional to the value associated with it. Aberration detection charts use line charts to monitor changes in the distribution or frequency of health events when compared to historical data. Pareto charts use vertical bars to represent the count or weight for each value of the main variable(s) and a dashed line to represent the accumulated percentage. Each series results in an additional vertical bar at each point. Scatter charts display variables along an X-Y axis as a scatter plot. The X variable is the independent variable and Y variable is the dependent variable. Each series is represented by a different point style. Epi Curve charts use vertical bars to represent the count or weight for each value of the main variable. Each series creates an additional vertical bar at each point. The main variable must be either numeric or date/time. This graph differs from the bar graph because adjacent bars represent equal ranges of the main variable. The examples below demonstrate how to create each of the charts.
Chart > Column Chart Follow the steps below to create a bar graph using data from the Sample.PRJ project. 1. Open the Sample.PRJ project and select the Oswego form. 2. Right click on the canvas and select Add Analysis Gadget > Charts > Column chart. The Column Chart gadget configuration window opens to the Variables property panel. 3. From the Main variable drop-down list, select the variable Age to use for the independent variable. 4. Leave the Weight and One graph for each value of option at the default setting (none). 5. Click OK. The graph appears on the canvas, displaying in columns the number of patients by age.
8-34 Epi Info™ 7 User Guide – Chapter 8 - Visual Dashboard
Figure 8.43: Column chart
Chart > Line Chart Follow the steps below to create a line chart showing counts by date of onset of illness. 1. Open the EColi.PRJ project and select the Food History form. 2. Right click on the canvas and select Add Analysis Gadget > Charts > Line chart. The Line Chart gadget configuration window opens to the Variables property panel. 3. Select Onset Date from the Main variables list. 4. The system returns a line chart of onset dates between April and May from the dataset.
8-35 Epi Info™ 7 User Guide – Chapter 8 - Visual Dashboard
Figure 8.44: Line chart
Chart > Area Chart Follow the steps below to create an area chart showing fever temperatures of church supper attendees. 1. Open the EColi.PRJ project and select the Food History form. 2. Right click on the canvas and select Add Analysis Gadget > Charts > Area chart. The Area Chart gadget configuration window opens to the Variables property panel. 3. Select OnsetDate from the Main variables list. 4. The system returns a line chart of onset dates between April and May from the dataset.
8-36 Epi Info™ 7 User Guide – Chapter 8 - Visual Dashboard
Figure 8.45: Area chart
Chart > Pie Chart Follow the steps below to create a pie chart showing age groups of church supper attendees. The dataset has individual ages. To create age groups, you can define a new variable with recoded values making age groups from age 0 to age 70 grouped by 10 years per group. Detailed instructions about how to use the Defined Variables gadget are in the Create a New Variable section later in this guide. 1. Open the Sample.PRJ project and select the Oswego form. Recode the Age variable using the Defined Variables gadget. On the left-hand side of the Visual Dashboard canvas, move the mouse cursor over the Defined Variables gadget. The gadget expands and becomes fully visible. Click the New Variable button. Select With Recoded Value. The Add Recoded Variable dialog box appears. From the Source field drop-down list, select Age. Notice the Destination field is populated with Age_RECODED Click the Fill Ranges button. The Fill Ranges dialog box appears. Enter 0 for Start value, 70 for End value, and 10 for By. Click OK. The From, To, and Representation columns populate within the Add Recoded Variable window. Click OK. The variables are recoded and are listed in the Defined Variables gadget window. 2. Right click on the canvas and select Add Analysis Gadget > Charts > Pie chart. The Pie Chart gadget configuration window opens to the Variables property panel. 8-37 Epi Info™ 7 User Guide – Chapter 8 - Visual Dashboard 3. From the Main variable drop-down list, select the variable AGE_RECODED. 4. Leave the Weight and One graph for each value of option at the default setting (none). 5. Click OK. The graph appears on the canvas.
Figure 8.46: Pie chart
The chart shows the age groups of church supper attendees.
Chart > Aberration Detection The Aberration Detection Analysis gadget can be used with syndromic or national surveillance data. It is designed to monitor changes in the distribution or frequency of health events when compared to historical data. This gadget uses an algorithm implemented by the Early Aberration Reporting System (EARS), which is a tool developed by CDC’s Division of Bioterrorism Preparedness and Response to assist local-level health offices with early detection of bioterrorism events or possible outbreaks.
The example described here uses an Excel spreadsheet named EARS.xls that comes with Epi Info™ 7 and is located in the Projects\Sample project folder.
1. Right click on the canvas and choose “Set data source,” or click the data source icon in the toolbar to Select Data Source. 2. Click the Database Type drop-down to select Microsoft Excel 97-2003. 3. Click Browse and then Browse again to browse for the EARS.xls file. 4. Browse to the Epi Info 7\Projects\Sample folder and select the EARS.xls file. 5. Click on Sheet 1$, then click OK.
8-38 Epi Info™ 7 User Guide – Chapter 8 - Visual Dashboard 6. Right click on the canvas and select Add Analysis Gadget. Scroll to highlight Charts, then select Aberration Detection. The Aberration Detection gadget configuration window opens to the Variables property panel.
Figure 8.47: Aberration Detection gadget
7. From the Date drop-down list, select the variable, DATE. 8. From the Count (Optional) drop-down list, select the variable, COUNT. Leave the default settings for Lag Time, Threshold, and Process Records This Many Days Prior. 9. Click Grouping and Sorting to that property panel. 10. From the Indicators list, click the variable SYNDROME. 11. Click OK. The Aberration Detection line graph displays on the canvas.
8-39 Epi Info™ 7 User Guide – Chapter 8 - Visual Dashboard
Figure 8.48: Aberration Detection line graph
The chart and table display aberrations found, date, count, expected count, and the standard deviations. The current number of patient visits with Asthma is higher (Count: 66) than the defined threshold (Expected; 20.57), hence the aberration detected on 12/05/2010. Aberrations may need to be evaluated by an epidemiologist (or other public health professional) to determine whether they signify an event of public health importance warranting further investigation.
Chart > Pareto Chart Follow the steps below to create a Pareto chart showing age groups of church supper attendees. The dataset has individual ages. To create age groups, you can define a new variable with recoded values making age groups from age 0 to age 70 grouped by 2 years per group. Detailed instructions about how to use the Defined Variables gadget are in the Create a New Variable section later in this guide. 1. Open the Ecoli.PRJ project and select the FoodHistory form. 2. Recode the Age variable using the Defined Variables gadget. On the left-hand side of the Visual Dashboard canvas, move the mouse cursor over the Defined Variables gadget. The gadget expands and becomes fully visible. Click the New Variable button. Select With Recoded Value. The Add Recoded Variable dialog box appears. 8-40 Epi Info™ 7 User Guide – Chapter 8 - Visual Dashboard From the Source field drop-down list, select Age. Notice the Destination field is populated with Age_RECODED. Click the Fill Ranges button. The Fill Ranges dialog box appears. Enter 0 for Start value, 70 for End value, and 2 for By. Click OK. The Add Recoded Variable window appears with the From, To, and Representation columns populated. Click OK. 3. Right click on the canvas and select Add Analysis Gadget > Charts > Pareto chart. The Pareto Chart gadget configuration window opens to the Variables property panel. 4. From the Main variable drop-down list, select the new variable, Age_RECODED. 5. Click the Labels option to customize chart labels and axes. 6. Update the X-axis angle setting to -90. This step will permit the date values to display fully on the X-axis. 7. Click the Display option. 8. Change the width setting to 1000. If your computer screen is too small, you might need to change the width setting of the chart to a higher number until the system displays the X- axis labels. 9. Click OK. The Pareto chart appears on the canvas. -
Figure 8.49: Pareto chart
Chart > Scatter Chart Follow the steps below to create a scatter XY graph using data from the Sample.prj project. 1. Open the Sample.PRJ project and select the EstriolAndBirthweight form. 2. Right click on the canvas and select Add Analysis Gadget > Charts > Scatter chart. The Scatter Chart gadget configuration window opens to the Variables property panel. 3. From the Main variable drop-down list, select the variable Estriol to use for the independent variable.
8-41 Epi Info™ 7 User Guide – Chapter 8 - Visual Dashboard 4. From the Outcome variable drop-down list, select the variable Birthweight to use for the independent variable. 5. Click OK. The graph appears on the canvas, displaying the scatter plot of data points showing the level of Estriol along the X-axis by Birthweight along the Y-axis. A line representing the Linear Regression of the two variables is also included on the chart.
Figure 8.50: Scatter chart
Chart > Epi Curve Follow the steps below to create an Epi Curve showing the incubation time for an unknown pathogen. 1. Open the Ecoli.PRJ project and select the FoodHistory form. 2. Right click on the canvas and select Add Analysis Gadget > Chart > Epi curve chart. The Epi Curve Chart gadget configuration window opens to the Variables property panel. 3. From the Main variable drop-down list, select OnsetDate. 4. Click the Labels option to customize chart labels and axes. 5. Update the X-axis angle setting to -90. This step will permit the date values to display fully on the X-axis. 6. Click the Display button. The Display property panel appears. 7. Change the width setting to 1000. If your computer screen is too small, you might need to change the width setting of the chart to a higher number until the system displays the values. 8. Click the Legend button. The Legend property panel appears. 9. Click the checkmark to select Show Legend. 8-42 Epi Info™ 7 User Guide – Chapter 8 - Visual Dashboard 10. Click the Grouping and Sorting button. The Grouping and Sorting property panels appears. 11. In the Stratify by: list, scroll down and select the variable Sex. 12. Click OK. The Epi Curve chart appears on the canvas. Note that hovering over any bar on the chart will display the date and count for the associated data series.
Figure 8.51: Epi Curve chart
8-43 Epi Info™ 7 User Guide – Chapter 8 - Visual Dashboard
Analysis Gadget > Advanced Statistics
Advanced Statistics > Linear Regression Linear regression is an analysis tool that identifies a relationship between a continuous variable and one or more independent variables. It can be used for simple linear regression (only one independent variable), for multiple linear regression (more than one independent variable), and for quantifying the relationship between two continuous variables (correlation). You can use linear regression when you want to determine the relationship between one dependent variable with one or more independent variables.
In the example below, linear regression is used to determine if systolic blood pressure can be predicted based on an infant’s birth weight and age. The dependent variable is systolic blood pressure, and the independent variables are birth weight in ounces and age in days.
1. Set the Data Source to the Sample.PRJ project. Open the BabyBloodPressure form from the Data Source Explorer menu. 2. Click OK. 3. Right click on the canvas and select Add Analysis Gadget > Advanced Statistics > Linear Regression. The Regression Properties gadget configuration window opens to the Variables property panel. (See the subsequent Linear Regression Properties section for a screen shot of the gadget.) 4. From the Outcome Variable drop-down list, select SystolicBlood. 5. From the Independent variables drop-down list, select AgeInDays and Birthweight. 6. Click OK. The linear regression results appear in the Visual Dashboard canvas.
8-44 Epi Info™ 7 User Guide – Chapter 8 - Visual Dashboard
Figure 8.52: Linear Regression results
Coefficients for both independent variables are positive, and the F-statistic associated with each independent variable is highly significant (p-value < 0.01). These results suggest that each variable (AgeInDays and Birthweight) is a predictor of higher systolic blood pressure.
8-45 Epi Info™ 7 User Guide – Chapter 8 - Visual Dashboard
Linear Regression Properties
Figure 8.53: Linear Regression gadget
1. The Outcome variable is the dependent variable for the regression. The outcome variable must be numeric or a Yes/No field. A Weight variable may be selected to use in weighted analyses. 2. The Confidence Limits option specifies the probability level at which Epi Info computes confidence limits. 3. If the user checks the No Intercept box, the regression is performed without a constant term, which forces the regression line through the origin. 4. The Fields drop-down list contains the predictor (independent) variables. When selected, the predictor variables will appear in the list box below the Fields drop- down. Double click on a variable to remove it from the list box. Click on a variable from the Fields list box to activate the Make Dummy button. If you click Make Dummy, the selected variable will appear in the Dummy Variable list box. Double click on a variable to remove it from the list box. Interaction Terms are defined with the Make Interaction button. The Make Dummy button turns to Make Interaction when two or more variables are selected at the same time from the Fields list box (hold the CTRL key to select more than one variable in this list). If you click Make Interaction, the relationship populates the Interaction terms list box. Make Interaction adds all possible combinations of the selected variables to the regression as interaction terms.
8-46 Epi Info™ 7 User Guide – Chapter 8 - Visual Dashboard
Advanced Statistics > Logistic Regression In Epi Info™ 7, either the M x N/ 2 x 2 table or Logistic Regression may be used when the outcome variable is dichotomous (for example, Ill–Yes/ Ill–No). However, an M x N/ 2 x 2 analysis is useful only when there is one “risk factor,” or explanatory variable. Logistic Regression is useful when the number of explanatory variables (“risk factors”) is more than one. Logistic Regression shows the relationship between an outcome variable with two values and explanatory variables that can be categorical or continuous. To use Logistic Regression, the dependent (outcome) variable must be dichotomous (can be divided into only two parts) Yes/No or numeric 0/1. The independent (other variables) can be numeric, categorical, or Yes/No variables.
Records with missing values are excluded from Logistic Regression analyses. If the Include Missing option is used with missing values and Yes/No fields, dummy variables will generate automatically, contributing Yes vs. Missing and No vs. Missing. Independent variables of text type are automatically turned into dummy variables, which compare each value relative to the lowest value in the sort order. Date or numeric type independent variables are treated as continuous variables unless they are set as dummy variables, which compare each value relative to the lowest value.
The following example uses logistic regression to determine the odds ratio of six foods that could be the cause of a hypothetical foodborne illness. The dependent variable is Ill, and the independent variables are brownbread, cabbage, water, milk, chocolate, and vanilla.
1. Set the Data Source to the Sample.PRJ project. Open the Oswego form from the Data Source Explorer menu. 2. Click OK. 3. Right click on the canvas and select Add Analysis Gadget > Advanced Statistics > Logistic Regression. The Logistic Regression gadget configuration window opens to the Variables property panel. (See the subsequent Logistic Regression Properties section for a screen shot of the gadget.) 4. From the Outcome drop-down list, select ILL. 5. From the Independent variables drop-down list, select BROWNBREAD, CABBAGESAL, WATER, MILK, CHOCOLATE, and VANILLA. 6. Click OK. Results appear on the Visual Dashboard canvas.
8-47 Epi Info™ 7 User Guide – Chapter 8 - Visual Dashboard
Figure 8.54 Logistic Regression results
The results show that vanilla has an Odds Ratio and Confidence Interval significantly greater than one. This indicates that consumption of vanilla was likely the cause of foodborne illness.
8-48 Epi Info™ 7 User Guide – Chapter 8 - Visual Dashboard
Logistic Regression Properties
Figure 8.55 Logistic Regression gadget
5. The Outcome variable is the dependent variable for the regression. The outcome variable must be numeric or a Yes/No field. A Weight variable may be selected to use in weighted analyses. Match variable identifies the variable indicating the group membership of each record. 6. The Confidence limits option specifies the probability level at which Epi Info computes confidence limits. 7. If the user checks the No intercept box, the regression is performed without a constant term.
8-49 Epi Info™ 7 User Guide – Chapter 8 - Visual Dashboard 8. The Include missing values setting controls independent variables. If Include missing values is used with missing values and true/false, dummy variables will be created automatically. This will contribute Yes vs. Missing and No vs. Missing. Independent variables of text type are automatically turned into dummy variables that compare each value relative to the lowest value in the sort order. Date or numeric type Independent variables are treated as continuous variables unless designated as dummy values using the Make dummy button. If that occurs, they automatically turn into dummy variables, which compare each value relative to the lowest value. 9. The Independent variables drop-down list contains the predictor (independent) variables. When selected, the predictor variables will appear in the list box below the Independent variables drop-down. Double click on a variable to remove it from the Other variables list box. Select a variable from the Independent variables list box to activate the Make Dummy button. If you click Make dummy, the selected variable will then appear in the Dummy variables list box. Double click on a variable to remove it from the Dummy variables list box. Interaction terms are defined with the Make interaction button. The Make dummy button turns to Make interaction when two or more variables are selected at the same time from the Fields list box (hold the CTRL key to select more than one variable in this list). If you click Make interaction, the relationship populates the Interaction terms list box. Make interaction adds all possible combinations of the selected variables to the regression as interaction terms. Double click on a variable to remove it from the Interaction terms list box. The Clear terms button clears all variables from the Dummy variables and Interaction terms list boxes.
Advanced Statistics > Complex Sample Frequencies, Tables, and Means The Frequency, Table, and Means options in Epi Info™ 7 perform statistical calculations assuming the data were collected using simple random sampling or unbiased systematic sampling. Many surveys also make use of more complex sampling strategies such as stratification, cluster sampling, and the use of unequal sampling fractions. Visual Dashboard provides three options to analyze complex sample data: Complex Sample Frequencies, Complex Sample Means, and Complex Sample Tables.
Generally, in complex sample analysis, there is a variable for the primary sampling unit (PSU) or Cluster from which a sample subject was selected. If the PSUs were chosen from different Strata (e.g., states or counties), there may be a stratification variable (Stratify by). The concept of sample stratification in complex sample design differs from the concept of stratification during epidemiologic analysis using the TABLES command, as the Strata are chosen in the sampling process before analysis. In addition, a weight variable (Weight) is used when sampling strategies result in unequal selection probabilities. The complex sample commands in Epi Info™ 7 can
8-50 Epi Info™ 7 User Guide – Chapter 8 - Visual Dashboard compute proportions or means with standard errors and confidence limits. If a 2x2 table is requested, the odds ratio, risk ratio, and risk difference are provided.
Complex Sample Frequencies
The Complex samples frequencies option produces frequency tables for selected variables. The Sample project contains an Expanded Program for Immunization (EPI) cluster survey. Using the EPI method, a team selected 30 communities (i.e., clusters) from the chosen geographic area and visited each of the 30 communities. In each, they selected seven children in an appropriate age range and determined each child’s immunization (VAC) status. The following example will determine the frequency of vaccinations using Complex Sample Frequencies.
1. Set the Data Source to the Sample.prj project. 2. Select the Epi1 form from the Data Source Explorer menu. 3. Right click on the canvas and select Add Analysis gadget > Advanced statistics > Complex sample frequencies. 4. The Complex Sample Frequencies configuration window opens to the Variables property panel.
Figure 8.56: Complex Sample Frequencies gadget
Complex Sample Frequencies options are: Frequency of identifies the variable(s) whose frequency is computed. 8-51 Epi Info™ 7 User Guide – Chapter 8 - Visual Dashboard A Weight variable is selected for use in weighted analyses. Stratify by identifies the variable to be used to stratify or group the frequency data. The PSU identifies the Primary Sampling Unit. 5. From the Frequency Of drop-down list, select VAC (the number of vaccinations received). This will calculate the frequency of vaccinations in the data set. 6. From the PSU drop-down list, select CLUSTER (the population group for each case). 7. Click OK. 8. The Complex Sample Frequencies appear on the canvas.
Figure 8.57: Complex Sample Frequencies results
Information provided in the output includes: Row % – the row percentage; frequency will always be 100% because the total number of cases will always be 100%. Col % – the column percentage. This number represents the frequency computation; in this case, children with 1 vaccination represent 73.810 % and children with 2 vaccinations represent 26.190% out of the 210 total cases. SE % – the standard error, which takes into account the complex sample design. LCL % – Lower Confidence Limit. UCL % – Upper Confidence Limit. Total – total number of individuals/elements surveyed.
8-52 Epi Info™ 7 User Guide – Chapter 8 - Visual Dashboard The results indicate that 73.8% of the 210 children surveyed are vaccinated, with a 95% confidence interval range from 64.4% to 83.2%.
The following example is similar to the one above, except that this is a stratified cluster survey with a separate 30-cluster survey completed in each of 10 strata. To analyze this dataset correctly, we will take into account where each child lives (LOCATION). We will also use a weight variable to account for the differences in population sizes between the different locations.
1. Set the Data Source to the Sample.prj project. 2. Select the Epi10 form from the Data Source Explorer menu. 3. Right click on the canvas and select Add Analysis gadget > Advanced statistics > Complex sample frequencies. 4. The Complex Sample Frequencies configuration window opens to the Variables property panel. 5. From the Frequency Of drop-down list, select VAC. 6. From the Weight drop-down list, select POPW (the percent of the total population in each cluster). 7. From the Stratify By drop-down list, select LOCATION. 8. From the PSU drop-down list, select CLUSTER. 9. Click OK. 10. The Complex Sample Frequencies results appear on the canvas.
Figure 8.58: Complex Sample Frequencies stratified and weighted results
The results indicate that 55.3% of the 2,152 children surveyed are vaccinated, with a 95% confidence interval range from 50.1% to 60.4%.
Advanced Statistics > Complex Sample Means
8-53 Epi Info™ 7 User Guide – Chapter 8 - Visual Dashboard The Complex Sample Means command can be used when the outcome variable is continuous, such as age, cholesterol level, etc. You can either calculate an overall mean with its measures of variation or compare means across a grouping variable. As an example of calculating means with a grouping variable, use the data from the Smoke form located in the Sample project folder. In this example, the investigator is interested in determining if, among smokers, there is a difference in the average number of cigarettes smoked between males and females. In these data, the variable SEX is coded as 1=male and 2=female. 8.1. Set the Data Source to the Sample.prj project. 8.2. Select the Smoke form from the Data Source Explorer menu. 8.3. Right click on the canvas and select Add Analysis gadget > Advanced statistics > Complex sample means. 8.4. The Complex Sample Means configuration window opens to the Variables property panel.
Figure 8.59: Complex Sample Means gadget
Complex Sample Means options: Means of identifies the variable for which the mean is being computed. A Weight variable is selected for use in weighted analyses. Stratify by identifies the variable to be used to stratify or group the frequency data. Cross-tabulate by identifies the variable to be used to cross-tabulate the main variable. The PSU identifies the Primary Sampling Unit. 8.5. From the Means Of drop-down list, select NUMCIGAR (number of Cigarettes smoked).
8-54 Epi Info™ 7 User Guide – Chapter 8 - Visual Dashboard 8.6. From the Weight drop-down list, select SAMPW (calculated based on sample size and population size). 8.7. From the Stratify By drop-down list, select Strata. 8.8. From the Cross-tabulate By drop-down list, select Sex. 8.9. From the PSU drop-down list, select PSUID. 8.10. Click OK. 8.11. The Complex Sample Means results appear on the canvas.
Figure 8.60: Complex Sample Means results
The results indicate that among the 82 individuals who smoked cigarettes, the average number of cigarettes smoked per day (NUMCIGAR) for men was 18.7, and 16.1 for women, with a 95% confidence interval range of 15.6 to 21.8 for men and 13.7 to 18.4 for women. Note that the Smoke file has 337 individuals (this value is shown in the upper right hand corner of the canvas). However, the number of cigarettes smoked per day has data for only the 82 smokers. For nonsmokers, this variable was left blank and is therefore treated as missing data and excluded from analysis.
Advanced Statistics > Complex Sample Tables The Complex Sample Tables option in Visual Dashboard allows you to specify an Exposure Variable and an Outcome Variable. The following example uses Complex sample tables to show whether the mother receiving prenatal care (PRENATAL) has an effect on the child’s vaccination status. If the mother had received prenatal care, PRENATAL=1, else PRENATAL=2. 1. Set the Data Source to the Sample.prj project. 2. Select the Epi10 form from the Data Source Explorer menu. 3. Right click on the canvas and select Add Analysis gadget > Advanced statistics > Complex sample tables. 4. The Complex Sample Tables configuration window opens to the Variables property panel.
8-55 Epi Info™ 7 User Guide – Chapter 8 - Visual Dashboard
Figure 8.61: Complex Sample Tables gadget
Complex Sample Tables options: Exposure identifies the variable that will appear on the horizontal axis of the table. It is considered to be the risk factor. Outcome Variable identifies the variable that will appear on the vertical axis of the table. A Weight variable is selected for use in weighted analyses. Stratify by identifies the variable to be used to stratify or group the frequency data. The PSU identifies the Primary Sampling Unit. 5. From the Exposure drop-down list, select PRENATAL. 6. From the Outcome drop-down list, select VAC. 7. From the Weight drop-down list, select POPW (the percent of the total population in each cluster). 8. From the Stratify By drop-down list, select Location. 9. From the PSU drop-down list, select Cluster. 10. Click OK. 11. The Complex Sample Tables results appear on the canvas. You may need to scroll down to see the full results.
8-56 Epi Info™ 7 User Guide – Chapter 8 - Visual Dashboard
Figure 8.62: Complex Sample Tables results
The results show that 60.7% of children whose mothers received prenatal care were vaccinated, compared to 42.6% of those children whose mothers did not receive prenatal care. 8-57 Epi Info™ 7 User Guide – Chapter 8 - Visual Dashboard The 2 x 2 data shows that the odds ratio in the data was 2.088, the risk ratio was 1.427 and this risk difference is 18.2%. The prevalence (risk) ratio indicates that 1.427 times as many children of women who received prenatal care were vaccinated (60.734% divided by 42.560% = 1.427), compared to children born to women who had not received prenatal care—a 40% difference.
Open Canvas Open an existing Visual Dashboard canvas by selecting the Open icon on the Canvas Tools Toolbar or right clicking on the canvas to open the canvas Options dialog. Epi Info 7 includes several sample canvas files such as the Oswego.cvs7 canvas.
Figure 8.63: Visual Dashboard toolbar, with Open icon circled
The browse arrow opens a dialog to navigate to a saved canvas file, if it is not in the Quick Access List.
Figure 8.64: Open a Canvas
1. Select the location of the canvas file. The file can be identified by the file name extension (.cvs7).
8-58 Epi Info™ 7 User Guide – Chapter 8 - Visual Dashboard 2. Click Open. The canvas appears in Visual Dashboard, connects to the data source, and displays the latest results.
Figure 8.65: Opened canvas
The yellow message at the bottom of the screen confirms that the canvas loaded successfully. You can also click the open file folder icon in the top left corner of the canvas for quick access to saved canvas files.
Save Canvas The current canvas including data source, gadgets, filters, and user-defined variables can be saved and reused later. Saved canvases may be opened later with the Visual Dashboard tool. This will allow you to reconnect to the data source without having to manually apply the filters again.
To save a canvas, right click on the canvas and select Save Canvas. You can also click the Save icons at the top left corner of the canvas. If the canvas was previously saved and named, this will overwrite the existing file. If the canvas has never been saved, you will be prompted for a file name and have the opportunity to change the file location.
Figure 8.66: Visual Dashboard toolbar, with Save icon circled
Save Canvas As The Save Canvas As option allows the canvas to be saved for the first time, or saved to a new location.
8-59 Epi Info™ 7 User Guide – Chapter 8 - Visual Dashboard 1. Right click on the canvas and select Save Canvas As, or click the Save As icon in the top left corner of the canvas. The Save As dialog box appears. 2. Select a location to save the canvas to and enter a File Name. 3. Click Save.
Figure 8.67: Visual Dashboard toolbar, with Save As icon circled
Note: If a file with the same name already exists, a confirmation message will appear, asking if you would like to replace the existing file.
Save Visual Dashboard HTML Output from the gadgets may be saved as an HTML document. To save the current output: 1. Right click on the canvas, select Save Output as HTML. The Save As dialog box appears. 2. Select a location to save the canvas output and enter a File Name. The default location for saving output is to the Epi Info 7\Output folder.
Figure 8.68: Save output as HTML
3. Click the Save button. The output automatically opens in the Web browser. Note: HTML documents can only be opened in a Web browser and cannot be used to re-create the Visual Dashboard canvas.
8-60 Epi Info™ 7 User Guide – Chapter 8 - Visual Dashboard Send Visual Dashboard Output To Outputs from Visual Dashboard may be viewed in either Microsoft Word or Microsoft Excel with the Send Output To option. You must have Microsoft Word or Microsoft Excel installed to use either option.
Microsoft Excel 1. Right click on the canvas, select Send Output To > Microsoft Excel. 2. The Visual Dashboard output opens in Microsoft Excel. Note: Charts are not included with the output when sent to Excel.
Microsoft Word 1. Right click on the canvas, select Send Output To > Microsoft Word. 2. The Visual Dashboard output opens in Microsoft Word as an .html formatted Web document. If saved in this format, charts are saved separately to a sub-folder. To share this .html file, remember to share the subfolder as well. Alternatively, change the format to a Microsoft Word .docx format so the charts are included with the file as embedded images.
8-61 Epi Info™ 7 User Guide – Chapter 8 - Visual Dashboard Defining New Variables
The Defined Variables Gadget in Visual Dashboard allows you to create, edit, or delete variables with no coding. To access the Defined Variables gadget, move your mouse over Defined Variables on the left-hand side of the screen or by clicking the variable symbol (x) in the Visual Dashboard toolbar.
Figure 8.69: Visual Dashboard toolbar, with the Variable button circled
Creating a New Variable Project data are not always in the proper format needed for analysis. As an example, a patient’s age may be entered in a questionnaire but the ages may need to be in five-year increments for proper analysis. The data may contain county codes, but descriptive county names may be more useful for analysis. Creating a new variable is one of the functions of the Defined Variables gadget. By creating a new variable, the ages of patients can be recoded to five-year increments, or county names may be assigned to the county codes making the data useful for analysis. A new variable may be created to change the format of existing data with recoded value, simple assignment, formatted value, assigned expression, or by grouping existing variables.
Recoded Value The New Variable with Recoded Value option assigns a new value to existing data and places the results in a defined variable. Click New Variable in the gadget and select With Recoded Value. The Add Recoded Variable dialog box appears.
8-62 Epi Info™ 7 User Guide – Chapter 8 - Visual Dashboard
Figure 8.70: Add Recoded Variable dialog box
The Source field drop-down list represents the column in the current data source that will have its values recoded. The Destination field drop-down list represents a new column that will be temporarily created in the current data source to store the recoded values. The Destination field type represents the data type of the new column that will be created to store the recoded values. The available options are text, numeric, or Yes/No. The Maintain Sort Order Where Appropriate box is checked by default. Usually output in Visual Dashboard is sorted alphabetically or sequentially. Leave this box checked if you would like the output to remain sorted exactly in the sequence that the data were entered. The Use Wildcards option can be used for text searches in the FROM column. This option is unchecked by default. The asterisk (*) is the wildcard character.
8-63 Epi Info™ 7 User Guide – Chapter 8 - Visual Dashboard The From column identifies the bottom of a range of values or a single value. To recode a single value instead of a range, use this From column only and leave the To column blank. When used to recode a range of values, the recode range includes the value in the From column and extends up to, but not including the value in the To column. To recode all unspecified values, leave both From and To columns blank. To value (if any) identifies the upper limit of a range of values to be recoded. The recode range does not include the value in the To column. This option only appears if a numeric variable is selected. The Else Value represents an optional value to assign to any records that do not match the recoding rules above. If left blank, the value of the new variable on records that don’t match the recoding rules will be blank, null, or “Missing”. Representation Value identifies the value to be assigned to the destination variable for the specified values of the source variable. Fill Ranges can be used to automatically populate range values on a numeric source field and is a very quick way to create numeric groupings such as age categories. OK accepts the current settings and data, and closes the form or window. Cancel exits the window without saving or executing a command.
The following example demonstrates how to add a recoded variable:
In the E. coli Food History table, there are more than 60 different values for Age. When performing an analysis, it is difficult to compare all of the different age values. By grouping the age values in 10-year increments, analysis on this variable is simplified. To group the values in Age groupings or categories: 1. Set the Data Source to the EColi.PRJ project. 2. From the Form section, click FoodHistory. Click OK. 3. On the left-hand side of the Visual Dashboard canvas, move the mouse cursor over the Defined Variables gadget. The gadget expands and becomes fully visible. 4. Click the New Variable button. 5. Select With Recoded Value. The Add Recoded Variable dialog box appears.
8-64 Epi Info™ 7 User Guide – Chapter 8 - Visual Dashboard
Figure 8.71: Add Recoded Variable dialog box
6. From the Source field drop-down list, select Age. 7. Click the Fill Ranges button. The Fill Ranges dialog box appears. 8. Enter 0 for the Start value, 65 for the End value, and 10 for By.
Figure 8.72: Add Recoded Variable/Fill Ranges
9. Click OK. The Add Recoded Variable dialog box appears with the From, To, and Representation columns populated. 8-65 Epi Info™ 7 User Guide – Chapter 8 - Visual Dashboard
Figure 8.73: Add Recoded Variable Ranges populated
10. Click OK. The variables are recoded and the conditions appear in the Variable Definitions textbox.
Figure 8.74: Variable Definitions dialog box
To see the frequency of the new Age_RECODED values, right click on the canvas, and then select Add Analysis Gadget > Frequency. From the Frequency of list, select Age_RECODED and click OK.
8-66 Epi Info™ 7 User Guide – Chapter 8 - Visual Dashboard
Figure 8.75: Age_Recoded Frequency list
The Age_Recoded variable contains eight distinct values, which makes analysis easier than with the original data set.
Simple Assignment Simple Assignment will assign the value of an existing variable to a newly defined variable. The following example demonstrates Simple Assignment. 1. Set the Data Source to the Sample.prj project. 2. From the Data Source Explorer menu, select Surveillance. Click OK. 3. On the left-hand side of the Visual Dashboard canvas, move the mouse cursor over the Defined Variables gadget, or click the Variables icon in the top left. The gadget expands and becomes fully visible. 4. Click the New Variable button. 5. Select With Simple Assignment. The Simple Assignment dialog box appears.
8-67 Epi Info™ 7 User Guide – Chapter 8 - Visual Dashboard
Figure 8.76: Add Variable with Simple Assignment dialog box
6. In the Assign field, enter Age_New. 7. Select Difference in years from the Assignment type drop-down list. 8. Select BirthDate from the Start Date drop-down list. 9. Select SYSTEMDATE from the End Date drop-down list. The System Date is a system- level variable that represents the current date and time on your computer. 10. Click OK. A description of the assignment appears in the Variable Definitions textbox within the Defined Variables gadget.
To see the Age_New variable in line list view, right click on the canvas and then select Add Analysis Gadget > Line List. Select Age_New from List of Variables to display and then click OK.
8-68 Epi Info™ 7 User Guide – Chapter 8 - Visual Dashboard
Figure 8.77: Simple Assignment Line List
In this example, the current age of the patient is calculated from the difference between the birth date in the data source and the date the variable is created (current date in your computer). The Analysis Gadget > Line List view displays the new variable created via Simple Assignment.
Conditional Assignment The Conditional Assignment option defines conditions and one or more events that occur if the specified conditions are met. If the condition is true, the first event is executed. An alternative event can be given after the ELSE statement. The ELSE statement will be executed if the first set of conditions is not true. If the statement is false and no ELSE statement is selected, the statement is bypassed. To add a new variable with a Conditional Assignment, move the cursor over the Defined Variables gadget on the left-hand side of the Visual Dashboard canvas or click the Variables icon in the top left. The gadget expands and becomes fully visible. Click the New Variable button and select With Conditional Assignment.
8-69 Epi Info™ 7 User Guide – Chapter 8 - Visual Dashboard
Figure 8.78: Add New Variable with Conditional Assignment
Assign Field indicates the new variable name. Assign Field Type indicates the format of the new variable. The available options are Text, Numeric, or Yes/No. Assign Condition determines whether subsequent commands will be run. If the condition specified in this textbox is true, the Assign Value will be applied. Assign Value states the value of the new variable when the Assign Condition is true. Use Else checkbox indicates whether an Else Value is specified. This checkbox is unmarked by default. The Else Value is applied when the statement in the Assign Condition textbox is false. In the following example, the YoungAdult variable will be conditionally assigned the value of Yes if the Age variable has a value between 17 and 30 inclusive. If the Age value falls outside of this range, a value of No will be assigned to YoungAdult. 1. Set the Data Source to the Sample.prj project. 2. From the Data Source Explorer menu, select Surveillance. Click OK. 3. On the left-hand side of the Visual Dashboard canvas, move the mouse cursor over the Defined Variables gadget. The gadget expands and becomes fully visible. 4. Click the New Variable button. 5. Select With Conditional Assignment. The Add Variable with Conditional Assignment dialog box appears.
8-70 Epi Info™ 7 User Guide – Chapter 8 - Visual Dashboard
Figure 8.79: Conditional Assignment / Create Edit Condition
6. In the Assign field, enter YoungAdult. 7. Select Yes/No from the Assign field type drop-down list. 8. Click on the Create/Edit Condition button. The Specify Assign Condition dialog box appears.
Figure 8.80: Specify Conditional Assignment Condition dialog box
9. Select Age from the Field Name drop-down list. 8-71 Epi Info™ 7 User Guide – Chapter 8 - Visual Dashboard 10. Select is between from the Operator drop-down list. 11. Enter 17 and 30 for Values. Click Add Condition. 12. Click OK. The filter criteria appear in the Data Filters list. 13. Click OK in the Specify Assign Condition dialog box. 14. The condition now appears in the Assign Condition textbox within the Add Variable with Conditional Assignment dialog box. 15. Select Yes from the Assign Value drop-down list. 16. Check the Use Else checkbox. 17. Select No from the Else Value drop-down list. 18. Click OK. A description of the assignment appears in the Variable Definitions textbox within the Defined Variables gadget.
To see the YoungAdult variable in line list view, right click on the canvas and then select Add Analysis Gadget > Line List. Select YoungAdult from List of Variables to display and then click OK. Check marks illustrate the lines for which the conditional assignment is true.
Figure 8.81: YoungAdult Conditional Assignment Line List
Note: The Else clause at the end of the IF statement is important to specify what should happen if the conditions are not met. Without the Else clause, YoungAdult would be null or missing for any values falling outside the 17 to 30 range.
Formatted Value The format and name of an existing variable may be changed with the Formatted Value option. This is currently only useful with date fields as demonstrated by the example below. 1. Set the Data Source to the Sample.prj project. 2. From the Data Source Explorer menu, select Surveillance. Click OK. 3. On the left-hand side of the Visual Dashboard canvas, move the mouse cursor over the Defined Variables gadget or click the Variables icon in the top left of the screen. The gadget expands and becomes fully visible. 8-72 Epi Info™ 7 User Guide – Chapter 8 - Visual Dashboard 4. Click the New Variable button. 5. Select With Formatted Value. The Add Formatted Value dialog box appears.
Figure 8.82: Add Formatted Variable dialog box
6. Select BirthDate from the Source field drop-down list. 7. The Destination field automatically shows the source field with a suffix of “FORMATTED” (i.e. “BirthDate_FORMATTED”). Modify the name of the Destination field as desired. 8. Select the long date from the Format type drop-down list. Using the current system date, a sample long date value appears in the Preview field. 9. Click OK. A description of the assignment appears in the Variable Definitions textbox within the Defined Variables gadget.
To see the BirthDate_FORMATTED variable in line list view, right click on the canvas and then select Add Analysis Gadget > Line List. Select BirthDate_FORMATTED from List of Variables to display and then click OK.
8-73 Epi Info™ 7 User Guide – Chapter 8 - Visual Dashboard
Figure 8.83: Formatted Variable line list
The Analysis Gadget > Line List view displays the new variable created via Formatted Value.
Assigned Expression Assigned Expression assigns the result of an expression or the field value to a variable as demonstrated in the example below. In the following example, the zip code field is a number. To use the zip code in a map, a new zip code variable must be defined and assigned text values. 1. Set the Data Source to the Sample.prj project. 2. From the Data Source Explorer menu, select Surveillance. Click OK. 3. On the left-hand side of the Visual Dashboard canvas, move the mouse cursor over the Defined Variables gadget or click the Variables icon in the top left of the screen. The gadget expands and becomes fully visible. 4. Click the New Variable button. 5. Select With Assigned Expression. The Add Variable with Expression dialog box appears.
Figure 8.84: Add Variable with Expression
6. In the Assign Field, enter Zip2. 8-74 Epi Info™ 7 User Guide – Chapter 8 - Visual Dashboard 7. In the Expression field, type the syntax: ZipCode + ‘-0000’. 8. Select Text from the Data type drop-down list. 9. Click OK. The assignment appears in the Variable Definition textbox within the Defined Variables gadget.
To see the Zip2 variable in line list view, right click on the canvas and then select Add Analysis Gadget > Line List. Select Zip2 from List of Variables to display and then click Generate Line List.
Figure 8.85: Add Variable with Expression Line List
8-75 Epi Info™ 7 User Guide – Chapter 8 - Visual Dashboard
Creating a Variable Group The Create Variable Group option in Visual Dashboard allows for the temporary grouping of variables. This option is useful when there are many variables and analyzing each is impractical. Group variables can be used in the Combined Frequency and MxN/2x2 gadgets. The following example demonstrates how to create a variable group. 1. Set the Data Source to the Sample.prj project. 2. From the Data Source Explorer menu, select Oswego. Click OK. 3. On the left-hand side of the Visual Dashboard canvas, move the mouse cursor over the Defined Variables gadget or click the Variable icon in the top left of the screen. The gadget expands and becomes fully visible. 4. Click the New Variable button. 5. Select Create Variable Group. The Create Group dialog box appears.
Figure 8.86: Create Group variable options
6. In the Group field name, enter Exposure. 7. Select JELLO and VANILLA from the Items to include in the group list. Hold down the Ctrl key on your keyboard to select more than one variable at a time. 8. Click OK. 9. The variable group statement now appears in the Variable Definitions textbox within the Defined Variables gadget.
8-76 Epi Info™ 7 User Guide – Chapter 8 - Visual Dashboard
Edit Variable The Edit Variable option allows an existing variable definition to be changed. The following example will add a new variable to an existing Exposure group variable such as the one created in the section Creating a Variable Group. 1. On the left-hand side of the Visual Dashboard canvas, move the mouse cursor over the Defined Variables gadget, or click the Variables icon in the top left of the screen. The gadget expands and becomes fully visible. 2. Click the Edit Variable button.
Figure 8.87: Variable group defined
3. The Create Group dialog box appears, with JELLO and VANILLA highlighted. 4. Press and hold the Ctrl key on your keyboard and select Spinach to add it to the variable. 5. Click OK. 6. The Exposure variable group now includes Spinach, which appears in the Variable Definitions textbox within the Defined Variables gadget.
Delete Variable The Delete Variable option in the Defined Variables gadget removes a defined variable from the system. In this example, the Exposure group variable will be deleted. 1. On the left-hand side of the Visual Dashboard canvas, move the mouse cursor over the Defined Variables gadget, or click the Variables icon at the top left of the screen. The gadget expands and becomes fully visible. 2. Select the Exposure variable definition within the textbox.
8-77 Epi Info™ 7 User Guide – Chapter 8 - Visual Dashboard
Figure 8.88: Variable Definitions box, illustrating Delete Variable option
3. Click on the Delete Variable button. 4. The variable is deleted from the Variable Definitions text box.
Adding and Removing Data Filters
Add a Filter Visual Dashboard typically opens all records in a file. The Data Filters gadget in Visual Dashboard allows you to select a subset of data by specifying certain conditions. This is useful when trying to analyze a specific group of records. There are two modes in this gadget; guided and advanced. The Guided Mode allows you to apply conditions by selecting values from Field Name, Operator, and Value drop-down lists. Filters may be applied in the Advanced Mode by entering the filtering conditions in the free form text box. To add a filter in Guided Mode, follow the steps below. Advanced Mode is discussed in a later section. 1. Select the EColi.PRJ Data Source. 2. From the Data Source Explorer menu, click FoodHistory. 3. Click OK. 4. From the right-hand side of the Visual Dashboard canvas, move the mouse over the Data Filter gadget, or click the Filters gadget (funnel) icon in the top left of the screen. The gadget expands and becomes fully visible. 5. From the Field Name drop-down list, select ILL. 6. From the Operator drop-down list, select is equal to. 7. From the Value drop-down list, select Yes.
8-78 Epi Info™ 7 User Guide – Chapter 8 - Visual Dashboard
Figure 8.89: Data Filter Gadget/Add Filter
8. Click the Add Filter button. The filter condition is added to the Data filters grid within the gadget. Screen shot of the data filter gadget, which can be used to filter record results
Figure 8.90: Data Filter Gadget/Add Filter with Condition
If a filter condition is added or removed, all gadgets on the canvas will automatically refresh. The record count at the top now reads 276, indicating that there are 276 out of 359 records in which the value of ILL is Yes. To add another filter: 1. On the right-hand side of the Visual Dashboard canvas, move the mouse over the Data Filter gadget, or click the Filters gadget in the top left corner. The gadget expands and becomes fully visible. 2. From the Field Name drop-down list, select Age. 3. From the Operator drop-down list, select is between. 4. From the Value text boxes, type 20 for the first box. 5. From the Value text boxes, type 29 for the second box. 8-79 Epi Info™ 7 User Guide – Chapter 8 - Visual Dashboard 6. Click Add Filter. A context menu appears asking if you want to add this condition using an AND or OR operator. Select your desired operator.
Figure 8.91: Data Filter Gadget illustrating addition of a second condition
7. The filter condition is added to the Data filters grid view beneath the first condition.
The record count shows 64 records. This indicates that only 64 records match the two established filter criterion that the patient was ill and between 20 and 29 years of age. All gadgets added to the Visual Dashboard canvas will only display data from these 64 records. The filter settings appear at the top of the canvas.
Figure 8.92: Data Filter setting
Remove Selected Filter If you desire to work with only one or some of the existing filters, the unwanted data filters must be removed. Follow the steps below to remove individual filters. 1. On the right-hand side of the Visual Dashboard canvas, move the mouse over the Data Filter gadget or click the Filters gadget in the top left corner. The gadget expands and becomes fully visible. 2. To remove the second condition, which should appear as “The value of Age is between 20 and 29,” select it in the list. 3. Click the Remove Selected button. The condition disappears. 4. Select the remaining condition.
5. Click the Remove Selected button. The condition disappears. If you had other filters in the list, they would remain. If all filters are removed, the system would return to working with the full dataset. 8-80 Epi Info™ 7 User Guide – Chapter 8 - Visual Dashboard Clear All Filters The Clear All button removes all existing filters at once. If you wanted to clear all filters, you could use this step rather than removing filters individually as described in the topic Remove Selected Filter. 1. On the right-hand side of the Visual Dashboard canvas, move the mouse over the Data Filter gadget or click the Filters gadget in the top left corner. The gadget expands and becomes fully visible. 2. Click the Clear All button. All existing filter conditions disappear.
Figure 8.93: Data Filter Gadget/Add Filter with Two Conditions
Advanced Filter Mode The Advanced mode allows you to type the desired data filter string into the text box provided. Once the filter is applied, the canvas will only display the records that meet the specified condition(s).
Note: Advanced mode uses the .NET DataView.RowFilter syntax. For more information about this syntax, refer to Microsoft’s website describing the DataView.RowFilter Property.
The following example demonstrates how to use advanced filters. 1. On the right-hand side of the Visual Dashboard canvas, move the mouse over the Data Filter gadget or click the Filters gadget in the top left corner. The gadget expands and becomes fully visible 2. Select Advanced Mode. The Advanced mode dialog box appears.
8-81 Epi Info™ 7 User Guide – Chapter 8 - Visual Dashboard
Figure 8.94: Advanced Mode
3. In the text box, enter the following condition “(([ILL] = 1) and (Age >= 20 and Age <= 29)) AND RECSTATUS > 0” (do not include the quotation marks). 4. Click the Apply Filter button. 5. The verbiage “No advanced filters are in effect” will be replaced with “The filter is valid and is now in effect.” When filters are applied, the conditions appear in green font. 6. The record count in the top right corner of the Visual Dashboard canvas now reads 64, indicating that there are 64 out of 359 records where the value of ILL is Yes and the value for age is between 20 and 29.
Note: You can toggle between the Guided Mode and the Advanced Mode by clicking on the respective button on each screen.
Displaying Statistics and Records
Gadget Filters and Settings In addition to setting canvas wide filters, you can also set a gadget-specific filter using the widgets at the top of the gadget. The widgets and borders disappear when the “Hide Borders” button is pressed. If the widgets are not visible, click the “Hide Borders” button at the bottom right corner of the canvas as described in Navigate the Visual Dashboard Workspace.
Figure 8.95: Gadget widgets
1. The purple gear button collapses and expands the gadget’s configuration window.
8-82 Epi Info™ 7 User Guide – Chapter 8 - Visual Dashboard 2. Gadget filters are accessed by clicking the purple gear icon and opening the Data Filters property panel. Gadget filters are combined with canvas filters, e.g., if the canvas filter is ‘Age > 20’ and the gadget filter is ‘ILL = Yes’, then the filter applied to the gadget is ‘Age >20 AND ILL = Yes’. Some gadgets do not have filtering capabilities, such as the advanced statistics. 3. Gadget Display options, such as title and description, are accessed by clicking the purple gear icon and selecting the Display property panel. 4. The gray up/down arrow on the gadget’s header panel collapses and expands the gadget’s output, which is useful when you want to minimize the amount of gadgets that are displayed on the canvas. 5. You may close the gadget by clicking on the red “X” at the top right of the header panel. Doing so results in a dialog box asking you to confirm that you want to remove the gadget from your canvas.
StatCalc Calculator
Refer to the StatCalc Calculator section of this user guide.
NutStat Growth Chart
Refer to the NutStat section of this user guide.
Data Dictionary
Show Data Dictionary The Data Dictionary displays form(s) and defined variables for the current Data Source. Fields or variables are sorted and displayed by page number in the form. Defined variables appear at the end of the listing. Information retrieved from the form includes Field Name, Prompt, Form, Page, Tab, Data Type, Epi Info Field Type, and Table. 1. Right click on the canvas and select Show data dictionary. 2. The Data Dictionary is displayed on the canvas.
8-83 Epi Info™ 7 User Guide – Chapter 8 - Visual Dashboard
Figure 8.96: Data Dictionary view
The scroll bar at the bottom of the Data Dictionary can be used to view the rest of the window. Column values for Prompt, as well as Data Type and Epi Field Type (both of which are viewable when the user scrolls right) are developed when fields are created from the Field Definition dialog box discussed in Chapter 2: Form Designer. 1. To open the Data Dictionary as an HTML page inside a web browser, hover over the Data Dictionary in the dictionary window, right click, and select Send Data Dictionary to Web Browser.
Figure 8.97: Option to send Data Dictionary to Web
From the browser, the data can be printed using the print tool within the respective web browser, or saved with the file tool.
8-84 Epi Info™ 7 User Guide – Chapter 8 - Visual Dashboard 2. You can export the data directly to an Excel spreadsheet by right clicking over the table in the web page to show the pop-up menu and selecting Export to Microsoft Excel.
Figure 8.98: Data Dictionary Export to HTML
3. Close the browser window to exit the Data Dictionary. Note: The Data Dictionary can be refreshed at any time to display the most current data. Right click on the Data Dictionary and select Refresh Data Dictionary.
Report Gadgets
There are several report gadgets available to add text and images to your reports. The Simple Text box option allows you to specify several lines of text to appear on the canvas. You can use these to annotate the canvas above or beside the various gadgets. This is particularly useful for adding a title to the canvas. To add a title to your canvas: 1. Right click on the Visual Dashboard canvas. Select Add Report gadget from the menu options, and then select Simple Text box. 2. The text box appears. 3. Enter a title or other text. You can move the text box around by clicking on it and dragging your mouse to the desired location. To remove your title: 1. Right click on the textbox border. 2. Click Close this gadget.
Image Gadget is another report gadget. It allows you to add an image or logo to your canvas. 1. Right click on the Visual Dashboard canvas. Select Add Report gadget from the menu options, and then select Image gadget. 2. A light blue box appears on the canvas near where you right clicked. Click on the box. 8-85 Epi Info™ 7 User Guide – Chapter 8 - Visual Dashboard The Open dialog box appears. Select the location of your image or enter the File name of your image. Note: You may only select a * .png file for the Image gadget. 3. Double-click your image or select it and click Open. 4. The image appears on the canvas. To remove your image: 1. Right click on your image. 2. Click Close this gadget.
Read a Microsoft Excel File 1. Click on the Set a Data Source now arrow. The Select Data Source dialog box appears. 2. From the Database type drop-down list, select either MS Excel 97-2003 Workbook or MS Excel 2007 Workbook. 3. Click Browse next to the Data Source field. The Open Existing File dialog box will appear. 4. Enter the filename and path to open your workbook or click Browse to search for the MS Excel workbook (.xls or .xlsx). 5. Click Open. The First row contains header information checkbox is selected by default. If this option is unchecked, data will import without column headings. 6. Click OK. Select a worksheet from the list provided in the Data Source Explorer window. 7. Click OK. The record count and data source appear in the menu bar at the top right of the Visual Dashboard canvas.
Read a Microsoft Access File 1. Click on the Set a Data Source now arrow. The Select Data Source dialog box appears. 2. From the Database Type drop-down list, select either MS Access 2002-2003 (.mdb) or MS Access 2007(.accdb). 3. Click Browse next to the Data Source field. The Open Microsoft Access File dialog box will appear. 4. Enter the filename and path to open your file or click Browse to search for the MS Access file (.mdb or .accdb). If the file is password protected, enter the password. 5. Click OK. 6. Select a data table from the list provided in the Data Source Explorer window. 7. Click OK. The record count and data source appear in the menu bar at the top right of the Visual Dashboard canvas.
Read a CSV (ASCII) File 1. Click on the Set a Data Source now arrow. The Select Data Source dialog box appears. 2. From the Database Type drop-down list, select CSV File. 3. Click Browse next to the Data Source field. 4. Click Browse in the Flat File location dialog box to search the directory. 5. Select the directory containing the CSV file to be read. 8-86 Epi Info™ 7 User Guide – Chapter 8 - Visual Dashboard 6. Click OK. Note that the First row contains header information box is checked by default. If the first row of the file does not contain header information, deselect the checkbox. If this option is unchecked, data will be imported without column headings. 7. Select the file name from the list provided in the Data Source Explorer window. 8. Click OK. The record count and data source appear in the menu bar at the top right of the Visual Dashboard canvas.
Read a Microsoft SQL Server Database Note: You must have Microsoft SQL Server installed on your computer or you must have access to a server over a network to perform this function. 1. Click on the Set a Data Source now arrow. The Select Data Source dialog box appears. 2. From the Database Type drop-down list, select Microsoft SQL Server Database. 3. Click Browse next to the Data Source field. 4. The Connect to SQL Server database dialog box opens. Specify the Server name and Database name to connect to a SQL Server database. 5. The Use Windows Authentication radio button is selected by default. You can use SQL Server Authentication by checking the corresponding radio button and then entering Login and Password credentials. 6. Click OK. 7. From the list provided in the Data Source Explorer, select a data table. 8. Click OK. The record count and data source appear in the menu bar at the top right of the Visual Dashboard canvas.
Read a MySQL Server Database Note: You must have MySQL Server installed on your computer or you must have access to a server over a network to perform this function. 1. Click on the Set Data Source arrow. The Select Data Source dialog box appears. 2. From the Database Type drop-down list, select MySQL Database. 3. Click Browse next to the Data Source field. 4. The Connect to MySQL database dialog box appears. Enter the Server name, Database name, Username and Password to connect to the MySQL database. You can select
Epi Info™ 7 contains a related database in the Sample.PRJ file with two forms: The form named Surveillance is the primary or parent form. It has three related or child forms named RHepatitis, RLyme, and RMeningitis. In the example below, we relate the Surveillance parent form to its child form, RHepatitis.
1. Follow the steps to Set a Data Source and select the Sample.PRJ Data Source. Open Surveillance. 2. Right click on the canvas and select Add related data source. The Select Data Source dialog box opens. 3. Follow the steps to Set a Data Source and select the Sample.PRJ Data Source again. 4. Select RHepatitis from the list of forms in the Data Source Explorer. The Child Key Field drop-down list populates. 5. From the Parent Key Field drop-down list, select GlobalRecordId. 9. Select FKEY from the Child Key Field drop-down list. FKEY is the Foreign Key in the child form that matches the GlobalRecordId of the record in the parent form. 10. Check the “Use Unmatched (ALL)” checkbox to include all records from the primary form whether or not there are matching records in the related data source. Uncheck the “Use Unmatched (ALL)” checkbox to force the resulting data to include only those records represented by keys that match in both tables. 11. Click OK. The “Processing Finished” message appears, indicating that the system has cached the data locally. Data from the two tables can now be used for analysis.
Note: You can only perform a one-to-one analysis with a related table in Visual Dashboard. To perform a one-to-many analysis, please see the Classic Analysis section of this user guide.
8-88 Epi Info™ 7 User Guide – Chapter 8 - Visual Dashboard
Figure 8.99: Add Related Data Source dialog box
Run Visual Dashboard from the Command Line
The Visual Dashboard can be run from a batch program, custom menu, or the operating system command line. If the VisualDashboard.exe program is associated with files having the .cvs7 extension, then opening Visual Dashboard to show a saved canvas can be as simple as executing the canvas file name.
If the .csv7 file extension is not associated with the Visual Dashboard program, then you will need to call the AnalysisDashboard.exe program followed by the name of the canvas using the /canvas: switch.
8-89 Epi Info™ 7 User Guide – Chapter 8 - Visual Dashboard These examples are given with the assumption that Epi Info™ 7 is in the C:\Epi_Info_7 folder on the C:\ drive. If your copy of Epi Info™ 7 is in another location, you may need to use your location or referential pathing.
If run from within the C:\Epi_Info_7\ folder, a batch program can open Visual Dashboard with simply the statement: AnalysisDashboard.exe.
To open a specific canvas, use the /canvas: switch. In this example, we will open Visual Dashboard to show the saved Ecoli.cvs7 canvas which may be found in the C:\Epi_Info_7\Projects\Ecoli folder.
C:\Epi_Info_7\AnalysisDashboard.exe /canvas:"C:\Epi_Info_7\Projects\Ecoli\Ecoli.cvs7"
In the batch program, the statement above should appear all on one line.
8-90