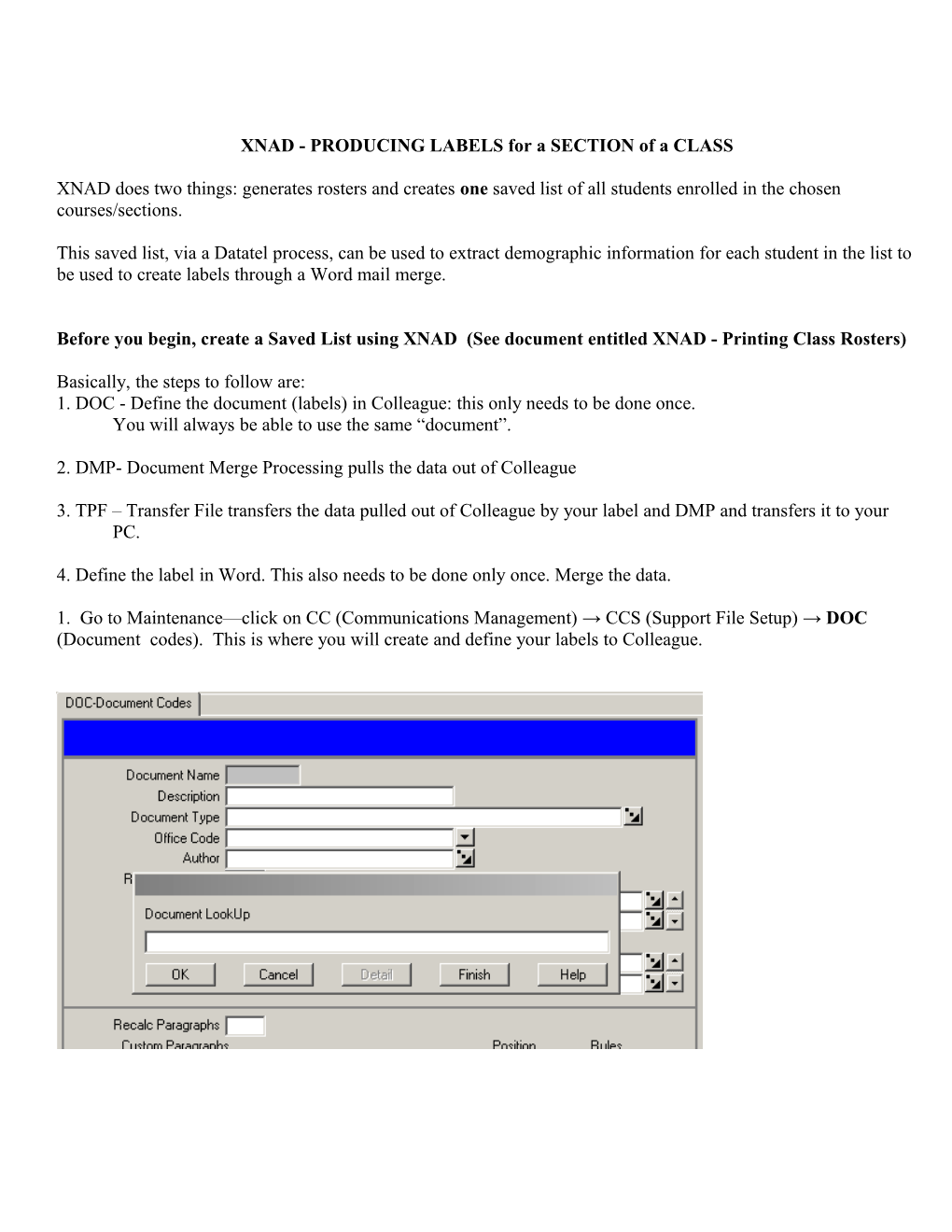XNAD - PRODUCING LABELS for a SECTION of a CLASS
XNAD does two things: generates rosters and creates one saved list of all students enrolled in the chosen courses/sections.
This saved list, via a Datatel process, can be used to extract demographic information for each student in the list to be used to create labels through a Word mail merge.
Before you begin, create a Saved List using XNAD (See document entitled XNAD - Printing Class Rosters)
Basically, the steps to follow are: 1. DOC - Define the document (labels) in Colleague: this only needs to be done once. You will always be able to use the same “document”.
2. DMP- Document Merge Processing pulls the data out of Colleague
3. TPF – Transfer File transfers the data pulled out of Colleague by your label and DMP and transfers it to your PC.
4. Define the label in Word. This also needs to be done only once. Merge the data.
1. Go to Maintenance—click on CC (Communications Management) → CCS (Support File Setup) → DOC (Document codes). This is where you will create and define your labels to Colleague. You will name your document as follows: the 1st letter will be for your office, the 2nd one will be “D” for document followed by LABELS
In the sample below, the label is called BDLABELS - B=Business Department, D=Document and then LABELS.
Your document name and description will be unique to your office.
The following fields: Document type, office code, author, history type, send multiple, print day and merge file will be completed exactly as indicated on the sample on the next page. When you first go to DOC, there will be a message "Document Lookup". Here enter the document name unique to your office. You will get a message “Record not found—Reenter or Add” . Click on “Add” which will then allow you to complete the screen as indicated below.
2 Next you will detail in on Doc File Setup where you will key in the fields that will create the labels. This can be completed exactly as you see on the following pages. This set up will generate name and address labels. Again, this is one time set-up only.
Detail in to enter the information you want on your label.
3 2. Document Merge Processing (DMP) – uses the document you created to extract information from Colleague
Go to Processing, click on CC (Communications Management) → DMP (Document Merge Processing) or File →Run→DMP.
At document lookup prompt, enter the name of your document. (Your document name should appear on the list since you have already defined it.)
A SAVED LIST NAME MUST BE ENTERED ON DMP!
4 NEVER LEAVE BLANK, USE CAPS
After entering the saved list name, Save and Exit (or hit F9). You will get two messages:
“Beginning merge processing for document:<
“Selecting savedlist: XNAD_<
You will then be returned to the main menu. Next and last step on the COLLEAGUE side is TPF.
5 3. Transfer PC File (TPF) Go to Processing, click on CC (Communications Management) → TPF (Transfer PC file). Colleague will prompt you for a Document name. Enter the name of your label. In the sample below, the document (label) name is BDLABELS. Complete fields Transfer Method, ASCII Translation and PC Path Name as indicated below:
Click on File→Save (or hit F9), and you will see the import file monitor which is transferring your data to your “C” drive. Hit Enter, and you are back at the main menu. Your data is now available to do a label merge in WORD.
6 4. LABEL MERGE IN WORD
a. Go to Tools→Mail Merge→Create→Mailing Labels→Active Window (Steps 2-6 are one time setup tasks. Once these specifications are saved, these steps do not have to be repeated again.)
b. Get data→ Header Options—Create Header. To create your header, remove the field names delivered in Word and add fields f1, f2, f3, f4, f5,and f6 (i.e., as many fields as you have in your Colleague document.) Hit Ok and save as something you can easily identify as your header. 3 4 c. Get data→Open Data Source→Files of type = All, look in “C:\DATATEL\”, click on the file with the same name as your Colleague label document and open. In this sample, the Data Source will be named BDLABELS.CQO and be found on the C: drive in the DATATEL folder. 5 6 d. Set up Main document→Label Options, pick the type of label you will be using, click ok.
e.Insert Merge Fields, insert f1-f6, click ok.
f. Click on File→Save to save this label definition setup so you do not have to repeat steps a-e above.
You are now ready to merge and generate your labels by clicking on Tools→Mail Merge →Merge→Merge.
7 LABELS 1-2-3-4
The label process reduced to 4 steps (after all of the original setup has been done as above).
IN COLLEAGUE
1. Create Saved List →XBCC → XRGM → XNAD
2. DMP (Document Merge Processing). REMEMBER to enter the Saved List name: If you used XNAD to create your saved list, enter XNAD_<
3. TPF (Transfer to PC file)
IN WORD
4. WORD→Open your label file→ Tools→ Mail Merge→Merge→ Merge
Lorraine R. Smith A-207 X5386
8