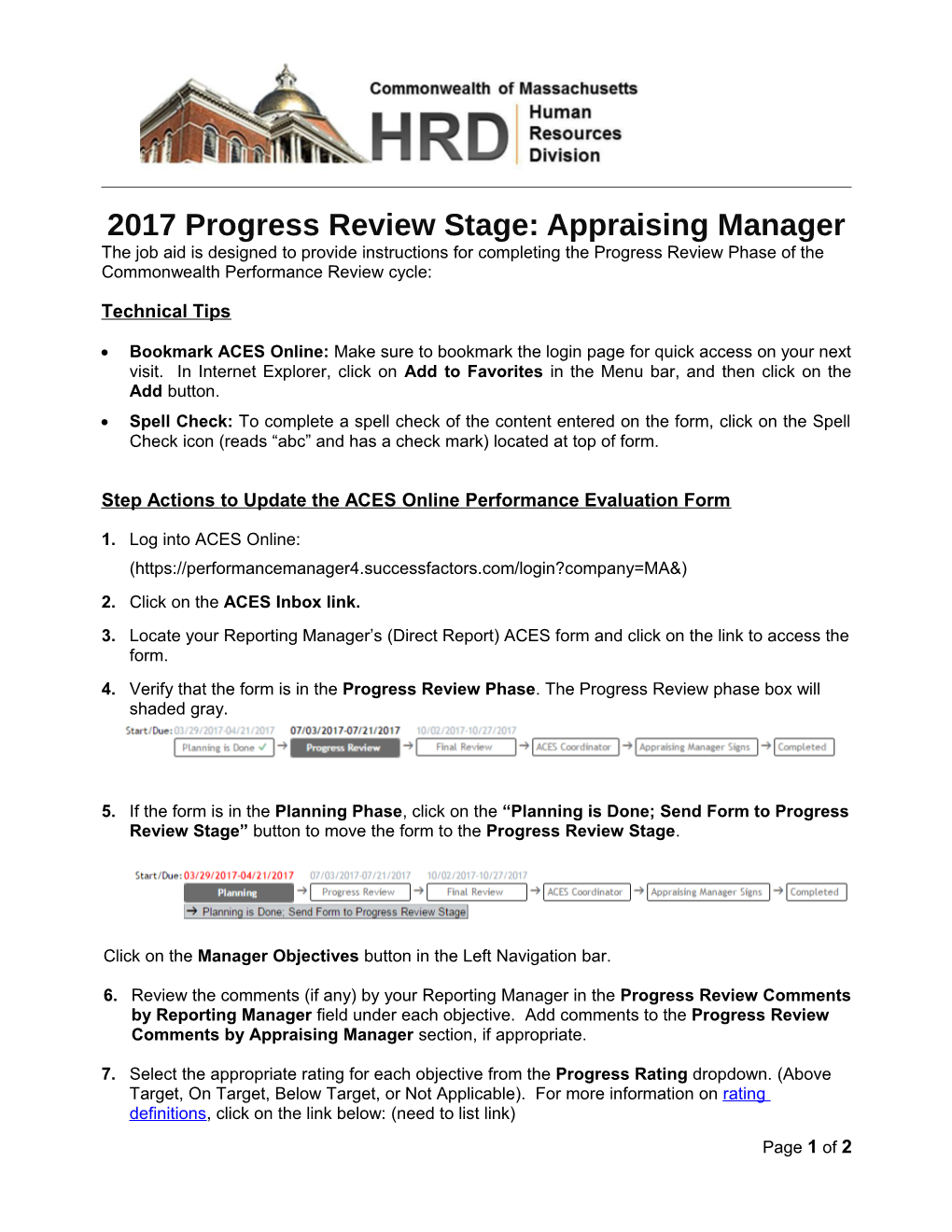2017 Progress Review Stage: Appraising Manager The job aid is designed to provide instructions for completing the Progress Review Phase of the Commonwealth Performance Review cycle:
Technical Tips
Bookmark ACES Online: Make sure to bookmark the login page for quick access on your next visit. In Internet Explorer, click on Add to Favorites in the Menu bar, and then click on the Add button. Spell Check: To complete a spell check of the content entered on the form, click on the Spell Check icon (reads “abc” and has a check mark) located at top of form.
Step Actions to Update the ACES Online Performance Evaluation Form
1. Log into ACES Online: (https://performancemanager4.successfactors.com/login?company=MA&) 2. Click on the ACES Inbox link. 3. Locate your Reporting Manager’s (Direct Report) ACES form and click on the link to access the form. 4. Verify that the form is in the Progress Review Phase. The Progress Review phase box will shaded gray.
5. If the form is in the Planning Phase, click on the “Planning is Done; Send Form to Progress Review Stage” button to move the form to the Progress Review Stage.
Click on the Manager Objectives button in the Left Navigation bar.
6. Review the comments (if any) by your Reporting Manager in the Progress Review Comments by Reporting Manager field under each objective. Add comments to the Progress Review Comments by Appraising Manager section, if appropriate.
7. Select the appropriate rating for each objective from the Progress Rating dropdown. (Above Target, On Target, Below Target, or Not Applicable). For more information on rating definitions, click on the link below: (need to list link) Page 1 of 2 8. Click on the Progress Review Overall Rating and Comments button in the Left Navigation bar.
9. Review the comments (if any) by your Reporting Manager. Enter comments in the Progress Review Overall Comments field.
10. Select the Progress Review Overall Rating from the drop down list: Doesn’t Meet Expectations or Meets Expectations.
11. Click on save icon at top of form to save the entire form.
12. To complete the process, click on the Share Progress Review with Reporting Manager and Send Form to Final Review Stage button located at the top of the form below the routing map, or at the bottom of the form.
13. A new message will appear so that you can again confirm moving the form to final review by clicking on the Share Progress Review with Reporting Manager and Send Form to Final Review Stage button. 14. You can also click on Cancel & Return to Form button to cancel moving the form to Final Review stage.
15. REMEMBER: Schedule a one-on-one meeting with your Reporting Manager to discuss his/her progress review ratings and overall performance.
Page 2 of 2