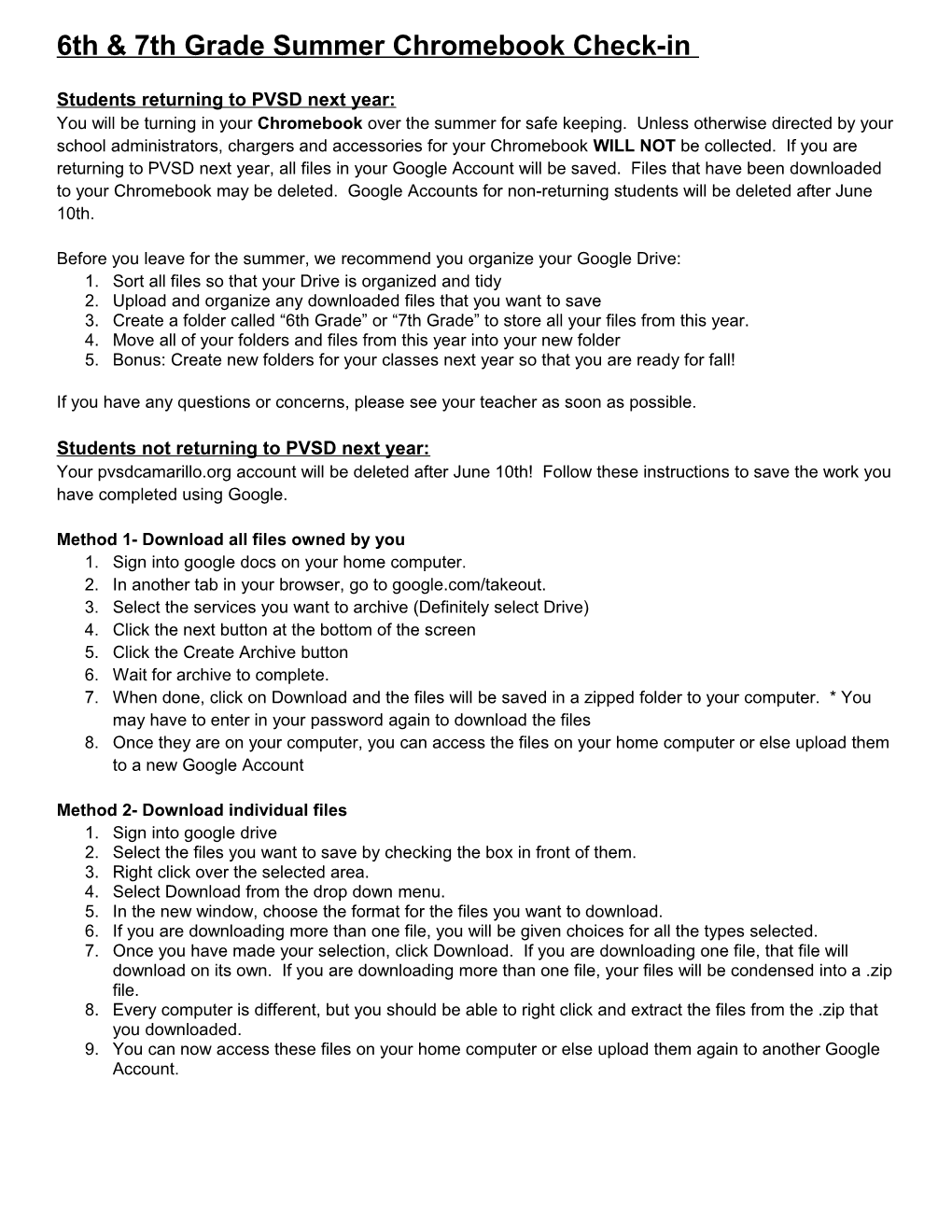6th & 7th Grade Summer Chromebook Check-in
Students returning to PVSD next year: You will be turning in your Chromebook over the summer for safe keeping. Unless otherwise directed by your school administrators, chargers and accessories for your Chromebook WILL NOT be collected. If you are returning to PVSD next year, all files in your Google Account will be saved. Files that have been downloaded to your Chromebook may be deleted. Google Accounts for non-returning students will be deleted after June 10th.
Before you leave for the summer, we recommend you organize your Google Drive: 1. Sort all files so that your Drive is organized and tidy 2. Upload and organize any downloaded files that you want to save 3. Create a folder called “6th Grade” or “7th Grade” to store all your files from this year. 4. Move all of your folders and files from this year into your new folder 5. Bonus: Create new folders for your classes next year so that you are ready for fall!
If you have any questions or concerns, please see your teacher as soon as possible.
Students not returning to PVSD next year: Your pvsdcamarillo.org account will be deleted after June 10th! Follow these instructions to save the work you have completed using Google.
Method 1- Download all files owned by you 1. Sign into google docs on your home computer. 2. In another tab in your browser, go to google.com/takeout. 3. Select the services you want to archive (Definitely select Drive) 4. Click the next button at the bottom of the screen 5. Click the Create Archive button 6. Wait for archive to complete. 7. When done, click on Download and the files will be saved in a zipped folder to your computer. * You may have to enter in your password again to download the files 8. Once they are on your computer, you can access the files on your home computer or else upload them to a new Google Account
Method 2- Download individual files 1. Sign into google drive 2. Select the files you want to save by checking the box in front of them. 3. Right click over the selected area. 4. Select Download from the drop down menu. 5. In the new window, choose the format for the files you want to download. 6. If you are downloading more than one file, you will be given choices for all the types selected. 7. Once you have made your selection, click Download. If you are downloading one file, that file will download on its own. If you are downloading more than one file, your files will be condensed into a .zip file. 8. Every computer is different, but you should be able to right click and extract the files from the .zip that you downloaded. 9. You can now access these files on your home computer or else upload them again to another Google Account.