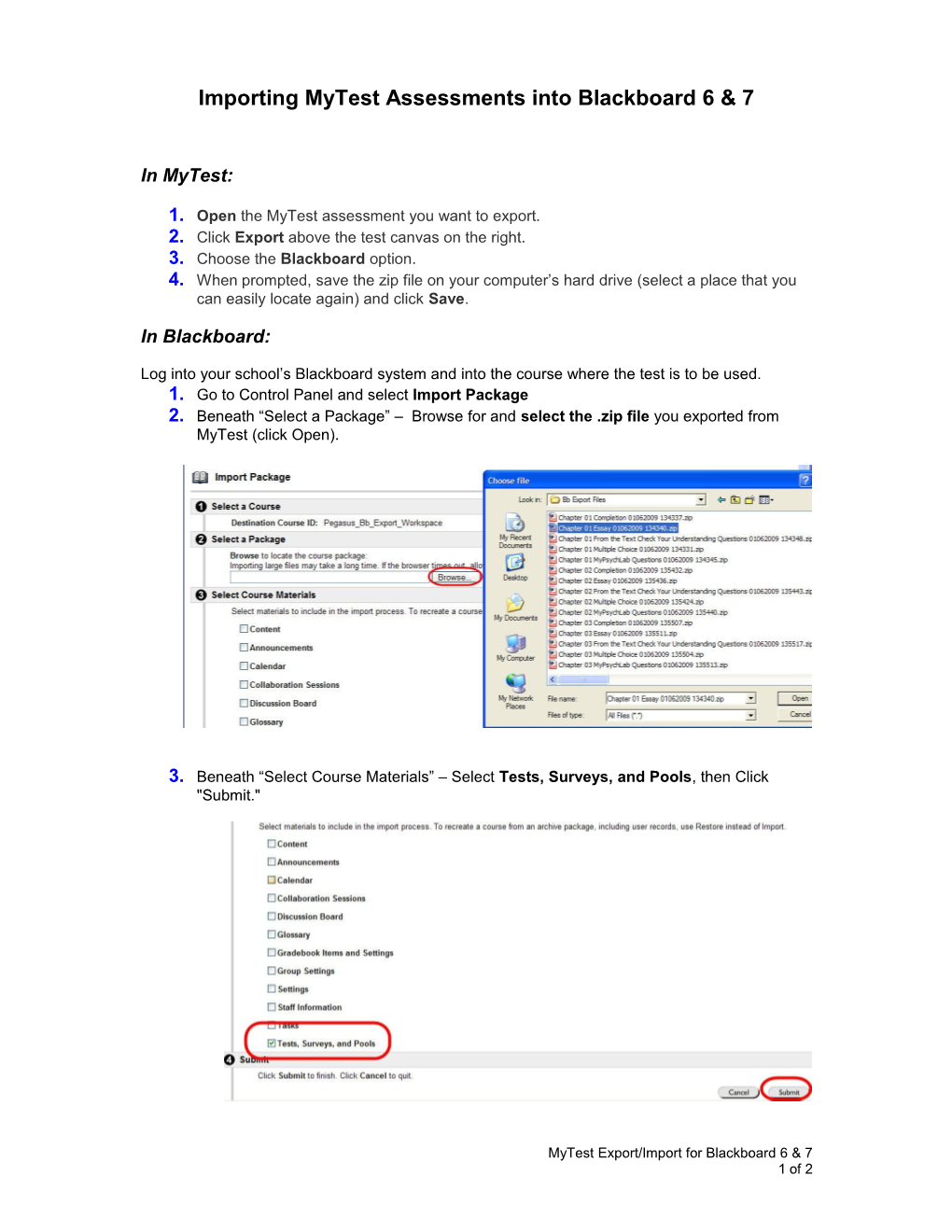Importing MyTest Assessments into Blackboard 6 & 7
In MyTest:
1. Open the MyTest assessment you want to export. 2. Click Export above the test canvas on the right. 3. Choose the Blackboard option. 4. When prompted, save the zip file on your computer’s hard drive (select a place that you can easily locate again) and click Save.
In Blackboard:
Log into your school’s Blackboard system and into the course where the test is to be used. 1. Go to Control Panel and select Import Package 2. Beneath “Select a Package” – Browse for and select the .zip file you exported from MyTest (click Open).
3. Beneath “Select Course Materials” – Select Tests, Surveys, and Pools, then Click "Submit."
MyTest Export/Import for Blackboard 6 & 7 1 of 2 4. The file is then imported directly to the Assessment/Test Manager in the Blackboard course. Once file import is complete, click the “OK” button in the bottom-right of the screen. This will take you back to the Control Panel. Your import is complete!
To View the Test in Blackboard:
1. Go to the Control Panel 2. Beneath Assessment, click “Assessment/Test Manager”
3. Select the test or quiz you want to review and click "Modify"
Technical Support For support exporting your test from MyTest, contact Pearson: Live “chat ” is available 24/7! For help importing your test in to Blackboard, contact your Blackboard campus administrator.
MyTest Export/Import for Blackboard 6 & 7 2 of 2