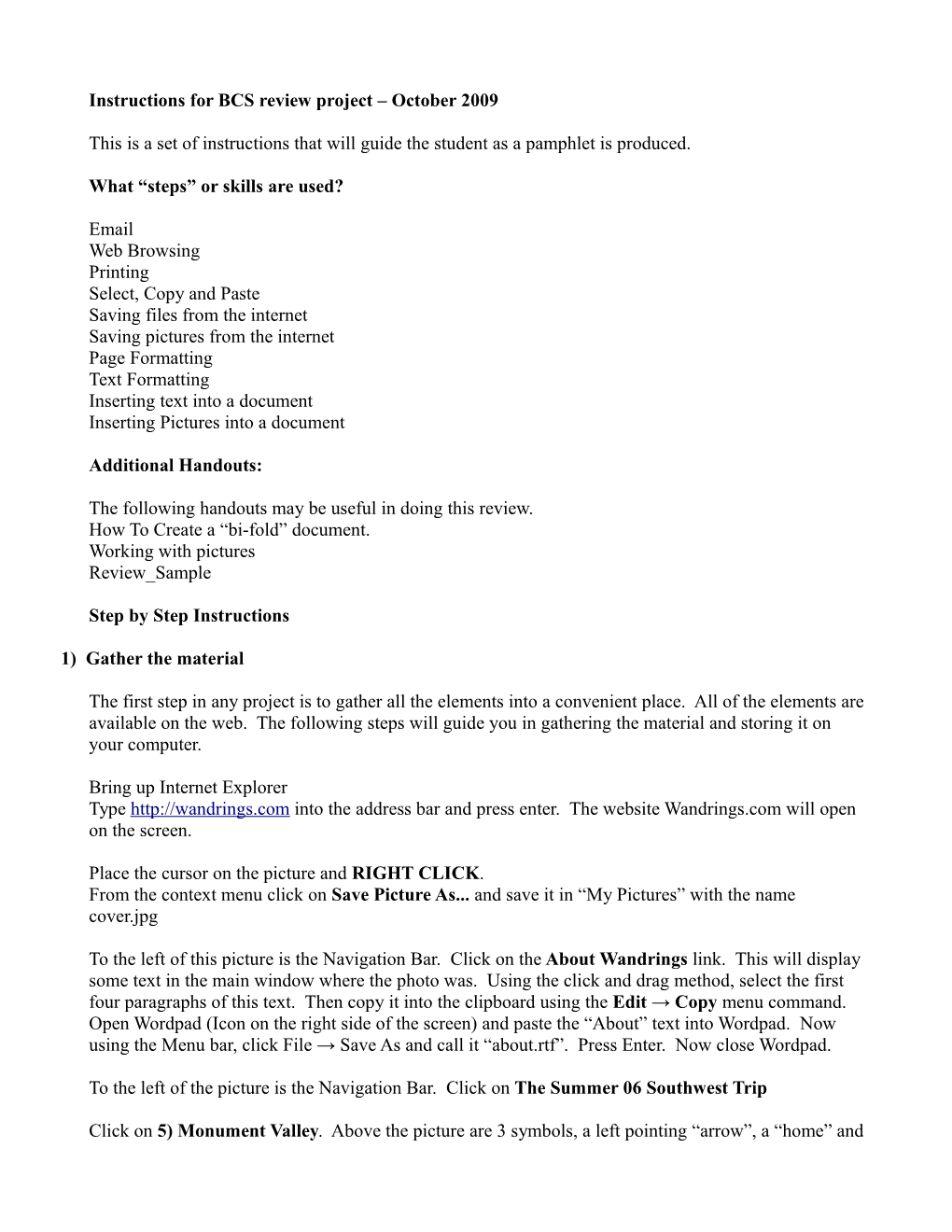Instructions for BCS review project – October 2009
This is a set of instructions that will guide the student as a pamphlet is produced.
What “steps” or skills are used?
Email Web Browsing Printing Select, Copy and Paste Saving files from the internet Saving pictures from the internet Page Formatting Text Formatting Inserting text into a document Inserting Pictures into a document
Additional Handouts:
The following handouts may be useful in doing this review. How To Create a “bi-fold” document. Working with pictures Review_Sample
Step by Step Instructions
1) Gather the material
The first step in any project is to gather all the elements into a convenient place. All of the elements are available on the web. The following steps will guide you in gathering the material and storing it on your computer.
Bring up Internet Explorer Type http://wandrings.com into the address bar and press enter. The website Wandrings.com will open on the screen.
Place the cursor on the picture and RIGHT CLICK. From the context menu click on Save Picture As... and save it in “My Pictures” with the name cover.jpg
To the left of this picture is the Navigation Bar. Click on the About Wandrings link. This will display some text in the main window where the photo was. Using the click and drag method, select the first four paragraphs of this text. Then copy it into the clipboard using the Edit → Copy menu command. Open Wordpad (Icon on the right side of the screen) and paste the “About” text into Wordpad. Now using the Menu bar, click File → Save As and call it “about.rtf”. Press Enter. Now close Wordpad.
To the left of the picture is the Navigation Bar. Click on The Summer 06 Southwest Trip
Click on 5) Monument Valley. Above the picture are 3 symbols, a left pointing “arrow”, a “home” and a right pointing “arrow”. Click the right pointing arrow 8 times. Place the cursor on the picture and RIGHT CLICK. From the context menu click on Save Picture As... and save it in “My Pictures”with the name monument.jpg .
Click on 6) Mesa Verde. Above the picture are 3 symbols, a left pointing “arrow”, a “home” and a right pointing “arrow”. Click the right pointing arrow 1 time. Place the cursor on the picture and RIGHT CLICK. From the context menu click on Save Picture As... and save it in “My Pictures” with the name mesa.jpg .
Click on 8) Arches. Above the picture are 3 symbols, a left pointing “arrow”, a “home” and a right pointing “arrow”. Click the right pointing arrow 7 times. Place the cursor on the picture and RIGHT CLICK. From the context menu click on Save Picture As... and save it in “My Pictures” with the name arches.jpg .You now have the 4 pictures for the project. Now let's get the text
Type the following address into the address bar: http://wrwade.com/bcl/review_text.odt . You will see a popup window that asks if you want to open or save the file. Save it! You now have all of the content for the folder stored on your computer.
2) Layout the document
It is time to start assembling the project. Start by opening OpenOffice and starting a New Text Document. Using the instructions in “How to create a “bi-fold” document”, format the page.
At the top of each column put 5 “paragraph marks” (PILCROWs). These will be referred to as Line 1 through Line 5, the top being Line 1.
In the top left column, on line 1 type Back Page.
In the top right column, on line 2 type Front Page
In the bottom left column, on line 3 type Inside Left
In the bottom right column, on line 4 type Inside Right
Save the document as “Review_09.odt”
3) Arranging the Content - Text
Open “review_text.odt” by double clicking on it's name in the “My Documents” folder
Select the top two title lines and copy to clipboard. Now switch to review_09.odt and paste the title at line 2 of the cover page.
Switch to review_text.odt and select and copy the Mesa Verde text. Switch back to review_09 and paste this text at Line 2 on the Inside Left page.
Switch to review_text.odt and select and copy the Monument Valley text. Switch back to review_09 and paste this text at Line 4 on the Inside Right page. Switch to review_text.odt and select and copy the Arches text. Switch back to review_09 and paste this text at Line 2 on the Back Cover page.
Open about.rtf. Select all of the text and copy to the clipboard. Now switch to review_09 and paste the about text at line 5 of the cover page.
4) Arranging the Content – Pictures
Switch to review_09 place the Blinkey (Cursor) at Cover Page one line below the title. Insert a picture from a file. Choose cover.jpg place the Blinkey (Cursor) at Back Cover one line below the text Insert a picture from a file. Choose arches.jpg place the Blinkey (Cursor) at Inside Left one line below the text Insert a picture from a file. Choose mesa.jpg place the Blinkey (Cursor) at Inside Right one line below the text Insert a picture from a file. Choose monument.jpg
Save your work!
5) Format the text
On the cover, select the title line “wandrings.com”. Make this Edwardian Script, 36, Bold, underline and Centered.
Select the title line “Our Travelogue” Make this Arial 13 Bold and Centered
On the Back Cover select the title “Arches National Park”. Make this Arial 14 Bold Centered.
On the Left Inside select the title “Mesa Verde”. Make this Arial 14 Bold Centered.
On the Right Inside select the title “Monument Valley”. Make this Arial 14 Bold Centered.
Save your work.
6) Review and Clean Up
Look at your project. Compare it to the sample handout. Add or Delete paragraph marks. (¶) so that you have the same number and position in your document. Check the text formatting