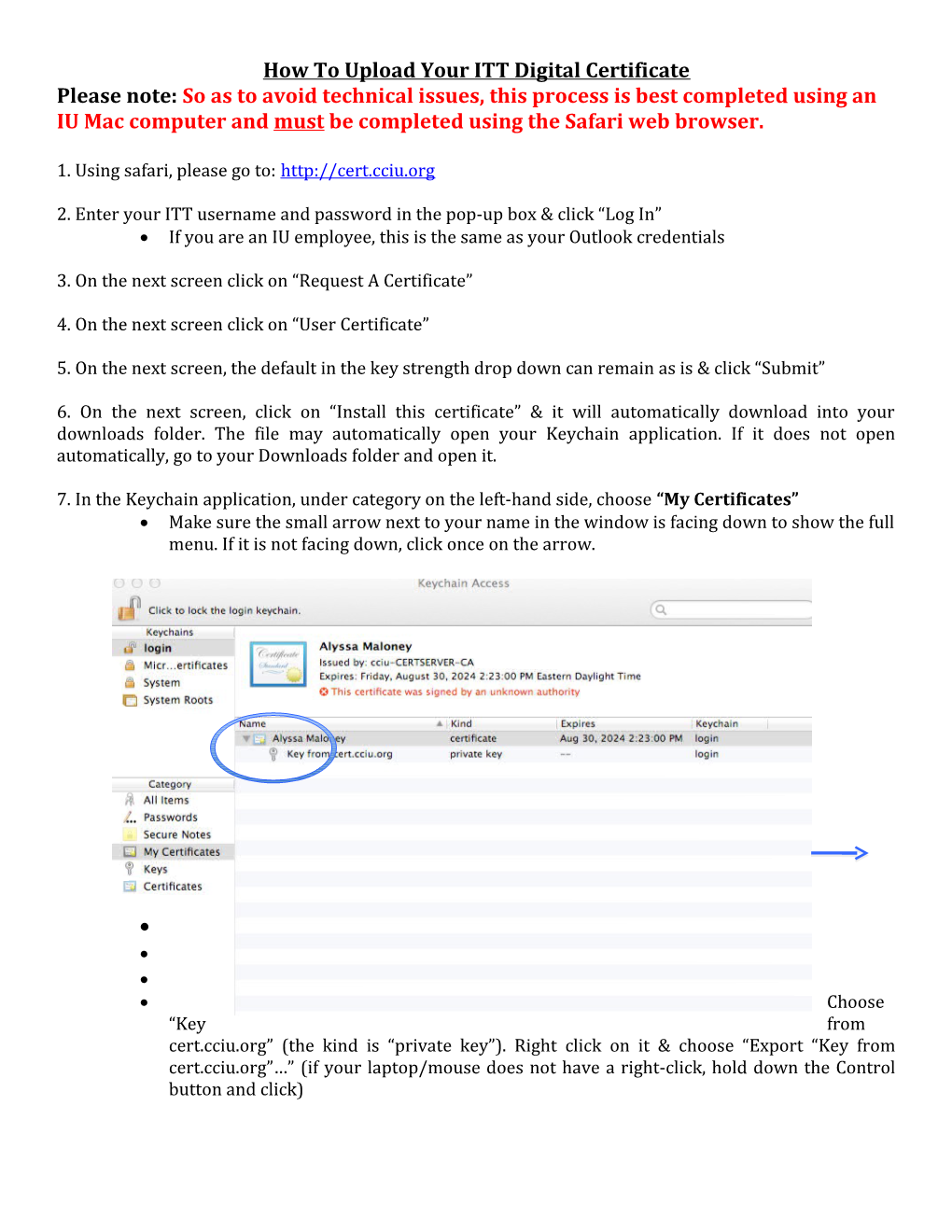How To Upload Your ITT Digital Certificate Please note: So as to avoid technical issues, this process is best completed using an IU Mac computer and must be completed using the Safari web browser.
1. Using safari, please go to: http://cert.cciu.org
2. Enter your ITT username and password in the pop-up box & click “Log In” If you are an IU employee, this is the same as your Outlook credentials
3. On the next screen click on “Request A Certificate”
4. On the next screen click on “User Certificate”
5. On the next screen, the default in the key strength drop down can remain as is & click “Submit”
6. On the next screen, click on “Install this certificate” & it will automatically download into your downloads folder. The file may automatically open your Keychain application. If it does not open automatically, go to your Downloads folder and open it.
7. In the Keychain application, under category on the left-hand side, choose “My Certificates” Make sure the small arrow next to your name in the window is facing down to show the full menu. If it is not facing down, click once on the arrow.
Choose “Key from cert.cciu.org” (the kind is “private key”). Right click on it & choose “Export “Key from cert.cciu.org”…” (if your laptop/mouse does not have a right-click, hold down the Control button and click) How To Upload Your ITT Digital Certificate
8. Name the file “(Your Name) Certificate,” make sure the file type is .p12 & save it to your desktop (example: NicoleReffner.p12)
After selecting save, enter your ITT Password twice & click OK. After clicking OK, enter the Computer Password once.
9. Go to the ITT website: http://itt.cciu.org
Log-in to your account In the upper right-hand corner, click on your username Make sure the default dashboard is set to: Itinerant Time Tracker Under Load Digital Certificate, click Browse. Find the .p12 file on your desktop Enter the Computer Password and click upload. o You should see a note under the “Browse” button that your upload was successful. o *If you sign your logs monthly for MA billing, your password to sign the logs will then be the Computer Password. Please keep a note of this password somewhere safe & secure. o *Do not share your electronic signature password or your ITT password with anyone.