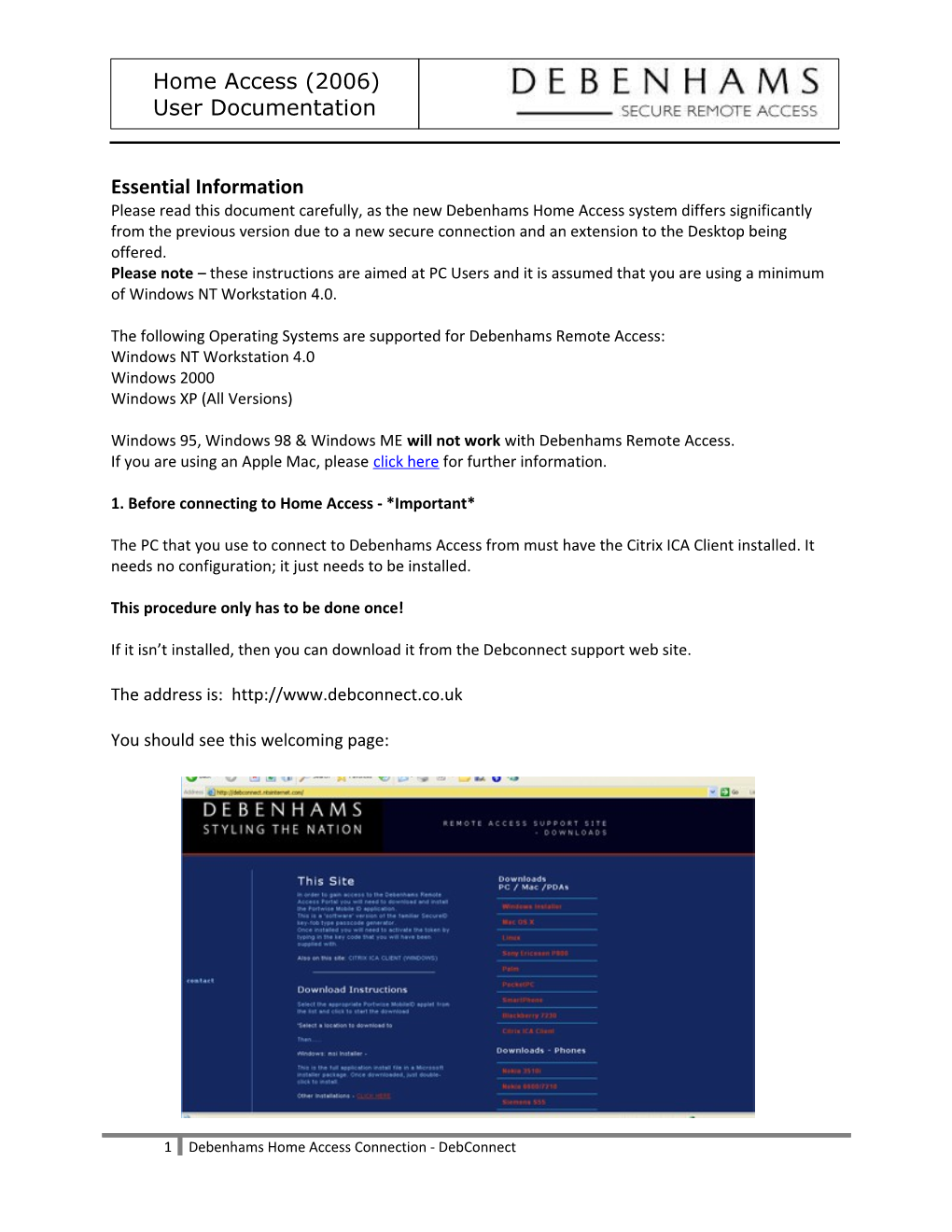Home Access (2006) User Documentation
Essential Information Please read this document carefully, as the new Debenhams Home Access system differs significantly from the previous version due to a new secure connection and an extension to the Desktop being offered. Please note – these instructions are aimed at PC Users and it is assumed that you are using a minimum of Windows NT Workstation 4.0.
The following Operating Systems are supported for Debenhams Remote Access: Windows NT Workstation 4.0 Windows 2000 Windows XP (All Versions)
Windows 95, Windows 98 & Windows ME will not work with Debenhams Remote Access. If you are using an Apple Mac, please click here for further information.
1. Before connecting to Home Access - *Important*
The PC that you use to connect to Debenhams Access from must have the Citrix ICA Client installed. It needs no configuration; it just needs to be installed.
This procedure only has to be done once!
If it isn’t installed, then you can download it from the Debconnect support web site.
The address is: http://www.debconnect.co.uk
You should see this welcoming page:
1 Debenhams Home Access Connection - DebConnect Home Access (2006) User Documentation
A. Find the ICA Client in the PC Download list (on the right) and click on it B. You should see this message (example is from Internet Explorer – Firefox will display a similar type of message)
When you get this window, click on ‘Run’ and follow the instructions to install the Client (accept all the default settings).
Note: If your Internet connection is not Broadband, (i.e. dial-up using a modem), it may be better to download the file (save) and install from the PC by double-clicking on the saved file.
2. Authenticating to the Secure Remote Access Site
There are three methods of authenticating to the Remote Access Site –
A. Mobile Text (SMS Message sent to your mobile phone containing the password)
It involves an initial sign-in using your normal network user ID and password (the one you use every day) and then waiting for the system to send you an SMS message to your mobile phone with a second pass-code to input. The pass-code is used only once.
B. Synchronised (You use a PIN number to generate a password)
This method uses a software version of the ‘key-fob’, which can be installed either on a single PC or on your mobile phone.
Instructions for installing and setting this up are at the end of the document.
Important Note: Mobile Text is the easiest method to use, however you should download and set up the application for Synchronised authentication in case SMS messaging is unavailable.
2 Debenhams Home Access Connection - DebConnect Home Access (2006) User Documentation
3. Getting Started (and connected) to Home Access
A. Open a web browser and type in the following URL (web address):
https://access.debconnect.com
B. This will take you to the initial Authentication screen:
C. If using the SMS method - Select ‘Mobile Text’ option
D. You will see the following screen:
E. Type in your normal username and password and then click ‘Submit’
3 Debenhams Home Access Connection - DebConnect Home Access (2006) User Documentation
F. The system will send you a one-time password (case sensitive) via an SMS text message. Enter that into the box at this screen:
… and click ‘Submit’!
Assuming your credentials are accepted, you should see a screen with applications you are allowed access to. The Home Access icons will be either ‘London Desktop’ or ‘Taunton Desktop’
You may also have an option to connect to a Java Desktop (Taunton or London) which is ideal if you’re working in a place with shared or restricted Internet (Hotel, Internet Café etc). To utilise this, please ensure that you have Java Runtime Environment (JRE) installed by visiting www.java.com and following the prompts on the main page to install Java. Once installed, there will be an option on the page to Verify Your Installation. Click on this to ensure the product has been installed, then reboot your PC to complete this before attempting to launch Java Desktop.
4 Debenhams Home Access Connection - DebConnect Home Access (2006) User Documentation
4. Starting the Desktop
A. Highlight and click on the Icon for Taunton (or London) Desktop.
If this is the first time you have started the application from the PC, a small active-X applet will be installed – accept any security messages and allow the installation to take place.
* Note: If you use Internet Explorer 6, you may find that this is installation is blocked, click on the message bar (at the top) and select ‘always allow’ from this source, to accept the installation, which will stop this message in future.
ActiveX installation
The ActiveX applet opens a secure connection between the Remote Access portal and your PC.
Once the secure connection is has been enabled, the Citrix client will start up and load the actual Desktop.
5 Debenhams Home Access Connection - DebConnect Home Access (2006) User Documentation
B. Whilst this takes place you should see the following screen (with the Citrix client loading):
C. You should be presented with a standard Novell network login window (like your PC within Debenhams) as below:
D. Ensure that the ‘Workstation Only’ checkbox is unticked and log in using your normal Debenhams username and password.
If this is the first time you have connected it may take a minute or two as the system builds your profile and sets up the user environment.
In the background your normal mapped network drives will be connected, together with a default printer (usually the default printer for the computer you are connecting from).
Once connected all applications available to you will be displayed on the ‘Start / Programs menu.
6 Debenhams Home Access Connection - DebConnect Home Access (2006) User Documentation
Desktop Environment
Once logged in to the system, you will be presented with a desktop similar to this:
The main applications are available directly from icon on the Desktop. Other installed applications are accessed from the Start Menu as per this example:
7 Debenhams Home Access Connection - DebConnect Home Access (2006) User Documentation
Clicking on the ‘All Programs’ menu Item will bring up the following:
Depending on your own access rights, you will see either more or less options on the menu.
E. Access to local Drives on your PC.
The first time you log in you may get a message box displayed asking if the system can be granted access to local drives (on the PC you are connecting from).
You can agree to allow connections ‘always’ or ‘ask each time’ or ‘disable’
Enabling this function will allow you to upload (or download) files from the local PC to your Remote Access Desktop.
8 Debenhams Home Access Connection - DebConnect Home Access (2006) User Documentation
Email - Opening Outlook (First Time setup only)
The first time you start Outlook you will have to configure the email account. Once you have done this, the information will be stored for future use
Create a new email account using the ‘Tools / Email Accounts’ option wizard.
Select ‘Add a new e-mail account’ at the window shown below:
Select the ‘Microsoft Exchange Server’ option, as below:
Click on Next…
9 Debenhams Home Access Connection - DebConnect Home Access (2006) User Documentation
And then at the following screen fill in the data as follows:
For ‘Microsoft Exchange Server:’
London Users should type in – maillon
Taunton users should type in – mailtau
Then enter your usual network user name and click on the ‘check name’ button.
The system should correctly identify you and you can click on the ‘next’ and then ‘finish’ button to complete the setup.
No more configuration is required in the future, unless you wish to personalise the look of Outlook.
Personal Folders
If you have created and stored Personal Folders (.pst files) in additional to the normal Exchange Inbox folder; e.g. archives, then you can connect to them in this way:
1. Go to the Top Menu in Outlook and select ‘File’ / ‘Open’ / ‘Outlook Data File’.
2. Browse to the location of the ‘.pst’ file, select it and then click ‘OK’
Outlook will add the folder to the main folder view in the left window panel.
Note: All personal folders should be stored on your ‘H:’ Drive, otherwise you will not be able to access them!
10 Debenhams Home Access Connection - DebConnect Home Access (2006) User Documentation
Other Information
You will see your normal Novell mapped network drives from Explorer and the Start Menu.
Mapped Drives: If you have mapped drives independently from your normal login scripts, (i.e. directly from the PC you normally use in Debenhams), then these will not automatically be mapped within the Home Access session.
AS400 Connectivity: is through Netmanage Web-to-Host and uses a Java application which will be installed at first use. The ‘green on black’ console will open in a separate browser window.
Logging in to TN1 / TN3: Please be aware that you will need to use ctrl+Enter in the first instance, but once logged in the ‘Enter’ key will operate normally.
Appendix A
Installing & Using the MobileID Token
The MobileID (a software ‘token’ similar to the existing SecureID key-fob), offers an alternative method of authentication to the SMS messaging option.
1. Use of the MobileID Token
Once installed, using the MobileID token is similar to the old ‘key-fob’ except that you must type in a PIN number and the token will generate a new password each time.
This password is typed in at the Debconnect login screen, when prompted to do so.
It is important to understand that the MobileID when installed is ‘locked’ to your user account and cannot be used by anyone else.
A new password must be generated each time you use it, as the token is ‘synchronised’ to the authentication process on the Remote Access servers.
11 Debenhams Home Access Connection - DebConnect Home Access (2006) User Documentation
2. Installation Options
Please choose ONE of the following options:
If you always connect to the Debconnect Remote Access system from the same remote PC, then use the following instructions; otherwise use the Option 2 instructions.
The first option installs the MobileID on to the PC, the second option is to install on to your mobile phone (as a java application).
Option 1 – Installed on Client PC
1. Open a web browser session and connect to the download site on the following URL – http://www.debconnect.co.uk
2. Select the appropriate download (If installing on Windows, then it’s the top item on the right-hand menu) and when prompted, save the file to your computer.
3. Once downloaded, double-click on the file to start the program installation
4. Follow the instructions, accepting default paths
12 Debenhams Home Access Connection - DebConnect Home Access (2006) User Documentation
5. Once the client is installed you can delete the downloaded file if you wish.
Initialising the Mobile ID
You will have been given a ‘SEED’ (in the form of a 16 character text string) which must be typed into the MobileID to initialise it and lock it to your user account.
This only needs to be done once.
1. Start the MobileID application; you should get this screen:
2. Type in the ‘SEED’ initialisation string that you were given - and you should see a result similar to this:
3. Click ‘Continue’ and then when prompted to select the client mode, please select ‘Synchronised’
4. The MobileID application is now ready for use and you should see the following screen: 13 Debenhams Home Access Connection - DebConnect Home Access (2006) User Documentation
5. Close the application until you are ready to use it.
Option 2 – Mobile Phone Installation
If you are likely to connect to the Remote Access system from more than one location, then follow these instructions.
1. Using your Mobile Phone web services, connect to the download site on the following URL – http://download.portwise.com Note: This is usually a chargeable call (see your service provider for the tarrif)
2. Click on the Install link for the appropriate phone (Nokia 3510i, Nokia 6600, N80, N90, Siemens S55, Ericsson K750i, K800i, T610 / T630). If your mobile phone is not represented, then select the Generic MobileID Install link.
3. You are prompted to download and install the MobileID client.
4. Accept the download.
Initialising the MobileID application.
If you followed a link sent to your mobile phone via SMS, then the initial seed value will be installed as part of the download, otherwise you will have to follow the following instructions.
1. Ensure that you have the Mobile ID Synchronised Seed and PIN number to hand
2. Start the installed MobileID application
3. Enter Seed Value will be displayed.
4. Key in the seed (20 characters), then select OK
5. You will be prompted to select the client mode, select Synchronised.
14 Debenhams Home Access Connection - DebConnect Home Access (2006) User Documentation
6. The application is now initialised and will display Enter PIN and is ready to be used
Using the MobileID to authenticate to Home Access
A. Open a web browser and type in the following URL (web address):
https://access.debconnect.com
B. This will take you to the initial Authentication screen:
C. Select the ‘Synchronised’ option – you will see the following screen:
4. Type in your username in the box
5. Start the Mobile ID application; Enter PIN is displayed
15 Debenhams Home Access Connection - DebConnect Home Access (2006) User Documentation
6. Enter your 6 digit PIN into the application – a one-time password will be generated.
(If you are using the Mobile ID on a PC then the application will look like this:
Each time the application starts, (on the PC only) the keypad numbers will randomly change position on screen, as additional security.
7. Enter this password in the PassCode box on screen (it is case sensitive)
8. Click on Submit
9. If credentials are accepted you will see the Debconnect Portal and any applications that you have access to.
Option 3 – Web Authentication In addition to the Mobile Text & Synchronised (seed) methods of authenticating to Portwise, there is also the additional method of Web Authentication. This is far simpler than the other two and requires no waiting for Text Messages or having to install anything on your PC. This is especially ideal when working in Internet Cafes or Business Centres.
1. Getting Started (and connected) to Home Access
A. Open a web browser and type in the following URL (web address):
https://access.debconnect.com NB: Please note the ‘s’ after HTTP . This is Secure Socket Layer (SSL) and ensures that the communication between your PC and Debenhams is Secure, much the same as if you were to use Online Banking.
B. This will take you to the initial Authentication screen:
16 Debenhams Home Access Connection - DebConnect Home Access (2006) User Documentation
C. Click on the Web Authentication option
D. You will see the following screen:
E. Enter your normal Network Username, ie: Bloggsj
F. The following screen is then presented:
17 Debenhams Home Access Connection - DebConnect Home Access (2006) User Documentation
Enter the password you have been supplied from Technical Administration which contains a minimum of 2 numbers. The letters need to be typed on the keyboard, where as the numbers need to be entered on the on-screen “calculator”. This is designed to prevent anyone being able to log the keystrokes that you make. Once you have entered this, click on the
G. You should now be authenticated and presented with the familiar Application Portal screen:
Internet Browser Problems? Some people have reported issues with different versions of Internet Browser that you use on your home PC. This guide will hopefully point you in the right direction of which browsers do or don’t work with DebConnect. 18 Debenhams Home Access Connection - DebConnect Home Access (2006) User Documentation
Microsoft Internet Explorer Version 5.5 – No Issues Version 6.0 – No Issues Version 7 – Users must hold down CTRL before clicking to launch the relevant Application
Mozilla Firefox 1.5 – No Issues Firefox – 2.0 – No Issues
Apple Safari 1.5 – Some minor issues, please use Mozilla Firefox 1.5 or above.
Logging Off the System Please remember to Log Off any applications that have been started during a remote access session, particularly the Home Access desktop. Do not simply close the application window. Remember also to Log Off from the Debconnect Application Portal.
Apple Mac Users If you are using an Apple Mac running Mac OS-X (10.2 or higher), please read on for details of how to use remote access. Mac OS-X doesn’t support Dynamic Tunnels which are required for using the Citrix Desktop as described in the user notes for PC’s. There is however a Java Version of the Citrix Desktop which will work for you either through Apple’s Safari browser or Mozilla’s Firefox. Whilst we will make every effort to assist you with any issues you may encounter with Remote Access, please be advised that we do not have the same level of skills with Apple’s Operating System as we do with Microsoft Windows. Please advise the Debenhams Service Centre when raising an incident that you are using an Apple Mac as this will speed up the investigation process. Please note that supporting Mac OS-X is purely on a “best endeavours” basis.
Other Issues: The following doesn’t effect all users all of the time, but is included for you information, should you need to troubleshoot your Portwise session
1: Assuming you have already logged into Debconnect/Portwise, click the start button, then 'all programs' and finally click on the 'Novell login' as shown in the picture below: 19 Debenhams Home Access Connection - DebConnect Home Access (2006) User Documentation
2: You will now be presented with a login box:
3: Please enter your network login and password and click 'OK'. A few seconds later your shared drives will become available.
Why does this issue happen? Due to increased security on Debconnect/Portwise it is possible for the connection to your shared drives to fail. The above procedure simply renews the connection and gets you back working. We will continue to look for a permanent fix for this issue, however the increased security on remote access means that for now this is the easiest way to resolve the issue.
20 Debenhams Home Access Connection - DebConnect