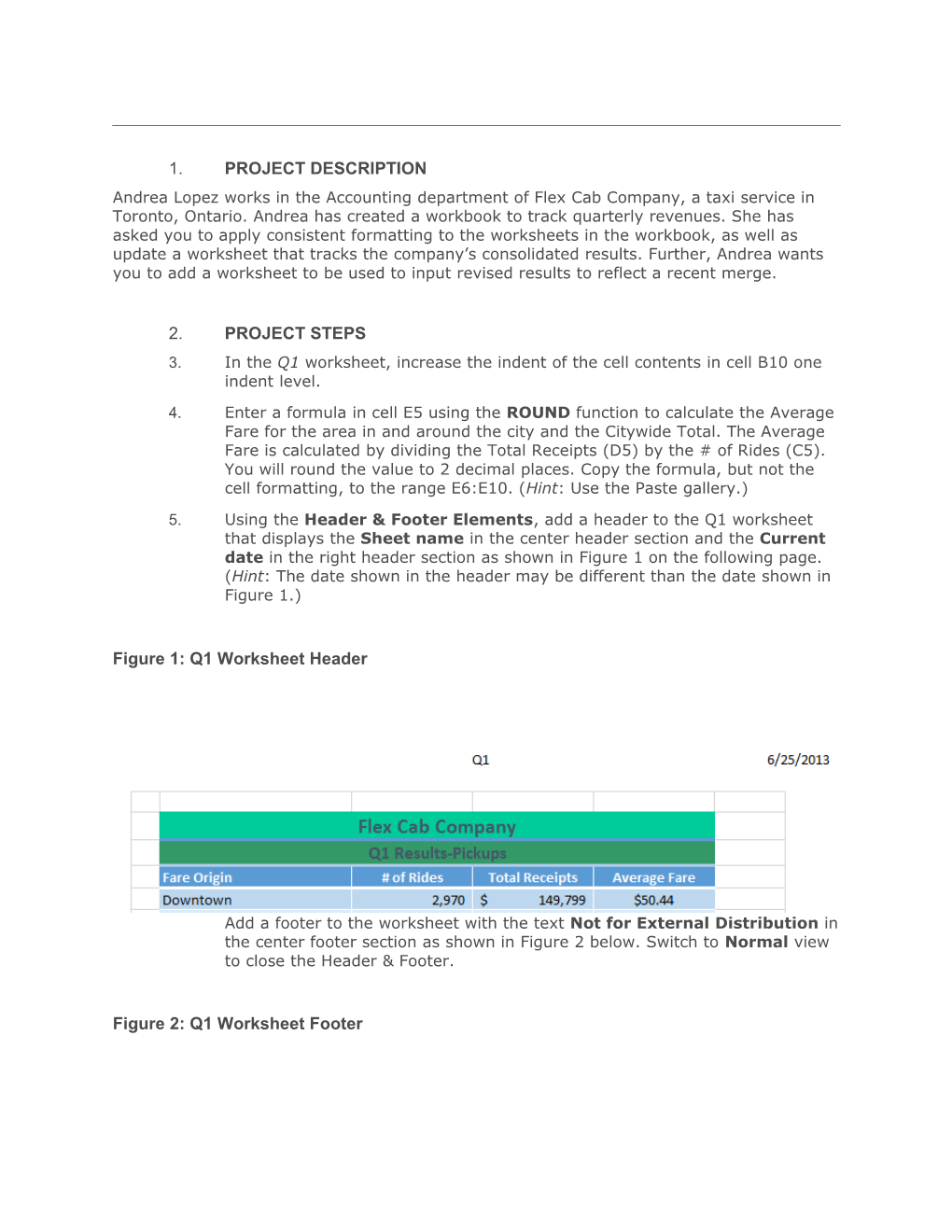1. PROJECT DESCRIPTION Andrea Lopez works in the Accounting department of Flex Cab Company, a taxi service in Toronto, Ontario. Andrea has created a workbook to track quarterly revenues. She has asked you to apply consistent formatting to the worksheets in the workbook, as well as update a worksheet that tracks the company’s consolidated results. Further, Andrea wants you to add a worksheet to be used to input revised results to reflect a recent merge.
2. PROJECT STEPS 3. In the Q1 worksheet, increase the indent of the cell contents in cell B10 one indent level.
4. Enter a formula in cell E5 using the ROUND function to calculate the Average Fare for the area in and around the city and the Citywide Total. The Average Fare is calculated by dividing the Total Receipts (D5) by the # of Rides (C5). You will round the value to 2 decimal places. Copy the formula, but not the cell formatting, to the range E6:E10. (Hint: Use the Paste gallery.)
5. Using the Header & Footer Elements, add a header to the Q1 worksheet that displays the Sheet name in the center header section and the Current date in the right header section as shown in Figure 1 on the following page. (Hint: The date shown in the header may be different than the date shown in Figure 1.)
Figure 1: Q1 Worksheet Header
Add a footer to the worksheet with the text Not for External Distribution in the center footer section as shown in Figure 2 below. Switch to Normal view to close the Header & Footer.
Figure 2: Q1 Worksheet Footer
6. Go to the Q2 worksheet. Copy the formula from cell C10 into cell D10, without copying the cell formatting. (Hint: Use the Paste gallery.)
7. Group the Q1, Q2, Q3, and Q4 worksheets. Make the following formatting changes to the grouped worksheets:
a. Apply the Heading 1 cell style to merged range B2:E2.
b. Apply the Heading 2 cell style to merged range B3:E3.
c. Change the fill color of range B4:E4 to Blue, Accent 1 (5th column, 1st row of the Theme Colors palette). Change the text color to White, Background 1 (1st column, 1st row of the Theme Colors palette).
d. Apply the Total cell style to range B10:E10.
e. Ungroup the worksheets.
8. Group the Q1, Q2, Q3, Q4, and 2016 Consolidated Results worksheets. Edit cell B7 to replace the word Soth with the word South and then ungroup the worksheets.
9. Go to the Q4 worksheet. Create a copy of the Q4 worksheet. Place the new worksheet between the Q4 worksheet and the 2016 Consolidated Results worksheet. Rename the worksheet Q4 Revised.
10. In the Q4 Revised worksheet, clear the contents of range C5:D9.
11. Edit the contents of cell B3 to read: Q4 Results-Pickups (Revised)
12. Edit the contents of cell B12 to read: Revised sales figures reflect merger with Whitehall Livery
13. Go to 2016 Consolidated Results worksheet. Using 3-D references, enter a formula in cell C5 that adds the values from cell C5 in each of the Q1, Q2, Q3, and Q4 worksheets. Copy the formula from cell C5 to range C6:C9. Do not copy cell formatting. (Hint: Use the Paste gallery.)
14. Using 3-D references, enter a formula in cell D5 that adds the values from cell D5 in each of the Q1, Q2, Q3, and Q4 worksheets. Copy the formula from cell D5 to the range D6:D9. Do not copy cell formatting. (Hint: Use the Paste gallery.)
15. Open the support_SC_E13_C5_P1a_2015Results.xlsx workbook, available for download from the SAM website, and then switch back to the
2 Shelly Cashman Excel 2013| Chapter 5: SAM Project 1a
2016 Consolidated Results worksheet. Link data to the 2016 Consolidated Results worksheet as described below:
a. In the 2016 Consolidated Results worksheet, select cell C26.
b. With cell C26 selected, type an = in the formula bar, switch to the support_SC_E13_C5_P1a_2015Results.xlsx workbook and then select cell C5 in the 2015 Results worksheet.
c. Delete the dollar signs ($) in the reference to cell C5 in the formula bar and press Enter. (Hint: When you press Enter, you should return to the 2016 Consolidated Results worksheet.)
d. In the 2016 Consolidated Results worksheet, use the fill handles to copy the formula in cell C26 to the range C27:C30.
e. In the 2016 Consolidated Results worksheet, copy the formula in cell C26 to the range D26:D30, without copying the cell formatting (Hint: Use the Paste gallery.) 16. Apply a custom number format code to range C16:E20 to show percentages with two decimal places and negative values with red text enclosed in red parentheses. 0.00%;[Red](0.00%)
17. Preview page breaks, then insert a new page break above row 12.
Your workbook should look like the Final Figures on the following pages. Save your changes, close the document, and exit Excel. Follow the directions on the SAM website to submit your completed project.
18. 19. Final Figure 1: Q1 Worksheet
Final Figure 2: Q2 Worksheet 4 Shelly Cashman Excel 2013| Chapter 5: SAM Project 1a
20. Final Figure 3: Q3 Worksheet 21. Final Figure 4: Q4 Worksheet
6 Shelly Cashman Excel 2013| Chapter 5: SAM Project 1a
22. Final Figure 5: Q4 Revised Worksheet 23. Final Figure 6: 2016 Consolidated Results Worksheet
8