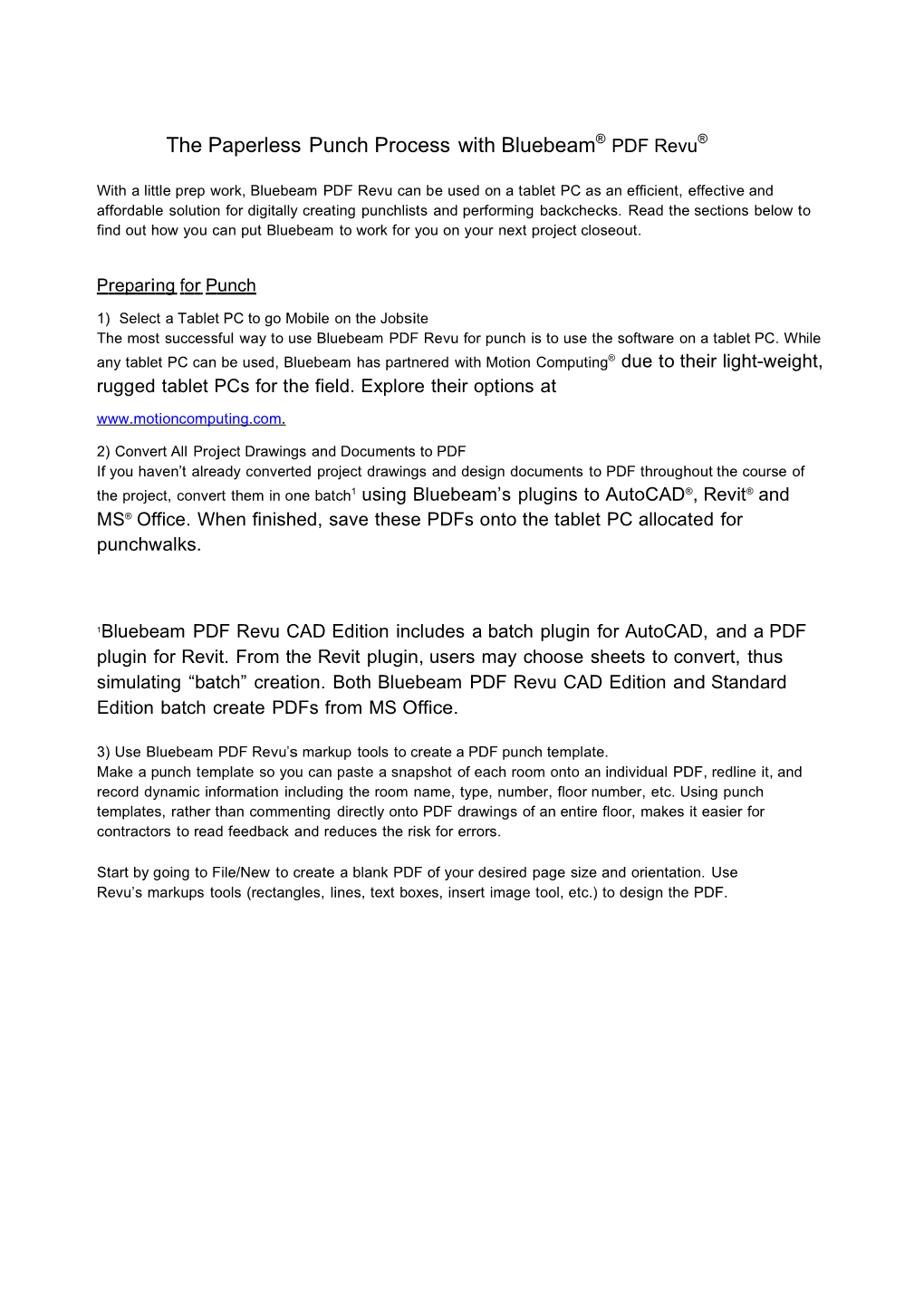The Paperless Punch Process with Bluebeam® PDF Revu®
With a little prep work, Bluebeam PDF Revu can be used on a tablet PC as an efficient, effective and affordable solution for digitally creating punchlists and performing backchecks. Read the sections below to find out how you can put Bluebeam to work for you on your next project closeout.
Pr epar i ng for Pu nch
1) Select a Tablet PC to go Mobile on the Jobsite The most successful way to use Bluebeam PDF Revu for punch is to use the software on a tablet PC. While any tablet PC can be used, Bluebeam has partnered with Motion Computing® due to their light-weight, rugged tablet PCs for the field. Explore their options at w ww . m ot i oncom p ut ing .co m.
2) Convert All Project Drawings and Documents to PDF If you haven’t already converted project drawings and design documents to PDF throughout the course of the project, convert them in one batch1 using Bluebeam’s plugins to AutoCAD®, Revit® and MS® Office. When finished, save these PDFs onto the tablet PC allocated for punchwalks.
1Bluebeam PDF Revu CAD Edition includes a batch plugin for AutoCAD, and a PDF plugin for Revit. From the Revit plugin, users may choose sheets to convert, thus simulating “batch” creation. Both Bluebeam PDF Revu CAD Edition and Standard Edition batch create PDFs from MS Office.
3) Use Bluebeam PDF Revu’s markup tools to create a PDF punch template. Make a punch template so you can paste a snapshot of each room onto an individual PDF, redline it, and record dynamic information including the room name, type, number, floor number, etc. Using punch templates, rather than commenting directly onto PDF drawings of an entire floor, makes it easier for contractors to read feedback and reduces the risk for errors.
Start by going to File/New to create a blank PDF of your desired page size and orientation. Use Revu’s markups tools (rectangles, lines, text boxes, insert image tool, etc.) to design the PDF. Bluebeam’s markup tools can be used to create a PDF template for punch.
Right-click and flatten markups that will remain the same on every template (project name, client name, etc.). Place text boxes with filler copy (i.e. “xxxx”) for variables such as room number, floor number, etc. The use of text boxes is important when creating punchlists (explained below). Keep these text boxes unflattened so they may be easily edited during punchwalks.
Keep text boxes unflattened and editable so you can easily write in important information on the jobsite.
Save your punch template and then import it into Revu. Go to File/New. Select the Import button under Select Template. Search through your folders to locate the PDF. Double tap on the file and then select OK. Once imported, you can create new PDFs using this template by going to File/New and selecting the template from the Template drop-down menu.
4) Download Bluebeam’s free punch interface profile and tool sets, or create your own. Bluebeam’s profiles are a configuration of Revu’s interface, including the location of toolbars, tool sets displayed in the Tool Chest and columns displayed in Revu’s Markups list. Bluebeam includes a free punch profile that may be downloaded here: htt p : //w ww . b l ue be a m. com /w e b07 / us /r es ou rc es/ p rof i le s/pun ch . z i p
After downloading, open the zip file and double tap on the profile .bpx file to load it into Revu. You may also switch between profiles by going to the bottom right-hand corner of Revu and tapping the arrow next to the man with the bow tie.
Bluebeam’s punch profile includes three important elements for paperless punch processes: A) Punch Tool Sets - Each abbreviated symbol has a comment attached to it, which displays both in the Markups list and when you hover over the comment with your tablet pen or mouse cursor. For example, by adding the punch key “DL” to a PDF, the keynote will appear in the Markups list with the description “Door Latch: does not work, repair.”
B) Industry-Standard Markups – Bluebeam’s annotations including text boxes, pens, highlights, callouts and shapes, all accessible and customizable from the Revu toolbars. C) Markups List – This integrated worksheet tracks all comments on the PDF. It may be summarized to MS Excel® for an instant punchlist. The punch profile automatically turns on key columns for punch – Markup Subject, Page Number, Status, Comments and Responsibility.
Customization Options Customize the punch profile by dragging and dropping toolbars, or go to View/Toolbars to turn them on or off, or create custom toolbars. Make new punch keynotes by editing their text, associated comment and appearance properties, then right-click to add to your Tool Chest. Turn the Markups list columns on or off by selecting the Columns button, or create custom ones through Manage Columns. Once finished, select the Profile icon to add, name and save this new profile to your session of Revu, then export it to share with others on your punch team.
Pu nch walk s
1) Use your punch template to document punch items. Open the PDF drawing for the area you are punching. Go to File/New and select your punch template to create a new PDF. Copy an image of the room you are punching from the original PDF drawing and paste on the template using Bluebeam’s snapshot tool. Paste it onto the PDF template either by using the paste icons or clicking the shift key on the tablet pen to display the context menu. Since scale isn’t important for punch, select the yellow control points of the snapshot to enlarge the image on the PDF template. Flatten it to prevent from being accidentally moved.
Use the pre-created text boxes to add the room number, floor number and other variable information. This can be done by tapping into the text box to display Revu’s built-in table input panel. Handwrite information in the top portion, and Revu will auto- recognize the text. Use the buttons below to adjust the text before hitting enter.
2) Redline punch issues with Bluebeam’s markup tools and punch symbols. Document all items digitally using markups that make sense to you. Take advantage of the pre- created punch keynotes to quickly note common punch items. Or, use Bluebeam’s callouts, text boxes and typewriter tool for additional notes. You can even handwrite directly onto the PDF using the pen tool. If so, make sure to go to Edit/Preferences/Tablet and turn on AutoRecognize text before placing markups. This feature automatically recognizes your handwriting, and places the associated comment in the Markups list – extremely important for creating punchlists.
Tip – As you punch different rooms, add additional template pages to your existing PDF by tapping the page icon in the lower right hand corner of Revu. This will insert a blank page using the same page size, style, template and orientation as the preceding page.
3) Create a punchlist through Bluebeam’s Markups list. When finished, create a punchlist. Start by reviewing the comments in the Markups list. Under the Responsibility column, enter in the responsible contractor or sub-contractor for each punch item, if known.
Go to the Summary option and select CSV Summary. Use default settings, or adjust the Page Range, Summary Options and CSV Options. Click OK.
The CSV file will now open in Excel. Sort and add addition information, if needed. Use Bluebeam’s plugin to Excel to convert the spreadsheet to PDF. In Excel 2007 or 2010, select the Format as a Table Option under the Home ribbon to add finishing touches include colors and drop-down menus for sorting.
Append the PDF version of the punchlist to PDF containing the redlined templates by going to Document/Insert Pages. Distribute both the PDF and CSV file to the contractor and sub- contractors with both an itemized list and redlined drawing of all items that need to be fixed. Ba ckc hec ks
1) Use the redlined punch templates for backchecks. Open the PDF of redlined punch templates to view during punchwalks and open Bluebeam’s Markups list. As you verify each punch item, use the Status of each item to Accepted, Rejected, Cancelled or Completed.
2) Create additional punchlists, if needed. When finished, Filter the Markups list by status to display all items still in need of repair. Follow step 3 under the Punchwalks section of this document to create additional punchlists of incomplete items.
F o r Mo r e I n f o r m a t i o n Need additional help? Call Bluebeam Software at 866-496-2140 or email s a l e s @b l u e b e a m . c o m .