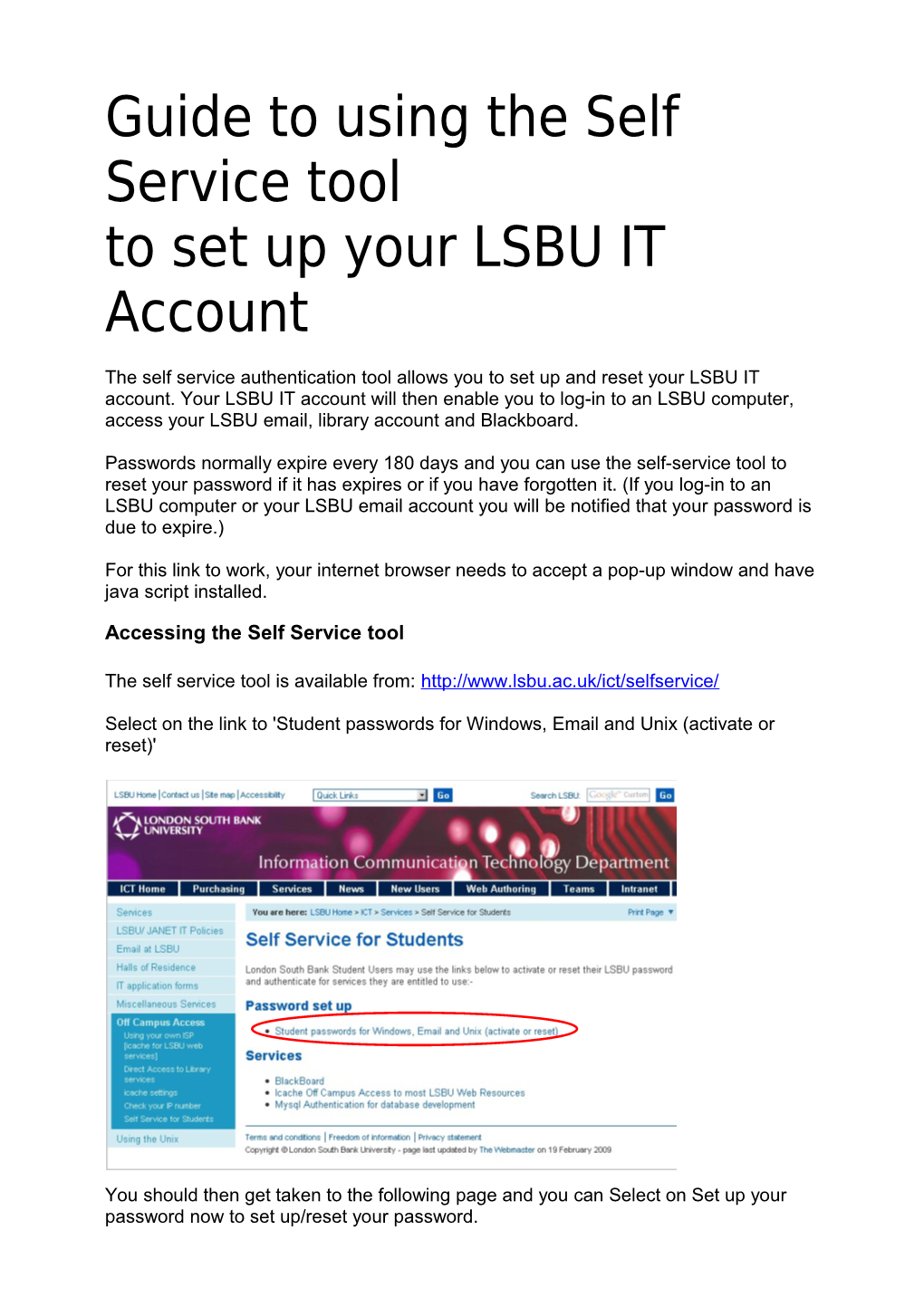Guide to using the Self Service tool to set up your LSBU IT Account
The self service authentication tool allows you to set up and reset your LSBU IT account. Your LSBU IT account will then enable you to log-in to an LSBU computer, access your LSBU email, library account and Blackboard.
Passwords normally expire every 180 days and you can use the self-service tool to reset your password if it has expires or if you have forgotten it. (If you log-in to an LSBU computer or your LSBU email account you will be notified that your password is due to expire.)
For this link to work, your internet browser needs to accept a pop-up window and have java script installed.
Accessing the Self Service tool
The self service tool is available from: http://www.lsbu.ac.uk/ict/selfservice/
Select on the link to 'Student passwords for Windows, Email and Unix (activate or reset)'
You should then get taken to the following page and you can Select on Set up your password now to set up/reset your password. If your internet browser does not accept pop-up windows or if JavaScript is not enabled the page in the image above will not load and you may get a message similar to the one below:
Updating your Internet browser to accept a pop-up window: You can try either:
Go back to the page: http://www.lsbu.ac.uk/ict/selfservice/ Hold down the Ctrl button on your keyboard and Select on the link to 'Student passwords for Windows, Email and Unix (activate or reset).'
or: Go back to the page: http://www.lsbu.ac.uk/ict/selfservice/
If you are using Internet Explorer: a) Go to the Tools menu and select Pop-Up Blocker and then Pop-Up Blocker Settings b) Enter lsbu.ac.uk in the Address of web site to allow field and then Select Add. c) lsbu.ac.uk will then appear in the Allowed sites box d) Select the Close button e) Select the link to 'Student passwords for Windows, Email and Unix (activate or reset)'
a b
d c
If you are using Firefox: a) Go to the Tools menu and select Options b) Select the Content tab and then Select on the Exceptions button by the Block popup windows. c) Enter lsbu.ac.uk in the Address of web site field and then Select Allow d) lsbu.ac.uk will then appear in the list of Sites. e) Select the Close button. f) Select OK. g) Select the link to 'Student passwords for Windows, Email and Unix (activate or reset)' b
a
c
f d
lsbu.ac.uk
e
Enabling JavaScript on your Internet Browser: If you Select on the link to 'Student passwords for Windows, Email and Unix (activate or reset)' and nothing happens it is likely that JavaScript has not been enabled on your internet browser.
To enable JavaScript:
If you are using Internet Explorer: c c
a) Select the Tools menu and select Internet Options b) Select the Security tab and then Custom Level. c) Scroll down to Scripting and select the check box for Enable Active Scripting. d) Select OK button. e) Select the Yes button in the confirmation window. f) Select OK to close the window.
b
a
f
e c
d b
If you are using Firefox:
a) Select the Tools menu and select Options b) Select the Contents tab. c) Select the 'Enable JavaScript' checkbox. d) Select the OK button.
a c
d Once you have enabled the JavaScript, Select on the link to 'Student Passwords for Windows, Unix and Email (activate/reset)
Activating your IT Account
Select on 'Set up your password now'.
Enter the required information: a) LSBU Student number b) Surname/Family Name c) Your date of birth a d) Select Continue
b
c
d
If you receive an error message that your Surname/Family name or your date of birth is not recognised you should contact your course administrator in the faculty office and ask them to check the information is correct in the student record system. Once corrected in the student record system, you should then wait for a couple of hours for the changes to be filtered through the different systems. You then try setting up your LSBU IT account again.
e) Select the link 'Rules Governing the Use of Computing Services' by Selecting on the link. f) Select the check box to indicate that you have read and agree to abide by the rules. g) Select Continue. e
f
g Security Question
If this is the first time you are activating your LSBU IT account, you will then be asked to set up a security question/answer which will be used to verify your identity when you need to reset your LSBU IT password.
To do this:
a) Select a question from the list b) Enter the answer. (Make sure it is one you can remember and also how it was entered as it will need to be entered in exactly the same way when you reset your password). c) Verify your answer by re-entering it. d) Select Continue
a
b
c
d
If you have previously activated your LSBU IT account, and you are trying to reset your password, you will need to enter the answer to the security question that you entered when you set up the account.
a) Enter the answer to the security question, exactly as you entered it initially. b) Select Continue.
a
b
Creating your Password: You can create your own passwords for your LSBU IT account. Passwords should be between 6-14 characters, should not be an ordinary word found in the dictionary. If you include capitals when creating the password, you will have to enter the password with the capitals when you need to use it.
a) Enter your password in the Password box. b) Verify your password by re-entering it in the Confirm Password box. c) Select Continue
b a
c
Once you have completed the Self Service Authentication process successfully, your username and email address will be displayed with two yellow smiley faces to indicate that you have successfully created a new password for Windows and Unix account.
Select the button 'Select here to finish' to complete the process.
If a red sad face is displayed, please go the Learning Resources Centre helpdesk on 1 South for further assistance.
Use the username/logon Name to login to an LSBU computer, your library account and Blackboard. Use your LSBU email address to login to your LSBU email. (Use the same password for all systems) Support for Activating your LSBU IT Account
If you have problems (eg can't remember the answer to your security question or you get a red sad face on the last screen) or need support in setting up your LSBU IT account, please go to the LRC Helpdesk in room 1 South of the LRC.