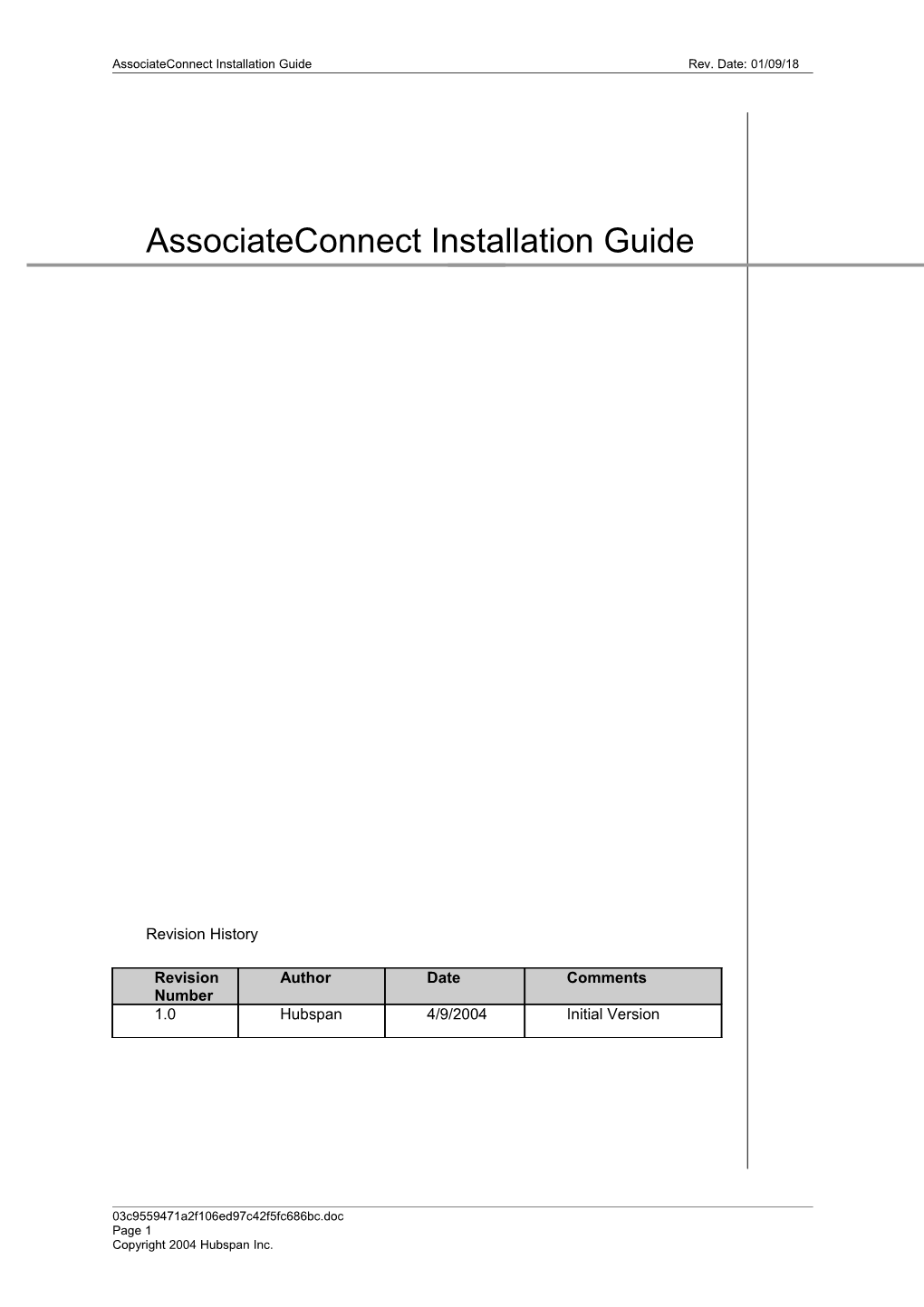AssociateConnect Installation Guide Rev. Date: 01/09/18
AssociateConnect Installation Guide
Revision History
Revision Author Date Comments Number 1.0 Hubspan 4/9/2004 Initial Version
03c9559471a2f106ed97c42f5fc686bc.doc Page 1 Copyright 2004 Hubspan Inc. AssociateConnect Installation Guide Rev. Date: 01/09/18
T A B L E O F C O N T E N T S
1 INTRODUCTION ...... 3
1.1 SUPPORTING DOCUMENTATION...... 3
2 ASSOCIATECONNECT SOLUTION ...... 4
2.1 COMPONENTS...... 4 2.2 ASSOCIATECONNECT DATA FLOW...... 4
3 TECHNICAL GUIDE ...... 5
3.1 SYSTEM REQUIREMENTS...... 5 3.2 DOWNLOADING ASSOCIATECONNECT...... 5 3.3 INSTALLING & CONFIGURING ASSOCIATECONNECT...... 5 3.4 RUNNING ASSOCIATECONNECT...... 7 3.5 FILE NAMING AND OPERATING SYSTEM PORTABILITY...... 9 3.5.1 WINDOWS OPERATING SYSTEMS RESTRICTIONS...... 9 3.5.2 MAC OS X RESTRICTIONS...... 9 3.5.3 INTEL SFT FILE NAMING STANDARDS...... 9 3.6 FILE VERSIONING...... 10 3.6.1 SCENARIO 1: CONFLICT AT HUBSPAN...... 10 3.6.2 SCENARIO 2: CONFLICT AT THE DESTINATION...... 10 3.6.3 CONFLICT AVOIDANCE AND RESOLUTION...... 10 3.7 PRODUCTION ARCHITECTURE (AUTOMATED/SCHEDULED EXECUTION)...... 10
4 GETTING HELP ...... 11
5 MAINTENANCE ...... 12
5.1 INSTALLING ASSOCIATECONNECT UPGRADES...... 12
03c9559471a2f106ed97c42f5fc686bc.doc Page 2 Copyright 2004 Hubspan Inc. AssociateConnect Installation Guide Rev. Date: 01/09/18
1 Introduction
This document provides a technical guide to trading entities implementing document delivery solutions based on AssociateConnect. AssociateConnect is a product offered by Hubspan that enables Intel trading entities to transmit and receive files to and from Intel. AssociateConnect offers a simple file exchange solution that is lightweight and easy to implement. 1.1 Supporting Documentation
Workspace Quick Start Guide - this document describes usage of the Hubspan online monitoring tool.
03c9559471a2f106ed97c42f5fc686bc.doc Page 3 Copyright 2004 Hubspan Inc. AssociateConnect Installation Guide Rev. Date: 01/09/18
2 AssociateConnect Solution
This section provides a high level overview of the AssociateConnect solutions including major components and the interaction of these components. 2.1 Components The AssociateConnect solution consists of two components:
1) The AssociateConnect client, a software package installed inside the trading entities firewall that sends and receives files over the Internet to and from the Hubspan service. 2) The Hubspan service, a hosted service that facilitates the sending and receiving of files between trading entities over the Internet.
Associate Hubspan Business Connect Client Service System
Trading Entity A Internet Trading Entity B
Figure 1: Associate Connect Solution Components
2.2 AssociateConnect Data flow The AssociateConnect solution can send and receive files to and from trading entities. An example of the data flow for an outbound file sent to a trading entity is described below.
1. Place outbound document’s in AssociateConnect Outbox – Either manually or programmatically files will be placed in the appropriate AssociateConnect client outbox for delivery to a trading entity. 2. Send document to Hubspan – The AssociateConnect client is invoked to transmit all files over a secure connection on the public Internet to the Hubspan service. If the document was successfully delivered to the Hubspan service, AssociateConnect removes the document from the outbox and archives the data. If network transmission problems prevent delivery of the document to the Hubspan service, the document remains in the outbox so that re- transmission can be attempted. 3. Hubspan service delivery to Trading Entity – The Hubspan service receives the files and delivers them to the appropriate trading entity using the preferred delivery mechanism of that trading entity. Trading entities may or may not be using the AssociateConnect client. 4. Hubspan Acknowledgement of Document Delivery – The Hubspan service returns an acknowledgement back to the AssociateConnect client software indicating the status of the document delivery. The AssociateConnect client software logs the acknowledgement including any relevant error information if the delivery failed.
03c9559471a2f106ed97c42f5fc686bc.doc Page 4 Copyright 2004 Hubspan Inc. AssociateConnect Installation Guide Rev. Date: 01/09/18
3 Technical Guide
This section outlines installing and configuring the AssociateConnect client and details how to test it with the Hubspan service. 3.1 System Requirements To run the AssociateConnect client, the computer and network it is connected to should meet the following technical requirements: Intel compatible PC 300mhz or above 64 MB RAM 100 MB free disk space Windows XP, 2000, NT, 98 Linux Solaris (SPARC, x86) Connectivity to the public Internet including the ability to transmit HTTP and HTTPS requests. Business Software Systems– It must be possible for the routines you create to generate files from your existing business software systems to be able to access the installation of the AssociateConnect client and place files in the AssociateConnect Outbox. 3.2 Downloading AssociateConnect Contact Hubspan Customer Support for information on how to receive the AssociateConnect Client package. This package is a platform specific package distributed as a single file.
Platform Distribution Windows XP, PartnerConnect_v1.1_jdk1.4.2_Win32.zip 2000, NT, 98 Linux PartnerConnect_v1.1_jdk1.4.2_LinuxX86.tar.gz Solaris PartnerConnect_v1.1_jdk1.4.2_SolarisSPARC.tar.gz (SPARC, PartnerConnect_v1.1_jdk1.4.2_SolarisX86.tar.gz x86)
3.3 Installing & Configuring AssociateConnect The following instructions can be used to install the AssociateConnect client:
1. Unzip Installation File – Use a tool such as WinZip to unzip the installation file to a directory on the computer that you will run the software on, such as: c:\AssociateConnectClient\. From this point onwards in this guide, “%InstallDirectory%” refers to the directory that the installation file has been unzipped to.
2. Review Recent Updates - Open the file %InstallDirectory%\ReadMe.txt in a text editor such as Notepad and review any applicable updated information about installing/configuring AssociateConnect, as well as details on recent changes to the software and known issues.
3. Edit Configuration File - The configuration file located in %InstallDirectory%\config is where the client specifies site-specific values and choices. The configuration file is named PCFTC.ini (PCFTC_test.ini for testing). You should set the client_login, client_password and client_url entries that were provided with your distribution. The default configuration files do not contain the optional settings described below.
Entry Usage client_login/client_password The login and password the client should use to login to the Hubspan system. (Provided by Hubspan) client_url The Base URL to use to contact the Hub (Provided by Hubspan)
03c9559471a2f106ed97c42f5fc686bc.doc Page 5 Copyright 2004 Hubspan Inc. AssociateConnect Installation Guide Rev. Date: 01/09/18
smtp_server Host name or IP Address of the SMTP Server reporting_level Choices are "SUCCESS" or "ERROR". Default value of "ERROR". "SUCCESS" means that an email message will be sent every time the application runs with an indication of the success or failure of that run. "ERROR" means that an error email will be sent only when the application encounters a problem. Also allows levels as named by Log4J (OFF, FATAL, ERROR, WARN, INFO, DEBUG, TRACE, ALL) reporting_address A recipient email address (or list of recipient email addresses comma separated). Who should get the success or error emails data_directory Name of the directory where data exchanged with the Hubspan system resides. log_directory Name of the directory where Audit Log Files are to be written client_proxy (optional) If the Client uses a proxy server, the proxy information. The proxy address (IP Address or host name) and port formatted as: "address:port". Examples: "192.168.0.15:8080" or "proxy.mydomain.com:8080". proxy_login (optional) If the Client uses a proxy server with basic or NTLM authentication, the proxy login name. proxy_password (optional) If the Client uses a proxy server with basic or NTLM authentication, the proxy password. proxy_authhost / (optional) If the Client uses a proxy server with NTLM proxy_authdomain authentication, the user account's host and domain. Both host and domain must be specified for NTLM. max_retries (optional; default=5) Each file send or receive attempt will be re-tried up to this number of times (within a single run of an application) before an error is reported.
Table 1: Configuration settings
# sample ini file for AssociateConnect Client
client_login = SimulatorA-AppID client_password = password client_url = http://192.168.0.114:9000/fta
smtp_server = corpexch01 reporting_level = ERROR reporting_address = [email protected]
data_directory = ../data log_directory = ../log
Figure 2: Sample Configuration File 4 Create AssociateConnect data directory – The local directory structure (data_directory) used by the AssociateConnect client is important as it controls routing of files that are sent and received. The Configure application is used to configure the local directory structure for exchanging files with trading entities. The Configure application contacts the Hubspan system (via an HTTP/S web service) to get the list of trading entities that the client is authorized to exchange files with. Then it compares this list to the directories in the local directory structure. For any trading entity that the client is authorized to exchange files with does not have a corresponding directory, a directory will be created. For any directory that exists that the client is not authorized to exchange files with the corresponding trading entity the directory will be removed. If the directory to be removed has any files in it, an error message will be generated and the directory will not be removed.
03c9559471a2f106ed97c42f5fc686bc.doc Page 6 Copyright 2004 Hubspan Inc. AssociateConnect Installation Guide Rev. Date: 01/09/18
To run the configure application at command prompt change to the /bin directory and execute the following command:
Configure
The data directory contains three subdirectories named "tohub", "fromhub" and "tohubarchive". "tohub" directory (and its subdirectories) is where files that are to be sent to the Hubspan system are placed. The "tohub" directory contains one directory for each Intel Group the Client is exchanging files with. Files placed in one of these directories are sent to the Intel Group that the directory is named for. "fromhub" directory (and its subdirectories) is where files that came from the Hubspan system are placed. The "fromhub" directory contains one directory for each Intel Group the Client is exchanging files with. Files sent by an Intel Group to the Client will be placed in the directory that is named for that Intel Group. "tohubarchive" directory (and its subdirectories) is where files that were successfully sent to the Hubspan system are placed. The "tohubarchive" directory contains one directory for each directory in the "tohub" directory. Files will be moved into this directory after they have been successfully sent to the Hubspan system. (AssociateConnect applications will never delete files in the directory structure.)
Directory structure example:
C:\AssociateConnect <- The install directory C:\AssociateConnect\data <- The root directory C:\AssociateConnect\data\tohub C:\AssociateConnect\data\tohub\INTELEBS <- Files in this directory are sent to IntelEBS C:\AssociateConnect\data\tohub\INTELMQCS <- Files in this directory are sent o Intel MQCS C:\AssociateConnect\data\tohubarchive C:\AssociateConnect\data\tohubarchive\INTELEBS <- Files in this directory were sent to IntelEBS C:\AssociateConnect\data\tohubarchive\INTELMQCS <- Files in this directory were sent to IntelMQCS C:\AssociateConnect\data\fromhub C:\AssociateConnect\data\fromhub\INTELEBS <- Files in this directory are from IntelEBS C:\AssociateConnect\data\fromhub\INTELMQCS <- Files in this directory are from IntelMQCS
The Configure application can be run again at any time. If the trading entity wants to connect to another Intel Business Group at a later time, they will need to run the configure application again to get this update on their environment. 4.1 Running AssociateConnect NOTE: All examples provided here are for production environments. To use AssociateConnect in test mode one should configure PCFTC_TEST.INI and use the *TEST versions of the command lines shown below.
The following instructions can be used to execute the AssociateConnect client manually. In production environments these same instructions may be scripted and run on a scheduled basis.
1. Test Internet Connectivity – On the machine on which the AssociateConnect client is installed open a browser and verify the machine is able to connect to the Internet.
2. Send files – To send a file, place one or more files in the trading entity sub directory under the “tohub” directory. The Send application is then used to send files to the Hubspan system. The Send application will communicate with the Hubspan system via HTTP/s. Once a file has been successfully sent it is then moved to an archive directory.
The Send application can be used in one of the following ways: Send all files. By invoking the Send application with no command line arguments, all files that are found under the "tohub" directory will be sent to the Hubspan system.
send.bat
03c9559471a2f106ed97c42f5fc686bc.doc Page 7 Copyright 2004 Hubspan Inc. AssociateConnect Installation Guide Rev. Date: 01/09/18
Send files to a specific trading entity. By invoking the send application with one command line argument: the name of a trading entity, all files that are waiting to be sent to the named trading entity will be sent to the Hubspan system. No other files will be sent. If the command line argument is not the name of a trading entity, an error message will be created.
send.bat INTELEBS Send a specific file. By invoking the send application with two command line arguments: the name of a trading entity and the name of a file, the named file waiting to be sent to the named trading entity will be sent to the Hubspan system. No other files will be sent. If the first command line argument is not the name of a trading entity or the second command line argument is not the name of a file waiting to be sent to that trading entity, an error message will be created.
send.bat INTELEBS fileone.txt Send selected files. By invoking the send application with two command line arguments: the name of a trading entity and a file name pattern containing wild card characters, those files waiting to be sent to the named trading entity that match the file name pattern will be sent to the Hubspan system. Files not matching the file name pattern or not waiting to be sent to the named trading entity will not be sent. If the first command line argument is not the name of a trading entity an error message will be created. If no files match the file name pattern, no files will be sent and no error message will be created. NOTE: Some operating systems or shells try to expand wildcards into a list of files before invoking AssociateConnect. For these operating systems and shells, it may be necessary to escape the wildcards so they are passed to AssociateConnect intact.
send.bat INTELEBS *.txt
3. Receive files - The Receive application is used to receive files from the Hubspan system. Files are pulled from the Hubspan system and placed in an output directory. The local directory will be checked to make sure there is sufficient space left on the drive for the file before the download begins. If there is not enough space, an error email will be created and sent and the Receive application will stop processing. The Receive application will communicate with the Hubspan system via HTTP/s.
The Receive application can be used in one of the following ways: Receive all files. By invoking the Receive application with no command line arguments, all files that are waiting at the Hubspan system for the Client to pick up will be brought down from the Hubspan system and placed in the "fromhub" directory. This is the way the Receive application will typically be invoked.
receive.bat Receive files from a specific trading entity. By invoking the Receive application with one command line argument: the name of a trading entity, all files that are waiting at the Hubspan system for the Client to pick up from the named trading entity will be brought down from the Hubspan system and placed in the "fromhub" directory. No other files will be brought down. If the command line argument is not the name of a trading entity, an error message will be created.
receive.bat INTELEBS Receive a specific file. By invoking the Receive application with two command line arguments: the name of a trading entity and the name of a file, the named file waiting at the Hubspan system for the Client to pick up from the named trading entity will be brought down from the Hubspan system and placed in the "fromhub" directory. No other files will be brought down. If the first command line argument is not the name of a trading entity or the second command line argument is not the name of a file waiting at the Hubspan system from that Group, an error message will be created.
03c9559471a2f106ed97c42f5fc686bc.doc Page 8 Copyright 2004 Hubspan Inc. AssociateConnect Installation Guide Rev. Date: 01/09/18
receive.bat INTELEBS filetwo.txt Receive selected files. By invoking the Receive application with two command line arguments: the name of an trading entity and a file name pattern containing wild card characters, those files waiting at the Hubspan system for the Client to pick up from the Named trading entity that match the file name pattern will be brought down from the Hubspan system and placed in the "fromhub" directory. No other files will be brought down. If the first command line argument is not the name of a trading entity, an error message will be created. If there are no files waiting at the Hubspan system that match the file pattern, no files will be sent and no error message will be created. NOTE: Some operating systems or shells try to expand wildcards into a list of files before invoking AssociateConnect. For these operating systems and shells, it may be necessary to escape the wildcards so they are passed to AssociateConnect intact.
receive.bat INTELEBS *.txt
4. Review Execution Logs – Check the /log directory for any log entries on the client. Once you have checked the client logs you may then login to the Hubspan Workspace application to review the content and status of files that have been transmitted via AssociateConnect to the Hubspan service. For more details on how to use the Workspace application to review transaction status, consult the accompanying Workspace Quick Start Guide documentation. To receive a login account for the test Workspace application, contact Hubspan Client Services. To receive access to the production Workspace application, contact Hubspan Customer Support. 4.2 File Naming and Operating System Portability To allow portability across various operating systems such as Windows, Mac OS X, and Unix/Linux variants, it is critical that a common set of file naming standards be observed. These standards were developed with the file naming restrictions listed below in mind. 4.2.1 Windows Operating Systems Restrictions Reference: (http://msdn.microsoft.com/library/default.asp?url=/library/en- us/fileio/base/naming_a_file.asp)
1. The following characters are invalid as file or folder names on Windows using NTFS: / ? < > \ : * | " and any character you can type with the Ctrl key. 2. In addition to the above illegal characters the caret ^ is also not permitted under Windows Operating Systems using the FAT file system. 3. File and folder names may be up to 255 characters long with Windows using the FAT file system. 4. File and folder names may be up to 256 characters long with Windows using the NTFS file system. 5. The length of a full path under both systems is 260 characters. 6. In addition to the characters listed above, the following conventions are also illegal: Placing a space at the end of the name Placing a period at the end of the name 7. The following file names are also reserved under Windows: com1, com2, com3, com4, com5, com6, com7, com8, com9, lpt1, lpt2, lpt3, lpt4, lpt5, lpt6, lpt7, lpt8, lpt9, con, nul, and prn. Avoid these names followed by an extension (for example, NUL.tx7).
4.2.2 Mac OS X Restrictions 1. The following characters are invalid as file or folder names on Mac OS x: / ? < > \ : * | " and any character you can type with the Ctrl key.
03c9559471a2f106ed97c42f5fc686bc.doc Page 9 Copyright 2004 Hubspan Inc. AssociateConnect Installation Guide Rev. Date: 01/09/18
2. File and folder names beginning with a dot (".") are not permitted.
4.2.3 Intel SFT File Naming Standards Based on the restrictions listed above, the following list is a set of recommended file naming standards for the Secure File Transfer project: 1. Limit file and directory names to the characters A-Z, a-z, 0-9, hyphen, underscore and space. 2. Space (blank) character must not be leading or trailing. 3. COM[0-9].*, LPT[0-9].*, NUL* and PRN* are invalid file names or directory names. 4. File and directory name comparison should be case-insensitive (foo.txt == Foo.TXT == FOO.TXT) 5. Limit filename to 64 characters because Hubspan AssociateConnect requires additional path parameters to indicate Sender and Recipient. Total path may be up to 260 characters (including drive letter). E.g. D:\<192-path-chars><64-chars-filename>NUL (64 char file name + 192 path characters + 4 characters = 260).
Important Note: The space (blank) character used in file names may not work on all operating systems. To avoid possible failure during file transport, the Intel Business Group and TE who wish to use this feature will need to ensure that both operating systems support this capability during the integration process.
4.3 File Versioning In the Intel File Transfer system, it is possible to exchange a file with the same filename multiple times. Under certain conditions, this can cause a conflict between two or more instances of the file. These scenarios are detailed below.
4.3.1 Scenario 1: Conflict at Hubspan 1. The receiver of a file, Trading Entity A, is using an asynchronous method to download files such as AssociateConnect. 2. Intel uploads a file destined for Trading Entity A. Before Trading Entity A downloads that file, Intel uploads another file with the same name. 4.3.2 Scenario 2: Conflict at the Destination 1. Intel sends a file to a Trading Entity A. 2. The Trading Entity A downloads the file to, or the file is uploaded to, their download directory. 3. This file is NOT removed from the download directory. 4. Intel sends another file with the same name to Trading Entity A. 5. The Trading Entity A downloads this new file to, or the file is uploaded to, their download directory. 4.3.3 Conflict Avoidance and Resolution The most efficient way to resolve the conflicts described above is to avoid them altogether. This can be achieved by requiring a unique filename for each file transmitted between an Intel Business Group and a Trading Entity. A simple way to create unique file names would be to add a time/date stamp or a unique id number to a file name (e.g. myfile_20040403_1613.txt). If unique file names are not used, a conflict resolution mechanism must be implemented. There are two industry standard solutions. 1. Create a new version of the file by altering the filename (e.g. renaming myfile.txt, myfile(2).txt). 2. Always overwrite the old file with the new one. Overwriting is the only option currently supported by the Hubspan Transaction Delivery Network Service and AssociateConnect.
4.4 Production Architecture (Automated/Scheduled Execution) Running AssociateConnect manually is suitable for testing or for sending limited quantities of production files. Your business may decide to run AssociateConnect on an automated basis,
03c9559471a2f106ed97c42f5fc686bc.doc Page 10 Copyright 2004 Hubspan Inc. AssociateConnect Installation Guide Rev. Date: 01/09/18
particularly if you need to integrate AssociateConnect with existing business processes. AssociateConnect does not have a built in scheduler. To automate execution of AssociateConnect, the following steps are needed:
1. Server Installation – Install AssociateConnect on a computer that is always running, such as a server used to run backend business software systems. The server will need to be connected to the internet to run any of the commands for configuration or sending/receiving files.
2. Scheduled delivery and pickup – Configure the Windows command scheduler or a third party scheduler utility to automatically place files at designated times and days that are appropriate for your business processes. For example, if you have a warehouse management software system that generates packing lists at 10AM each weekday, it may be appropriate to generate files and deliver them to the AssociateConnect “tohub” at 10:30AM each weekday.
03c9559471a2f106ed97c42f5fc686bc.doc Page 11 Copyright 2004 Hubspan Inc. AssociateConnect Installation Guide Rev. Date: 01/09/18
5 Getting Help
When your AssociateConnect solution does not function as designed, Hubspan provides resources to assist you with diagnosing and resolving the problems you encounter. If your business encounters errors transmitting one or more production AssociateConnect files, you can open a case with Hubspan Customer Support through several methods:
Online – Fill out and submit the online form at the address http://www.Hubspan.com/contactsupport.asp on the Hubspan web site Phone – US 1 (206) 838 5430 to report an incident with a Customer Support representative Email – Email [email protected] with the details of the errors you are encountering.
Note: You should only open cases with Customer Support regarding issues with the production system. Any implementation issues regarding test files should be communicated to Hubspan Client Services.
When opening a case with Customer Service, be sure to provide as much specific detail as possible about the error that is occurring such as:
1. Trading Entity Identity –The organization IDs of the trading entities that you are transmitting files to/from, including any relevant Hubspan Account Codes used to identify business units within the trading partner that you are sending the files to. 2. Filename –The name of the files containing the transaction batches that you are having trouble transmitting 3. Date/Time Transmitted – The Date and Time (including time zone) that you transmitted the files you are inquiring about. 4. Error Condition/Log – A detailed description of what actions the AssociateConnect system performed when the file in question was transmitted such any error messages recorded in the AssociateConnect error log. If possible, you should also include information available in the Hubspan Workspace application regarding the delivery status of the files.
In preparation for opening a technical support case with Hubspan you can carry out several troubleshooting steps to isolate where the problem is occurring:
1. AssociateConnect Client Software Status – Check the status of the AssociateConnect Client software after is has completed execution. Review any technical error messages it returns, or whether it has stopped responding. If an automated scheduler is being used to execute AssociateConnect, this information may be logged by the scheduler application. 2. Files transmit status – Check the status of each file that is being sent. Note which files remain in the AssociateConnect “tohub” directory and which have been moved to the “tohubarchive” directory. 3. Client Log – Review the AssociateConnect log file for details regarding the processing of each transaction batch file. If possible, you may want to try transmitting the failed transaction(s) on your test AssociateConnect system. 4. Workspace – Login to the Workspace web application and check the status and content of the files you are investigating.
03c9559471a2f106ed97c42f5fc686bc.doc Page 12 Copyright 2004 Hubspan Inc. AssociateConnect Installation Guide Rev. Date: 01/09/18
6 Maintenance
Over time, Hubspan may offer new versions of the AssociateConnect client software and the AssociateConnect service to provide additional functionality, support new types of files, and to address issues identified in previous versions. 6.1 Installing AssociateConnect Upgrades When new versions of the AssociateConnect software become available from Hubspan, your implementation team should install the upgrade on a test AssociateConnect system. This will permit your team to test and identify the impact the new software will have on your existing business systems before you start to use the upgrade to send production files. When installing AssociateConnect Upgrades, be sure to first backup data such as configuration files, client log, and data directories. Follow closely the installation instructions that accompany the updated software.
03c9559471a2f106ed97c42f5fc686bc.doc Page 13 Copyright 2004 Hubspan Inc.