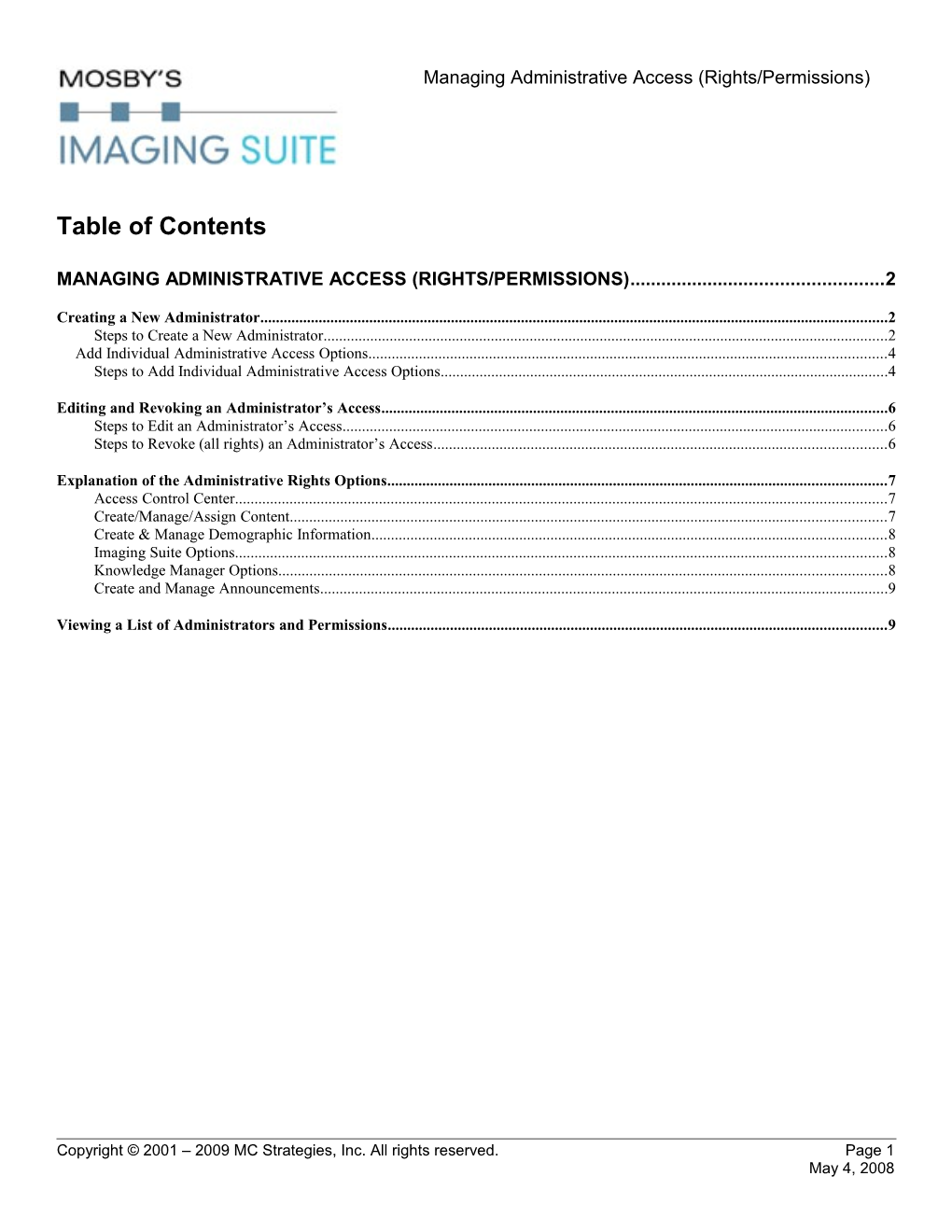Managing Administrative Access (Rights/Permissions)
Table of Contents
MANAGING ADMINISTRATIVE ACCESS (RIGHTS/PERMISSIONS)...... 2
Creating a New Administrator...... 2 Steps to Create a New Administrator...... 2 Add Individual Administrative Access Options...... 4 Steps to Add Individual Administrative Access Options...... 4
Editing and Revoking an Administrator’s Access...... 6 Steps to Edit an Administrator’s Access...... 6 Steps to Revoke (all rights) an Administrator’s Access...... 6
Explanation of the Administrative Rights Options...... 7 Access Control Center...... 7 Create/Manage/Assign Content...... 7 Create & Manage Demographic Information...... 8 Imaging Suite Options...... 8 Knowledge Manager Options...... 8 Create and Manage Announcements...... 9
Viewing a List of Administrators and Permissions...... 9
Copyright © 2001 – 2009 MC Strategies, Inc. All rights reserved. Page 1 May 4, 2008 Managing Administrative Access (Rights/Permissions)
Managing Administrative Access (Rights/Permissions) Administrative scope refers to the departments and facilities an administrator has access to. Within this scope each admin will have specific administrative rights. The LMS allows each organization to create multiple administrators with a wide variety of rights and scope to meet the unique needs of the organization. Depending on the level of access, administrators may add Learners, inactivate Learners, create modules, assign lessons, create events, run reports, create other administrators and generally manage the Learners to which they have access. There can be one administrator or multiple administrators depending on the size of the facility and the goals of the organization. Creating a New Administrator
Note: Before an administrator can be added he/she must first be in the system as a Learner.
You can add administrative rights to an existing Learner. This new administrator can help you with adding new Learners, creating and assigning modules, etc.
Note: You can also edit or revoke an Administrator’s rights.
Steps to Create a New Administrator The steps below grant administrative access to the new administrator’s home department. Once the administrator is created you can add permissions by selecting the Manage System Access button or choosing Edit Access for an Existing Administrator from the Access menu. 1. Click Access — Create a New Administrator
Copyright © 2001 – 2009 MC Strategies, Inc. All rights reserved. Page 2 May 4, 2008 Managing Administrative Access (Rights/Permissions)
2. Enter all or part of a Learner’s last name.
3. Click Search button.
4. From ‘Select Learner’ on the right, use the drop-down to select a Learner. 5. Click Grant Access button.
To grant access to other departments or additional facilities continue with the following steps:
6. From the ‘Facilities’ drop-down, select a facility.
Copyright © 2001 – 2009 MC Strategies, Inc. All rights reserved. Page 3 May 4, 2008 Managing Administrative Access (Rights/Permissions)
7. Click the Select Facility button. The page refreshes.
8. From ‘Departments for Facility’ drop-down, click either one department or ‘All departments’ you want the new administrator to access.
9. Click the Grant Access button. The assigned facilities with department code/name display at the bottom of the page.
Note: An administrator you create may have access to all of your facilities and departments or just a few. By default an administrator has access to the department to which he/she belongs. Access to additional departments is at the discretion of the System Administrator and/or the organization
Tip To revoke access to any department(s), check the box to the right of the department name and click the Revoke Access button.
Continue to add individual administrative options from the steps below. Add Individual Administrative Access Options You can easily add permissions immediately after creating a new Learner, or you can add permissions later.
Steps to Add Individual Administrative Access Options If you are continuing the steps from above, click the Manage System Access button in the upper right and continue from step 4. 1. Select Access — Edit Access for an Existing Admin.
Copyright © 2001 – 2009 MC Strategies, Inc. All rights reserved. Page 4 May 4, 2008 Managing Administrative Access (Rights/Permissions)
2. Enter the last name of the Learner and click the Search button. 3. From the ‘Select learner’ drop down on the right, click the name of the Learner and click the Select Learner button. The ‘Master Access Control’ page opens.
4. Check the box next to each privilege you want to grant to the administrator. See “Explanation of the Administrative Rights Options” at the end of this document.
5. Click Update Access Rights button at the bottom of the page.
Tip: You can click the Manage Facility/Dept Access button in the upper right to add or remove facility and/or department access.
Copyright © 2001 – 2009 MC Strategies, Inc. All rights reserved. Page 5 May 4, 2008 Managing Administrative Access (Rights/Permissions)
Editing and Revoking an Administrator’s Access There may be an occasion when you have to add additional rights to an administrator delete rights or even revoke all rights or change the facility access and department access.
Steps to Edit an Administrator’s Access 1. Select Access — Edit Access for an Existing Admin.
2. Enter all or part of the administrator’s last name and click the Search button. 3. From the right ‘Select Learner’, click the administrator’s name and click the Select Learner button. 4. Make necessary changes to administrator’s rights by checking or un-checking the box next to any privileges you want to change. 5. Click the Update Access Rights button at the bottom of the page.
Tip: You can click the Manage Facility/Dept Access button in the upper right to change department and facility access.
Steps to Revoke (all rights) an Administrator’s Access 1. Select Access — Edit Access for an Existing Admin. 2. Enter all or part of the administrator’s last name and click the Search button. 3. From the right ‘Select Learner’, click the administrator’s name and click the Select Learner button. 4. Click the Revoke All Rights button in the upper right. 5. Click OK to confirm.
Copyright © 2001 – 2009 MC Strategies, Inc. All rights reserved. Page 6 May 4, 2008 Managing Administrative Access (Rights/Permissions)
Explanation of the Administrative Rights Options As an administrator you can grant permissions or rights that are equivalent to your own. For example, if you were granted only the permission as ‘Access Manager’ then this is the only permission you could grant to a Learner User.
Access Control Center Access Manager: Allows the admin the ability to great other administrators with rights equal to or less than their own.
Create/Manage/Assign Content
Content Editor: Allows an administrator to create linked lessons and tests, See the Help document: “Content Linking.” Content Annotator: Allows an administrator to create annotations. Annotations allow you to put additional content, specific to your facility, department, etc., directly into a lesson. Module Creator: Allows an administrator to create modules within his/her scope (local Modules). Module Editor: Allows an administrator to edit modules in their admin scope). Global Module Maker: Allows an administrator to make modules Global Global Module Editor: Allows an administrator to edit modules available to the entire facility/system Module Assignment: Allows an administrator to assign modules to Learners within his/her admin scope. Programs Administrator: Allows an administrator to associate training with learning programs. Access Instructor Guide: Allows the admin to view the instructor guide. They are located under lesson reports and shows test and answers. You may not want lower level admins to have access to that information.
Copyright © 2001 – 2009 MC Strategies, Inc. All rights reserved. Page 7 May 4, 2008 Managing Administrative Access (Rights/Permissions)
Create & Manage Demographic Information
Create/Edit Learners: Allows an administrator to add and edit Learner’s demographics. See the Help document named “Working with Learners.” Create/Manage Groups: Allows an administrator to add and edit groups. Groups cross facility and department boundary lines so limit this access to only those administrators that need to manage groups. Create/Manage Departments: Allows an administrator to create and edit departments (may only edit departments within his/her access rights. If you are sending an HR download, the departments will be created automatically so limit the access to this feature. See the Help document named “HR Download.”
Imaging Suite Options
Edit Imaging Content: Allows an administrator to edit any Imaging content. .
Knowledge Manager Options
Create/Edit Checklist: Allows an administrator the ability create and edit checklists. Preceptor/Grade Checklists: Allows an administrator the ability to grade checklists.
Copyright © 2001 – 2009 MC Strategies, Inc. All rights reserved. Page 8 May 4, 2008 Managing Administrative Access (Rights/Permissions)
Create and Manage Announcements
Global Announcement Editor: Allows an administrator the ability to create announcements as well as the ability to edit all announcements on the LMS system. See the Help document named “Announcement Manager.” Announcement Editor: Allows an administrator the ability to create announcement but only edit announcements created within his/her administrative scope. See the Help document named “Announcement Manager.” Manage Announcement Types: Allows an administrator the ability to create and manage announcement types. Tip: Announcement types let you group your announcements by ‘Type’ (e.g., Staff Meeting Minutes, Policy Change). You must provide access to either Global or local Announcement editor to have this functionality work. Viewing a List of Administrators and Permissions You can view and print a complete list of your Administrators and their permissions. From the Menu Bar, select Administration – Users – Administrator Listing. The Administrator Listing page opens. You will need to use your scroll bar across the bottom of the page to see all columns. Administrators list alphabetically. Click on the Print icon in the upper left hand corner of the page. Tip: Recommend printing this report as landscape on 11x17 if possible
Copyright © 2001 – 2009 MC Strategies, Inc. All rights reserved. Page 9 May 4, 2008