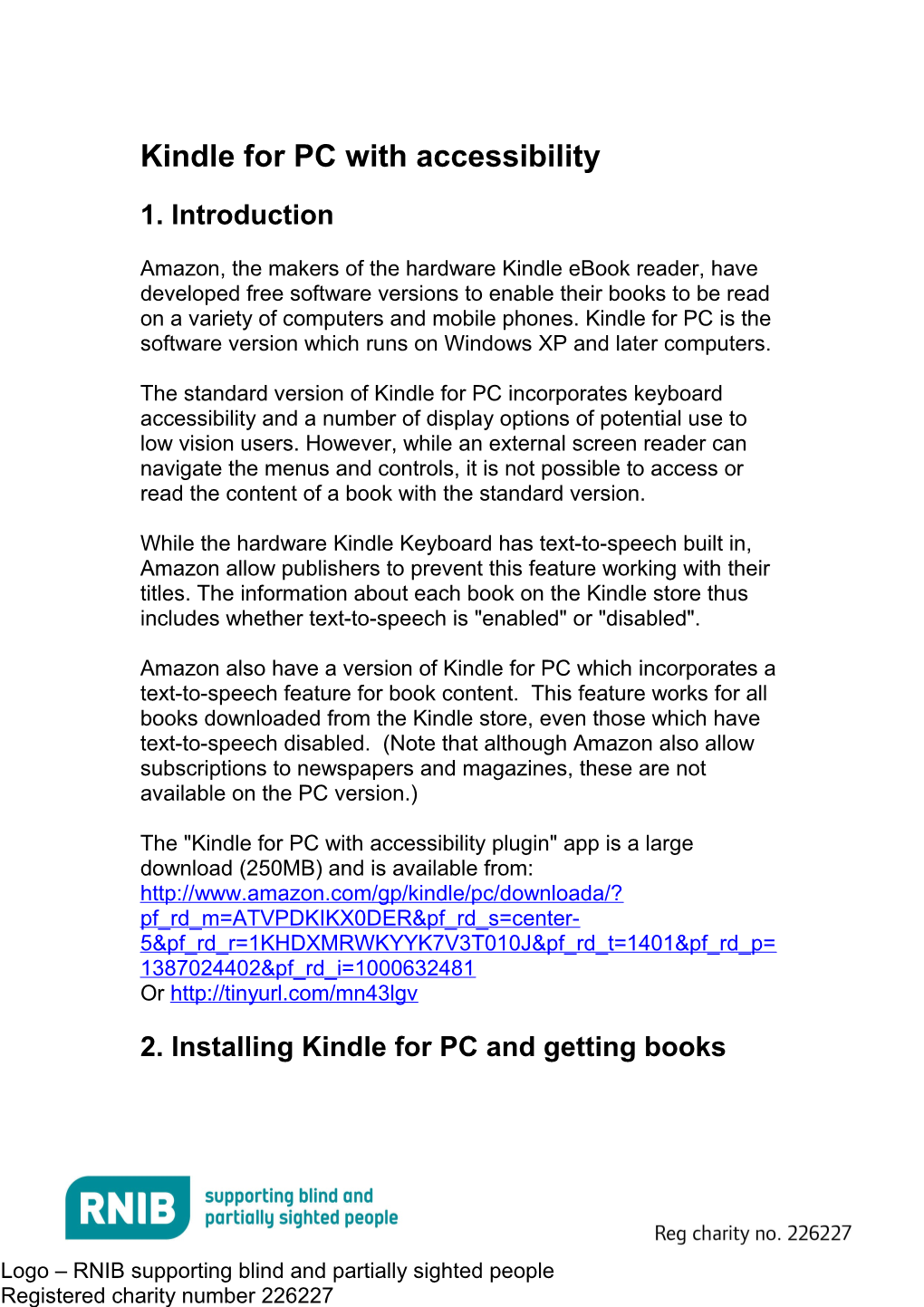Kindle for PC with accessibility
1. Introduction
Amazon, the makers of the hardware Kindle eBook reader, have developed free software versions to enable their books to be read on a variety of computers and mobile phones. Kindle for PC is the software version which runs on Windows XP and later computers.
The standard version of Kindle for PC incorporates keyboard accessibility and a number of display options of potential use to low vision users. However, while an external screen reader can navigate the menus and controls, it is not possible to access or read the content of a book with the standard version.
While the hardware Kindle Keyboard has text-to-speech built in, Amazon allow publishers to prevent this feature working with their titles. The information about each book on the Kindle store thus includes whether text-to-speech is "enabled" or "disabled".
Amazon also have a version of Kindle for PC which incorporates a text-to-speech feature for book content. This feature works for all books downloaded from the Kindle store, even those which have text-to-speech disabled. (Note that although Amazon also allow subscriptions to newspapers and magazines, these are not available on the PC version.)
The "Kindle for PC with accessibility plugin" app is a large download (250MB) and is available from: http://www.amazon.com/gp/kindle/pc/downloada/? pf_rd_m=ATVPDKIKX0DER&pf_rd_s=center- 5&pf_rd_r=1KHDXMRWKYYK7V3T010J&pf_rd_t=1401&pf_rd_p= 1387024402&pf_rd_i=1000632481 Or http://tinyurl.com/mn43lgv
2. Installing Kindle for PC and getting books
Logo – RNIB supporting blind and partially sighted people Registered charity number 226227 Installation of Kindle for PC is straightforward - there are no options or questions. At the end of the installation the software starts with a dialogue on which you must register by logging into an existing Amazon account. The dialogue offers the option of creating a new account, but this does not work with a screen reader. An alternative is to use a web browser to go to the Amazon site and create your account there, then return to this dialogue and log into your account.
On the Home screen, there is a "Shop in Kindle Store" button which opens a browser at the Kindle store page. If you can't find this button with a screen reader, you can get to the Kindle store by opening a web browser and going to http://www.amazon.co.uk/kindlebooks. From here you can purchase and download books, or download samples of books to try before you buy. There are a number of free books available also, although note you still have to have an Amazon account and "buy" these books for £0.00 to get them!
The page of information for a book will tell you whether the text-to- speech has been disabled. If you are using a screen reader, you can tell you are on a page of information for a book because it will have the title of the book as a level 1 heading. The text-to-speech information is currently given under the Product Details heading on this page.
Each book has a free sample available. The button used to acquire the sample is mislabelled for screen readers. One way to find it is to go to the "Try it Free" heading, and then arrow down to a button labelled "Buy now with 1-Click". The visual label for this button is "Send sample now".
3. Opening a book
With focus in the list of books available, use arrow keys to move around. The list will include books on your device and those not yet downloaded ("in the cloud"). To find out if a book is on your device, press the Applications key or Shift-F10 to open its context menu, then press UpArrow. If the item with focus is "Download", then the
rnib.org.uk book is not on your device, and you can press Enter to start downloading it. Downloading should only take a few seconds.
Once a book is on your device, you can press Ctrl-O to open it. If you press Ctrl-O on a book which is in the cloud, it will download and then open.
4. Keystrokes for reading
The official help page for the app is here: http://www.amazon.com/gp/help/customer/display.html/? ie=UTF8&nodeId=200596280&pop- up=1&pf_rd_m=ATVPDKIKX0DER&pf_rd_s=center- 5&pf_rd_r=1KHDXMRWKYYK7V3T010J&pf_rd_t=1401&pf_rd_p= 1387024402&pf_rd_i=1000632481 Or http://tinyurl.com/oz2fos5
Kindle for PC opens on the Home screen, which contains all the books in your library. Arrow between them, noting that you may need to use left and right arrows as well as up and down arrows to get to all the books available. When you find the book you want to read, press Ctrl-O to open it. You can then use the following to read it – note that a screen reader must be running before these commands will work:
Read navigation instructions - Ctrl-I Start reading (from top of page) - Ctrl-R Pause/Restart reading - Space Bar or F6 Toggle voice (male/female) - Ctrl-Shift-V Increase speech rate - Shift-Plus Decrease speech rate - Shift-Minus Toggle between reading by one page and continuously - Ctrl-Shift- C Read current sentence from beginning - Ctrl-Comma Read Previous sentence - Ctrl-Shift-UpArrow or Ctrl-Shift- LeftArrow Skip forward one sentence - Ctrl-Shift-DownArrow or Ctrl-Shift- RightArrow Announce current location within a book - Ctrl-P
rnib.org.uk Read the name and author of the open book - Ctrl-L Add note to whole page - Ctrl-Shift-N Highlight whole page - Ctrl-Shift-H Jump to Reading Pane - Ctrl-Shift-R Open the Font size dialogue - Ctrl-Shift-F Increase words per line - Ctrl-Shift-Plus Decrease words per line - Ctrl-Shift-Minus Increase Font Size - Ctrl-Plus Decrease Font Size - Ctrl-Minus Restore Default Font Size - Ctrl-0
5. Points to bear in mind
Good points: The text-to-speech feature works even for books which have text-to-speech set to "not enabled" in the Kindle store. It is possible to read by page, or continuously read. It is possible to reread the current sentence, and jump to the next or previous sentences. There are two voices (one male and one female) and three speeds. There is a play/pause keystroke so that reading, once interrupted, can be restarted without losing your place.
Bad points: It is not possible to navigate at less than the sentence level, or spell a word. You cannot choose what punctuation is spoken. Help information on the text-to-speech feature is not available from within the Kindle for PC application. It is only available from the web page given in the introduction to this document. Although Kindle remembers the page if the application is closed, the position within the page is not remembered by the text-to-speech, so this always restarts at the top of the page.
Other points: A screen reader must be running before the Kindle text-to- speech feature works. If you are a screen reader user, of course, you will need your screen reader to read the list of
rnib.org.uk books available within Kindle, and then choose the one to open. The Kindle text-to-speech is only used to read the content of the book you have opened. The voices used are Nuance's Samantha and Tom, both of which are American. The default setting is single page reading mode. If you prefer continuous reading mode, you have to switch it on each time you start Kindle for PC. Other voice settings - sex and speed - are remembered between sessions. There are a number of undocumented keystrokes: Ctrl-Shift-F opens the Font size dialogue; Ctrl-Shift-Plus increases words per line, Ctrl-Shift-Minus decreases words per line. The Help feature opens a web page. Therefore, if there is no Internet connection, no help is available. The keystrokes for reading the current, next and previous sentences all invoke the "read" command, so once you press one of them, Kindle carries on and reads the rest of the page. In single page reading mode, minimising the font size (Ctrl- minus repeatedly) and maximising the number of words per line (Ctrl-Shift-Plus repeatedly) minimises the number of times the "next page" and "read" commands must be issued. On Windows 7 the latest versions of NVDA, Thunder, System Access, Supernova Screen Reader, Windows-Eyes and JAWS all work well with Kindle for PC. The book list area of the screen contains spoken help information on navigation. These are set by Amazon and cannot be turned off. The Help menu contains a "send feedback" option, which may be useful for reporting good and bad aspects of the software.
6. Next steps
The addition of text to speech is a big step forward for Kindle for PC accessibility, and we hope this means more blind people use and enjoy it.
There are still areas which RNIB would like to see improved, for instance greater flexibility in terms of navigation and pronunciation
rnib.org.uk of punctuation, and the ability to use one’s own screen reader or voices.
If you decide to give Kindle for PC a try, remember that you can feed back directly to Amazon through the Help menu, Send Feedback item. Alternatively, we would love to hear your thoughts so that we can include your feedback in our comments to Amazon and ensure we represent a broad spectrum of views. You can contact us by email on [email protected].
Steve Griffiths, Digital Accessibility, RNIB Original document May 2011, last updated December 2013 End of document
rnib.org.uk