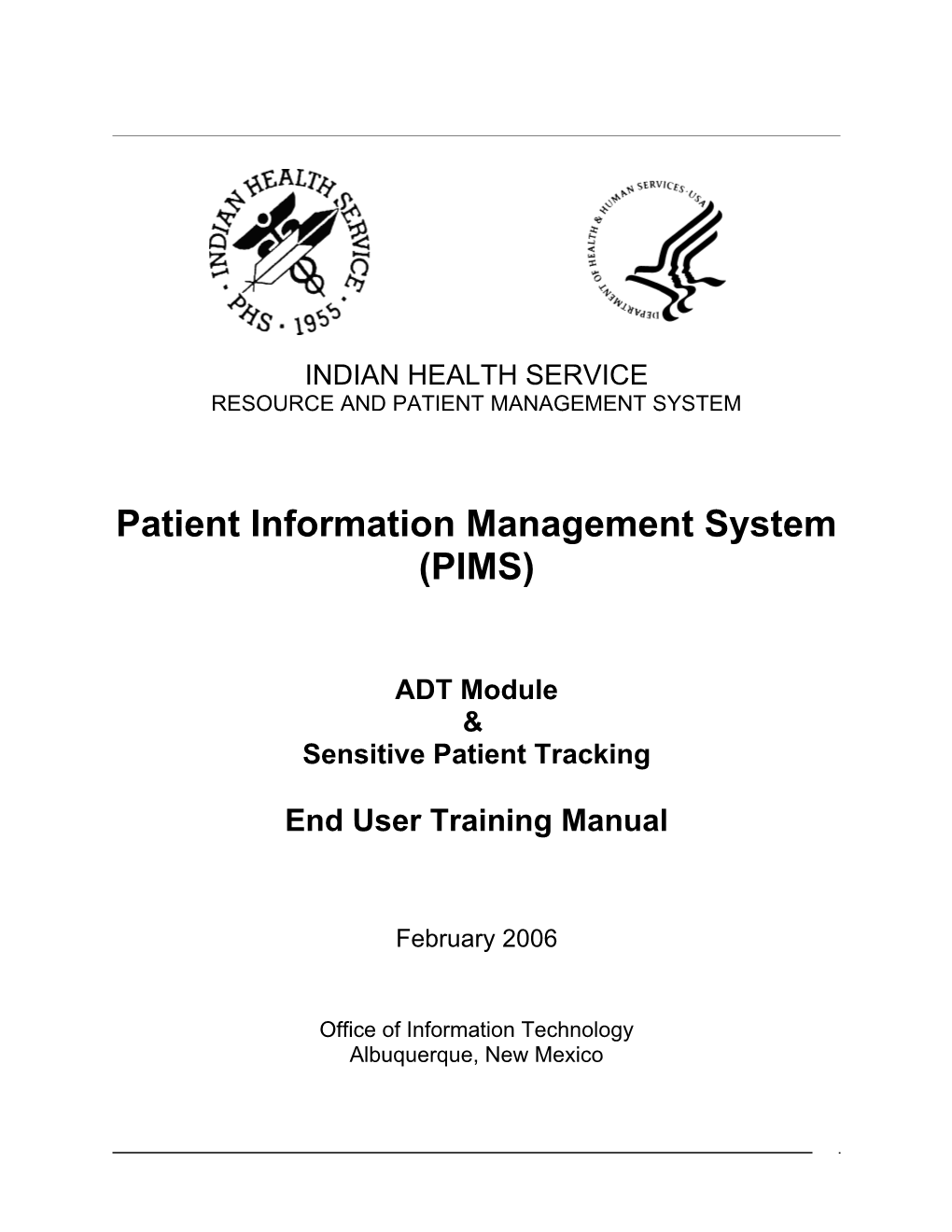INDIAN HEALTH SERVICE RESOURCE AND PATIENT MANAGEMENT SYSTEM
Patient Information Management System (PIMS)
ADT Module & Sensitive Patient Tracking
End User Training Manual
February 2006
Office of Information Technology Albuquerque, New Mexico TABLE OF CONTENTS TABLE OF CONTENTS...... 2 INTRODUCTION TO RPMS AND PIMS V5.3...... 4 INTRODUCTION TO THE APPLICATION...... 6 1.0 OBJECTIVE #1: BED CONTROL...... 7 1.1 Admit a Patient...... 7 1.2 Transfer a Patient...... 11 1.2.1 Treating Specialty Transfer (TTX)...... 11 1.2.2 Ward Transfer...... 12 1.3 Discharge a Patient...... 13 2.0 OBJECTIVE #2: SERIOUSLY ILL LIST ENTRY...... 14 2.1 Seriously Ill List Entry...... 14 3.0 OBJECTIVE #3: SENSITIVE PATIENT TRACKING...... 16 3.1 Warning Messages for Sensitive Patients...... 16 3.2 Tracking All Access to Electronic Medical Records...... 17 4.0 OBJECTIVE #4: PATIENT INQUIRY...... 19 4.1 Patient Inquiry...... 19 5.0 OBJECTIVE # 5: PROVIDER INQUIRY...... 21 5.1 Provider Inquiry...... 21 6.0 OBJECTIVE #6: INPATIENT CHART CODING...... 23 6.1 Inpatient Chart Coding (CODE)...... 23 7.0 OBJECTIVE #7: INCOMPLETE CHART ANALYSIS...... 28 7.1 New Incomplete Chart Edits (NICE)...... 28 7.2 On-line Help (Report Descriptions)...... 29 7.3 Discharges by Date...... 30 7.4 Incomplete Charts by Provider...... 30 7.5 Inpatient Coding Status Report...... 31 7.6 Workload Report (Completion Times)...... 31 8.0 OBJECTIVE #8: DAY SURGERY MENU...... 33 8.1 Add a Day Surgery Patient...... 33 8.2 Edit a Past Day Surgery...... 34 8.3 Print List of Patients by Day Surgery Date...... 36 8.4 Print List of Patients not Released...... 36 9.0 OBJECTIVE #9: ADT REPORTS...... 37 9.1 Current Inpatient Census...... 37 9.2 Current Inpatient Listing...... 38 9.2.1 Alphabetical Listing...... 38 9.2.2 List by Ward and Patient...... 38 9.2.3 List by Ward and Room...... 39
2 ADT-SPT End User Training Manual FEB 2006 9.3 Patient Admissions...... 39 9.4 Patient Discharges...... 39 9.5 Bed Availability...... 40 10.0 APPENDIX A: FAQ...... 43 11.0 APPENDIX B: RPMS HINTS...... 45 12.0 CONTACT INFORMATION...... 47
3 ADT-SPT End User Training Manual FEB 2006 INTRODUCTION TO RPMS AND PIMS V5.3 Resource and Patient Management System (RPMS) is an integrated solution for management of clinical and administrative information in healthcare facilities of various sizes and orientation. RPMS is a decentralized automated information system of over 50 integrated software applications. Many RPMS applications can function in a stand-alone environment if necessary or appropriate. The system is designed to operate on micro- and mini-computers located in IHS or tribal healthcare facilities.
The Scheduling, ADT, and Day Surgery modules of PIMS interface with PCC to create visits in PCC as the applications are used. The service category of the PCC visit will reflect the PIMS module that is being used. These service categories are: ambulatory for outpatient scheduled visits, hospitalization for inpatient admissions, day surgery for day surgery visits, and observation for observation admissions.
Security PIMS v5.3 requires you to have an RPMS access and verify code. A session will terminate when the computer logs out or has no activity for ten minutes. No patient data is stored on your computer. When a session is completed, all data is erased from cache (memory).
Role-based access: You have access to options depending on their function (role). This allows the site manager to create a custom menu for each user by assigning security keys to each option.
Why would a site use PIMS v5.3? Allows sites to manage outpatient appointments in one centralized option Displays the appointment list. This list can include who made the appointment, primary care provider, phone number
4 ADT-SPT End User Training Manual FEB 2006 Offers new Primary Care Provider menu to assign primary care providers and teams to patients Can admit patients to Observation beds which will be included on the census New UB-92 admission types Day Surgery module that interfaces with PCC and Incomplete Chart list New IHS Sensitive Patient Tracking Module Alerts the appropriate staff that a user has accessed a restricted record
PIMS v5.3 Features Redesigned menus –“One-Stop Shopping” Centralized appointment menus-combines check-in, walk-in, cancel, no- show, etc Month-at-a-glance can handle 16-hour days Customizable Appointment Lists:-can sort by who made appt, phone #, primary care provider Can view appointment details from browse screen Chart Locator tool Can admit observation patients Observation patients included in patient lists, census, and statistical reports New UB-92 admission type Re-design of Incomplete Chart Analysis Day Surgery module interfaced with PCC and Incomplete Chart file Tracking of “sensitive” patients
Workflow Assessment and Change Implementing all features of PIMS v5.3 may change how you do business. It is recommended that you identify your current workflow and plan for any changes before using any new software.
Sites Should Think About… Convenient access to computers for staff in or near exam rooms, offices, and Patient Registration System Requirements (especially when using the Sensitive Patient Tracking module)
Process change will be required when using the Observation Beds option, the Day Surgery option, or the Sensitive Patient Tracking module.
5 ADT-SPT End User Training Manual FEB 2006 INTRODUCTION TO THE APPLICATION Patient Information Management System (PIMS) is the name given by the VA for a suite of software of which IHS uses the following: data dictionary for the VA Patient file, Admission/Discharge/Transfer (ADT) application, Clinic Scheduling application, and Sensitive Patient Tracking (SPT) module. In version 5.0 this suite was called Medical Administration Service (MAS). This release includes all of the VA routines and options even if not currently used by IHS.
Purpose The purpose of this PIMS v5.3 training is to give you the skills and knowledge needed to use PIMS to manage outpatient appointments; admit, transfer, and discharge inpatient visits; and track patients with restricted records.
Goal Upon completion of this course, you will be able to admit, transfer, and discharge regular as well as observation patients. You will be able to complete required fields for day surgery patients. You will be able to complete the inpatient chart coding and the incomplete chart analysis. You will be able to identify the sensitive patient warning messages and explain their use.
Objectives Bed Control – Admit, discharge, and transfer a patient.
Seriously Ill List Entry: Enter a patient as seriously ill, DNR, or both.
Sensitive Patient Tracking Module: View the types of warnings related to sensitive patients and explain their use.
Patient Inquiry: View data about a patient’s demographics, admissions, day surgeries, and future appointments.
Provider Inquiry: View a provider’s inpatients, day surgeries, and scheduled appointments.
Inpatient Chart Coding: Option for coding inpatient visits.
Incomplete Chart Analysis: Enter and edit patient data related to incomplete charts
Day Surgery: Enter data into the Day Surgery module and print reports.
ADT Reports: Print admission, discharge, inpatient, and bed availability reports
6 ADT-SPT End User Training Manual FEB 2006 1.0 Objective #1: Bed Control Admit, discharge, or transfer a patient.
Purpose This objective shows how to admit, discharge, and transferring patient options.
Goals Upon completion of this objective, you’ll be able to:
Admit a patient for inpatient status Admit a patient for observation status Discharge a patient from your facility Transfer a patient to another treating specialty Transfer a patient to another ward
NOTES
To view a list of available options at any prompt, type two question marks (??) at the prompt to display the possible responses.
Anytime a possible response is followed by //, pressing ENTER will default to the entry displayed. If an alternative response is desired, it must be typed after the //.
1.1 Admit a Patient Use this option to admit a patient to your facility for inpatient or observation status.
1. Log on to the ADT module.
2. On the main menu, type BC at the “Select ADT Menu Option:” prompt.
3. Type ADM at the “Select Bed Control Option:” prompt.
4. Enter the patient’s name, IHS chart number, date of birth or social security number at the “Admit Patient:” prompt. The patient’s current statistics will be displayed.
7 ADT-SPT End User Training Manual FEB 2006 5. After viewing the patient’s current statistics, type C (continue) or M (view more patient data) at the “Continue, More, or Quit” prompt.
6. Type the date the patient was admitted at the “Select Admission Date:” prompt. If a patient is currently being admitted, accept the default response (NOW). The current date and time will be recorded at the admission time.
7. Type Y (Yes) at the “Sure You Want to Add “The Shown Date and Time” as New Admissions Date?” prompt to verify the new admission date.
8. Type YES or NO at the “Does the patient wish to be excluded from the hospital directory?” prompt. If you type YES, the patient will not appear in the hospital directory. If you type NO, the patient will appear in the hospital directory.
9. Enter the type of admission at the “Admission Type-UB92?” prompt. To see a list of admission types, type two question marks (??) at the prompt.
10. Enter the source of admission at the “Admission Source-UB92?” prompt. To see a list of admission sources, type two question marks (??) at the prompt.
11. Enter the type of admission for the patient. To see a list of admissions, type two question marks (??) at the prompt.
12. Enter a description of the diagnosis associated with this admission at the “Diagnosis:” prompt.
13. Enter the ward on which the patient was placed at the “Ward Location:” prompt. To see a list of ward locations, type ?? at the prompt.
14. Enter the room and bed to which the patient was assigned at the “Room-Bed:” prompt. To see a list of room-beds, type ?? at the prompt.
15. Enter a selection from the Facility Treating Specialty file which best describes the care this patient is receiving at the “Facility Treating Specialty:” prompt. When entering a patient for observation, remember to select the observation entry for the Facility Treating Specialty. To see a list of Facility Transfer Specialties, type ?? at the prompt.
16. Enter the provider referring the patient at the “Referring Provider:” prompt. This is a free text field; any provider, internal or external, may be entered.
8 ADT-SPT End User Training Manual FEB 2006 17. Enter the provider admitting the patient at the “Admitting Provider:” prompt. This provider must be in the RPMS Provider filed. To see a list of Admitting Providers, type ?? at the prompt.
18. Enter the attending physician for patient at the “Attending Physician:” prompt. This provider must be in the RPMS Provider filed.
19. Enter comments concerning the admission at the “Additional Comments:” prompt. To bypass this field, press Enter.
20. Enter the condition of the patient at the “Condition:” prompt. To see a list of condition options, type two question marks (??) at the prompt. The visit for the hospital admission is now created.
NOTE: This question will only be asked if the ward is setup to be on the “Seriously Ill List”.
21. Optional: An additional question about printing a wristband may be added during set up. If your facility prints wristbands, press Enter when you see this prompt.
22. The system will then automatically prompt for the printing of the A sheet. Type YES or NO at the “Print Bottom Half of A Sheet:” prompt. If you do not want to print an A sheet, type a caret (^) to bypass the option.
23. Type the number of copies of the A Sheet you need at the “Print How Many Copies:” prompt.
24. An A sheet will print. Press Enter to scroll through the report.
25. Optional: An additional question about printing a locator card may be added during set up. If your facility prints locator cards, press Enter when you see this prompt.
26. Enter the Clinic name where the new admission’s chart is to be sent at the “Clinic Name:” prompt. Type ?? to see a list of clinic names.
27. Enter the location where the patient’s charts are to be delivered at the “Request Charts For:” prompt. This is a required response and can be free text. Response must be at least three (3) characters and not more than sixty (60) characters. Automated updates are made concluding the patient’s admission.
9 ADT-SPT End User Training Manual FEB 2006 Exercises A. Your patient has come to the Emergency Room with a broken tibia that will require surgery to repair. Admit your patient to the ward specified by the trainer. Select a surgery-related treating specialty. B. Another patient is being admitted for elective surgery. Admit your patient to the ward specified by the trainer. Select a surgery-related treating specialty. Evaluate the choices for the UB92 carefully. C. A third patient comes to the Emergency Room complaining of chest pains. Admit this patient for observation to the ward specified by the trainer. Using the Internal Medicine Observation or a similar observation treating specialty. D. A child has been evaluated in the pediatrics clinic and is being admitted to the hospital due to high fever. Admit the patient to the ward specified by the trainer. Select a pediatrics or general medicine treating specialty. E.Admit another patient through the emergency room onto a ward. Indicate that the patient wants to be excluded from the hospital directory. F.Admit a female patient to an Ob-gyn or similar ward. Select a corresponding treating specialty. Patient wants to be excluded from the hospital directory. Indicate that the patient is a transfer from another hospital.
10 ADT-SPT End User Training Manual FEB 2006 1.2 Transfer a Patient Patients can be transferred to a different treating specialty or to a different ward.
1.2.1 Treating Specialty Transfer (TTX) Use this option to enter a specialty change (e.g., General Medicine, Newborn, Obstetrics, Pediatrics, or Surgery) for an inpatient. Select the option that best describes the care an inpatient is receiving. For example, a patient’s treating specialty.
1. Type BC at the “Select ADT Menu Option:” prompt.
2. Type TTX at the “Select Bed Control Option:” prompt.
3. Type the name or chart number of the inpatient for whom a specialty change will be entered at the “Specialty Change for Patient:” prompt. The inpatient’s current status (date admitted, ward, provider, etc.) will be displayed.
4. Type C (to continue) or M (to view more data about the patient before continuing) at the “Continue, More, or Quit?” prompt.
5. Type the date the specialty change was entered at to the “Select Specialty Transfer Date:” prompt, or if a new specialty change is currently being entered for an inpatient, type NOW at to the “Select Specialty Transfer Date:” prompt and the current (today’s) date and time will be recorded. To view a list of available options, type two question marks (??) at the “Select Specialty Transfer Date” prompt.
6. Type Y (Yes) at the “Sure You Want to Add (Date-Time) as a New Specialty Transfer Date?” prompt to verify the new specialty transfer date.
7. Type the new treating specialty assigned to the inpatient that best describes the care the inpatient is receiving at the “Facility Treating Specialty:” prompt. Type two question marks (??) to display a list of available options.
8. Type the name of the physician attending to this patient at the “Attending Physician:” prompt.
9. Type comments at the “Additional Comments:” prompt, or press Enter at the “Additional Comments:” prompt if there are no comments.
11 ADT-SPT End User Training Manual FEB 2006 10.When the required specialty transfer changes are entered, the following message will be displayed on the screen: “Updating automated team lists…completed. Inpatient Medications check…done.
Exercise (Use the corresponding patients from the previous exercise). A. The patient has complained of urinary difficulty and now has a tentative diagnosis of renal failure. Transfer the patient from the surgery treating specialty to a general medicine or similar treating specialty. B. The patient’s elective surgery has been successful; however the patient appears to be depressed. Transfer the patient from the surgery treating specialty to a psychiatric or other treating specialty. C. Select another patient from the previous list and change the treating specialty. Do not select a patient who has been admitted to one of the observation treating specialties.
1.2.2 Ward Transfer Use this option to transfer a patient between wards. You will be prompted with the "Treating Specialty Transfer Date:" prompt where you can transfer the patient’s treating specialty and/or provider if either are changed at the time of transfer.
1. Type WTX at the “Select Bed Control Option:” prompt.
2. Type the name of the patient to be transferred at the “Transfer Patient:” prompt. The patient’s current status will be displayed.
3. Type C (to continue) or M (to view more data about the patient before continuing) at the “Continue, More, or Quit?” prompt.
4. Type the date and time the patient will be transferred (or press the Return key to record the present as the transfer date and time) at the “Select Transfer Date:” prompt.
5. Type Y (Yes) at the “Sure You Want To Add “(Date/Time)” as a New Transfer Date?” prompt.
6. Type the ward location at the prompt that follows.
7. Type the room – bed location at the next prompt.
8. At the prompt “Do you wish to associate a facility treating specialty transfer? Yes//”, press Enter to complete a specialty change or type No to bypass.
9. When the transfer process is complete, Patient Transferred will be displayed.
12 ADT-SPT End User Training Manual FEB 2006 Exercises A. Transfer three of the six patients to different wards, using the list of wards provided by the trainer.
1.3 Discharge a Patient Use this option to enter the date and time a patient is discharged as well as the type of discharge
1. Type DSC at the “Select Bed Control Option:” prompt.
2. Enter the patient’s name, IHS chart number, date of birth or social security number at the “Discharge Patient:” prompt. The patient’s current statistics will be displayed.
3. Type C (to continue) or M (to view more data about the patient before continuing) at the “Continue, More, or Quit?” prompt.
4. Type the date the patient was discharged at the “Discharge Date?” prompt. If a patient is currently being discharged, press ENTER or type NOW at the “Discharge Date?” prompt.
5. Type the discharge type at the “Type of Discharge?” prompt. To see a list of different types of discharges, type two question marks (??) at the prompt.
6. Type the discharge status – UB92 at the next prompt. To see a list of discharge statuses, enter ?? at the prompt.
7. When the discharge process is complete, “Patient Discharged” will be displayed, followed by some additional “housekeeping” messages.
Exercises B. Discharge the three patients who were used in the Exercises for section 1.2.2. Complete one as a regular discharge to home; another as a transfer to a Skilled Nursing Facility (SNF); and the other as left against medical advice (AMA).
13 ADT-SPT End User Training Manual FEB 2006 2.0 Objective #2: Seriously Ill List Entry Designate a patient as seriously ill, DNR (do not resuscitate) or both.
Purpose This objective shows you how to designate a patient as seriously ill, DNR (do not resuscitate), or both in the computer database. Policies and procedures vary from facility to facility, so it is important to consult with supervisory staff before using this function.
Goals Upon completion of this objective, you’ll be able to:
Designate a patient as seriously ill Enter the information that the patient is not to be resuscitated Designate a patient as seriously ill and do not resuscitate
REMINDERS
To view a list of available options at any prompt, type two question marks (??) at the prompt to display the possible responses.
Anytime a possible response is followed by //, pressing ENTER will default to the entry displayed. If an alternative response is desired, it must be typed after the //.
2.1 Seriously Ill List Entry Use this option to identify a patient as Seriously Ill, DNR (do not resuscitate), or Both.
1. Type SI on the main ADT Menu.
2. Type the name of the patient at the “Select Patient Name” prompt.
3. Type S (seriously ill), D (do not resuscitate), or B (SI and DNR) at the “Condition” prompt.
4. Accept the default of today’s date or change the date to reflect the actual date the patient was placed on the seriously ill and/or DNR lists.
14 ADT-SPT End User Training Manual FEB 2006 Exercises A. Using the patient name provided by the instructor, Add a patient to the Seriously Ill list. B. Selecting a different patient, add him or her to the DNR (do not resuscitate) list. C. Choosing a third patient, indicate that the patient is both Seriously Ill and DNR. D. Following standard RPMS protocols (@), correct an error for one of the above entries by removing a patient from the list.
15 ADT-SPT End User Training Manual FEB 2006 3.0 Objective #3: Sensitive Patient Tracking The Sensitive Patient Tracking Menu contains the security options for assigning, displaying, and purging information related to sensitive patient records. Only holders of the DG SECURITY OFFICER key have access to this menu; most users will never see the Sensitive Patient Tracking menu.
Purpose As part of the effort to ensure patient privacy, additional security measures have been added to the patient access function. Any patient flagged as Sensitive will have access to his/her record tracked. In addition, warning messages will be displayed when staff (not holding special keys) accesses these records. If the person chooses to continue accessing the record, a bulletin is sent to a designated mail group
Goal Upon completion of this objective, you’ll be able to:
Recognize warning messages that users will see when accessing sensitive patient records for either outpatient or inpatient services.
Explain the difference between tracking sensitive records and tracking all records.
REMINDERS
To view a list of available options at any prompt, type two question marks (??) at the prompt to display the possible responses.
Anytime a possible response is followed by //, pressing ENTER will default to the entry displayed. If an alternative response is desired, it must be typed after the //.
3.1 Warning Messages for Sensitive Patients This option allows the Security Officer to track access to the electronic medical record for individuals identified as Sensitive Patients. The type of warning message displayed is based on the patient’s status – outpatient or inpatient.
16 ADT-SPT End User Training Manual FEB 2006 Outpatient records display the longer warning and give the user the option of continuing or exiting the record. If the user exits the record, no tracking occurs. If the user continues, a tracking record is logged.
Inpatient records display the short warning primarily due to the high volume of access to the record each day. All access to sensitive patient records’ is logged.
1. Select HIS Core Option: SCH, Scheduling package.
2. Select the Scheduling menu option AM (Appointment Management) and select a sensitive patient from the list provided by the instructor.
3. After determining if the patient’s record is sensitive or non-sensitive, return to the main menu.
4. Select a different patient from the list provided and follow the same procedure.
5. Repeat these steps until comfortable with the types of warning messages.
3.2 Tracking All Access to Electronic Medical Records This option allows the Security Officer to track access to all electronic medical records on the RPMS database. No warning message is displayed but a tracking log is maintained.
17 ADT-SPT End User Training Manual FEB 2006 Exercises (The instructor will go through the steps of assigning a patient as a Sensitive patient with the class observing. Note: The last test patient on your list is designated as a Sensitive Patient (*).) A. Select a patient who is designated as sensitive. Review the warning message that displays for the patient when scheduling an appointment for outpatient services. B. Select a patient who is designated as sensitive and currently on an inpatient ward. Review the warning message that displays for the patient when scheduling a future appointment for outpatient services. C. Select a patient who is not designated as sensitive. Determine if a warning message displays when you schedule any appointment.
18 ADT-SPT End User Training Manual FEB 2006 4.0 Objective #4: Patient Inquiry View data about a patient including demographics, admissions, day surgeries, scheduled appointments.
Purpose This objective teaches you how to view data about a patient including demographics, admissions, day surgeries, scheduled appointments. For each section with data, you can expand it for more details.
Goal Upon completion of this objective, you’ll be able to:
View data about a patient’s demographic, admissions and future appointments.
Expand the view of the demographic, admission, and future appointments for more details
REMINDERS
To view a list of available options at any prompt, type two question marks (??) at the prompt to display the possible responses.
Anytime a possible response is followed by //, pressing ENTER will default to the entry displayed. If an alternative response is desired, it must be typed after the //.
4.1 Patient Inquiry 1. Log on to the ADT module
2. On the ADT main menu, select Patient Inquiry (PI)
3. Enter the patient’s name. Review the information on the screen.
4. Select X for an expanded view of the data. Select 1 to view the demographic data. Select Q to quit (exit from the screen).
5. Select X for an expanded view of the data. Select 2 to view the admission data. If there is more than one admission date, choose the one that you are interested in. Select Q to quit (exit from the screen).
19 ADT-SPT End User Training Manual FEB 2006 6. Select X for an expanded view of the data. Select 4 to view future appointment data. Select Q to quit (exit from the screen).
Exercises (Select patients from the list provided by the instructor.) A. Use Patient Inquiry to view data about your patient: Expand the view of the demographic data. Expand the view of the admission data. Expand the view of the future appointments.
B. Select a different patient and repeat the process outlined in Exercise A.
20 ADT-SPT End User Training Manual FEB 2006 5.0 Objective # 5: Provider Inquiry This option is designed to be used by physicians to view current inpatients, today's surgeries and appointments. An expanded view of each patient encounter is also available.
Overview A provider may use this option to view his inpatients, day surgery patients, and patients with appointments. Each type of encounter may be expanded for more details.
Goals Upon completion of this objective, you’ll be able to:
View a provider’s inpatients, day surgery patients, and patients with outpatient appointments.
REMINDERS
To view a list of available options at any prompt, type two question marks (??) at the prompt to display the possible responses.
Anytime a possible response is followed by //, pressing ENTER will default to the entry displayed. If an alternative response is desired, it must be typed after the //.
5.1 Provider Inquiry 1. Log on to the ADT module
2. On the ADT main menu, select the Provider Inquiry (PV) option
3. Type the name of the provider. Select the type of sort (ward or service).
4. Review the provider’s admissions, day surgeries, and future appointments.
5. Select X to expand the view and select one of the admissions to view. Select Q to quit (exit from the screen).
21 ADT-SPT End User Training Manual FEB 2006 6. Select X to expand the view and select one of the day surgeries to view. After reviewing, select Q to quit (exit from the screen).
7. Select X to expand the view and select one of the appointments to view. After reviewing, select Q to quit (exit from the screen).
Exercise (Select patients from the list provided by the instructor.) A. Using Provider Inquiry, review your provider’s admissions, day surgeries, and future appointments. Expand the view of one of each type of encounters. B. Select a different provider and follow the same procedure as in Exercise A.
22 ADT-SPT End User Training Manual FEB 2006 6.0 Objective #6: Inpatient Chart Coding This option is used to code inpatient visits. The actual coding is done in PCC to which this option links the user. Any data in common between ADT and PCC, if edited here, will be updated in both files.
Overview Coding of inpatient visits is an integral part of the functions in the medical records department. Though the coding of the inpatient visit is done via the ADT module, the PCC files are also updated. You may also view all In Hospital Visits for the date range of the inpatient stay, run the PCC edit check and print a final A Sheet.
Goal Upon completion of this objective, you’ll be able to:
Update admission data
Add/modify PCC data related to the inpatient visit
Update the problem list
Print the final A sheet
List all I visits (these are PCC visits created by other ambulatory services , e.g. lab or pharmacy, while the patient is an inpatient)
REMINDERS
To view a list of available options at any prompt, type two question marks (??) at the prompt to display the possible responses.
Anytime a possible response is followed by //, pressing ENTER will default to the entry displayed. If an alternative response is desired, it must be typed after the //.
6.1 Inpatient Chart Coding (CODE) 1. Log on to the ADT module
23 ADT-SPT End User Training Manual FEB 2006 2. On the main ADT menu, select IC, then select the option Inpatient Chart Coding (CODE)
3. Enter the patient’s name and select the visit that you need to code (if there is more than one). The Code Inpatient Visits screen will be displayed.
4. Select 1 to update the admission data. Type responses to each of the prompts as they are displayed on your screen. At the “select patient” prompt, enter the next patient or press enter to return to the coding screen.
5. Select 2 to add or update PCC data. Type a number and add or modify existing information.
6. Select 3 to update the problem list. Enter the location where the problem occurred and use the options at the bottom of the screen to update the problem list.
7. Select 6 after the coding is complete to print the final A sheet. You may include the CPT codes or print a Medicare/Medicaid A sheet.
8. Select 4 to list all “I” visits. If one of these inpatient visits needs to be edited, choose “edit visit” and enter data as needed.
24 ADT-SPT End User Training Manual FEB 2006 Exercises (Select patients from the list provided by the instructor). A. Using the CODE option, code the patient’s (with the broken tibia) inpatient visit. 1) Admission Data: Number of Consults 2 Admitting Diagnosis 823.80 DRG (leave blank) Review information displayed and select option to edit as needed. 2) Add/Modify PCC Data: Diagnosis 823.80 Primary/Secondary P Provider narrative Closed Fracture of the Tibia Cause (E-Code) E812.7 Place of Occurrence E849.5 Date of Injury Use Same Date as Admission Cause of Dx? (Leave blank) Providers, Add Enter your student ID Primary or Secondary S Operating or Attending O Date Provider Seen Accept default Time Provider Seen 10 AM Enter 2nd Provider (Leave blank) Admitting Diagnosis Edit Diagnosis as needed Immunizations (Add or Modify) Immunization Name TD Lot No. (Leave blank) Other Mnemonics (Add or Modify) Add Mnemonic BP Value 120/90 Add Mnemonic PU (Pulse) Value 70 3) Problem List Update: Location (Accept Default) Date Updated T Add Problem (AP) 823.80
25 ADT-SPT End User Training Manual FEB 2006 Provider Narrative Closed Fracture of Tibia Date of Onset Use same date as Admission NMBR: (Accept default) Class (Leave blank) Status (Accept default) Add a Problem Note (Leave blank) 4) List ‘I’ visits Edit visits as needed 5) Display All Data Review the record; make corrections as needed 6) Print final A sheet Choose the type of A sheet to print.
B. Code a different patient’s inpatient episode. 1) Admission Data: Number of Consults 0 Admitting Diagnosis 482.31 DRG (leave blank) Review information displayed and select option to edit as needed. 2) Add/Modify PCC Data: Diagnosis 482.31 Primary/Secondary P Provider narrative Pneumonia due to Strep A Cause (E-Code) (Leave blank) Date of Injury (Leave Blank) Cause of Dx.? (Leave blank) Providers, Add Enter your student ID Primary or Secondary P Operating or Attending A Date Provider Seen (Accept default) Time Provider Seen 10 AM Enter 2nd Provider (Leave blank) Admitting Diagnosis Edit Diagnosis as needed
26 ADT-SPT End User Training Manual FEB 2006 Other Mnemonics (Add or Modify) Add Mnemonic BP Value 130/100 Add Mnemonic PU (Pulse) Value 80 3) Problem List Update: Location (Accept Default) Date Updated T Add Problem (AP) 482.31 Provider Narrative Pneumonia due to Strep A Date of Onset Use same date as Admission NMBR: (Accept default) Class (Leave blank) Status (Accept default) Add a Problem Note (Leave blank) 4) List ‘I’ visits Edit visits as needed 5) Display All Data Review the record; make corrections as needed 6) Print final A sheet Choose the type of A sheet to print.
27 ADT-SPT End User Training Manual FEB 2006 7.0 Objective #7: Incomplete Chart Analysis Use this menu to enter and edit patient data related to incomplete charts. Reports can also be printed related to incomplete and coded charts
Overview Use this option to record and/or edit patient data (e.g. clinical data, death information, incomplete chart, day surgery incomplete chart, and chart deficiencies). Also use this option to print various reports (e.g. Final A Sheets, Daily Discharges, Listing of Coded A Sheets).
Goal Upon completion of this objective, you’ll be able to:
Update all incomplete charts for inpatient, observation, and day surgery patients.
Track deficiencies by provider and completion dates for different phases of the incomplete chart process.
Run various reports based on the incomplete chart file
Use the on-line help for Incomplete Chart Reports
Access reports giving statistics on current and past incomplete/delinquent charts
REMINDERS
To view a list of available options at any prompt, type two question marks (??) at the prompt to display the possible responses.
Anytime a possible response is followed by //, pressing ENTER will default to the entry displayed. If an alternative response is desired, it must be typed after the //.
7.1 New Incomplete Chart Edits (NICE) Use this option to track and edit all inpatient, observation, and day surgery charts for discharged patients. Chart deficiencies can also be added by provider.
28 ADT-SPT End User Training Manual FEB 2006 1. Log on to the ADT module
2. On the main ADT menu, select IC.
3. Select New Incomplete Chart Edits (NICE).
4. Type the name of your patient. If your patient has more that one incomplete chart, these will be displayed. Select the incomplete chart entry that you are working on.
5. The Incomplete Chart Edit screen will be displayed. Select one of the options listed at the bottom of the screen: 1) Edit Tracking Data; 2) Fix Visit Date; 3) Comments Edit; 4)Add/Edit Deficiency; 5) View Pending Deficiencies; 6) View All Deficiencies; 7) Mark as Completed; 8) Delete Chart; or Quit.
Note: Entries in the New Incomplete Chart file are automatically created when an inpatient is discharged or a day surgery patient is released.
Exercises A. Your patient with the broken tibia has been discharged and the medical record returned to the department. You are reviewing the chart for deficiencies and entering your findings into the Incomplete Chart file. Update the New Incomplete Chart entry with several deficiencies for the attending provider. B. The attending provider has completed the necessary chart deficiencies. Use NICE to complete the chart. C. Using a different patient (from the list of those discharged in exercises in section 1.3), enter chart deficiencies for the primary and secondary providers and nursing staff. Edit tracking dates to indicate the chart was received and tagged the day after discharge. D. Returning to the deficiencies screen and using NICE, edit the information to indicate that all deficiencies have been resolved. Indicate that the chart has been completed as of today’s date.
7.2 On-line Help (Report Descriptions) Use this option to display detailed report descriptions of all reports in the incomplete report submenu.
1. Log on to the ADT module
2. On the main ADT menu, select IC, then ICR
3. Select the option On-line Help (Report Descriptions)
29 ADT-SPT End User Training Manual FEB 2006 4. Type the number of the report for which you need a description.
Exercise A. You are looking for a report listing the total number of charts completed daily or weekly. Use the On-line help and read the description of the Incomplete Chart reports.
7.3 Discharges by Date This report is a simple list of all discharges for a specific date range. The list is drawn from the Incomplete Chart file.
1. Log on to the ADT module
2. On the main ADT menu, select IC, and then Incomplete Chart Reports (ICR)
3. Select the option Discharges by Date
4. Enter the beginning date for the report and the ending report. Enter the device for printing.
7.4 Incomplete Charts by Provider Use this report to list incomplete charts by provider. This report can be run for all providers, for those within select hospital services, or for those within select classes or name.
1. Log onto the ADT module
2. On the main ADT menu, select IC and then ICR
3. Select the option Incomplete Charts by Provider
4. Enter the type of visit you want included in your report
5. Type Y or N at the “Print report for All Providers?” prompt
6. Select the criteria that you want to include on your report
7. Enter the device for printing
30 ADT-SPT End User Training Manual FEB 2006 7.5 Inpatient Coding Status Report Use this report as a replacement of the ASR-Coding Status of A sheets report from MAS. For the months selected, this report will count the number of discharges, number coded, number not coded, number exported, and number of errors.
1. Log onto the ADT module
2. On the main ADT menu, select IC and then Incomplete Chart Statistics (ICS)
3. Select the option Inpatient Coding Status Report (#1)
4. Enter the beginning and ending month for your report. Select the device for printing.
Sample Coding Status Report
7.6 Workload Report (Completion Times) Use this report to show how long each stage in the completion process takes. The report can be for either inpatients or day surgeries and sorted alphabetically or by terminal digit.
1. Log on to the ADT module
2. On the main ADT menu, select IC, then Incomplete Chart Statistics (ICS)
3. Select the option Workload Report (Completion Times) (#3)
4. Select either Inpatients or Day Surgeries
5. Enter the beginning and ending discharge dates
31 ADT-SPT End User Training Manual FEB 2006 6. Select your sort, either alphabetically or by terminal digit
7. Select the device for printing. This should be a printer with wide paper or condensed print.
Exercises A. Print the Discharges by Date Report for the month of May. B. Print the Discharges by Date Report for the month of December. C. Print the Incomplete Charts by Provider report for all providers for both inpatients and day surgeries. D. Print the Incomplete Charts by Provider report for one specific provider for inpatient services only. E. It is the end of the month and you want to print the Inpatient Coding Status Report for December 2005. F. It is the end of the month and you want print the Workload Report to see how long it takes your staff to complete the inpatient charts. Print the Workload Report for December 2005 for inpatients.
32 ADT-SPT End User Training Manual FEB 2006 8.0 Objective #8: Day Surgery Menu Use this menu to track patients in an Outpatient Surgery program.
Purpose: The purpose of this objective is to teach you how to use the Day Surgery module to track patients having outpatient surgery. The DS module can be used to record basic information on a day surgery visit. This module can track patients who stayed overnight for observation, patients admitted directly from day surgery, no-shows, and canceled surgeries.
Goals Upon completion of this objective, you’ll be able to:
Enter a patient into the Day Surgery module
Edit a past Day Surgery
Print Patient List by Day Surgery Date
Print List of Patients not Released
Understand the link between DS, PCC, and the Incomplete Chart module
REMINDERS
To view a list of available options at any prompt, type two question marks (??) at the prompt to display the possible responses.
Anytime a possible response is followed by //, pressing ENTER will default to the entry displayed. If an alternative response is desired, it must be typed after the //.
8.1 Add a Day Surgery Patient 1. Log on to the ADT module
2. On the ADT main menu, select the Day Surgery menu (DS)
3. On the Day Surgery menu, select the Day Surgery Enter/Edit option (DSE).
4. Type the name of the patient. Type Y at the “Are you adding this patient as a new Day Surgery?” prompt.
33 ADT-SPT End User Training Manual FEB 2006 5. Information on the patient’s inpatient status and future outpatient appointments will be displayed.
6. Enter the date/time of the Day Surgery and answer Y to “Are you adding this as a new Day Surgery date and time?”.
7. Enter the procedure. This is a required field and is free text (3-30 characters).
8. Enter the diagnosis. This is required field and is free text (3-30 characters).
9. Enter the date/time to observation if the patient was sent to observation after surgery. If not, enter past this field.
10.If the patient was sent to observation, enter the required admission information at each prompt (ward location, room-bed).
11.Enter the treating specialty. This is a required field.
12.Enter the provider
13.Enter the release date/time. An entry in the incomplete chart file will not be created until the patient is released.
14.View your patient’s visit in PCC (use the option Display Data for a Specific Visit). Notice that the service category is Day Surgery.
8.2 Edit a Past Day Surgery 1. On the Day Surgery menu, select the Edit Past Day Surgeries (DSP) option.
2. Enter the name of the patient whose past day surgery needs to be edited. The patient’s data will be displayed.
3. Enter the date/time of the day surgery to be edited. Enter a question mark (?) to display past surgeries.
4. To edit the entry, type the change at the default prompt.
5. Press Enter past the fields that do not need to be changed.
34 ADT-SPT End User Training Manual FEB 2006 Exercises A.Your patient has arrived for their outpatient surgery. Enter them into the Day Surgery module. If your patient went to observation, enter that information. Release your patient from Day surgery. B.You need to correct the Day Surgery entry that you just created because you entered the incorrect procedure and diagnosis.
35 ADT-SPT End User Training Manual FEB 2006 8.3 Print List of Patients by Day Surgery Date 1. On the Day Surgery menu, select the Patient List by Day Surgery Date (DSL) option.
2. Enter the date to start your search. Enter the date to go to. Enter you device for printing (use HOME for this exercise).
3. Review the list of Day Surgery patients
8.4 Print List of Patients not Released 1. On the Day Surgery menu, select the List of Patients Not Released (DSNR) option.
2. Enter the beginning and ending dates for your search.
3. Enter your device for printing (use HOME for this exercise).
NOTE: Day Surgery patients that are not released will not have an incomplete chart created.
Exercises A. The supervisor of the surgery department needs to know who had Day Surgery during the month of December. B. At the end of each week, the surgery supervisor reviews the List of patients not released and releases any that are not completed. Print the list of Patients not Released for the previous week.
36 ADT-SPT End User Training Manual FEB 2006 9.0 Objective #9: ADT Reports Print reports to obtain information on inpatient listings, admissions and discharges, and bed availability.
Purpose This objective shows you how to print reports using the ADT Reports menu option. ADT reports have been grouped by type and placed on a condensed menu to make reports easier to find. All reports listing current inpatients can be found under the Current Inpatient listings, and reports listed by date are grouped under the Inpatient Listings by Date option.
Goals Upon completion of this objective, you’ll be able to print the following reports:
Current Inpatient Census Current Inpatient Listing Admissions Discharges Bed Availability
REMINDERS
To view a list of available options at any prompt, type two question marks (??) at the prompt to display the possible responses.
Anytime a possible response is followed by //, pressing ENTER will default to the entry displayed. If an alternative response is desired, it must be typed after the //.
9.1 Current Inpatient Census Use this option to view the current number of inpatients and observation patients admitted to your facility. The report breaks down the counts by ward and by service.
1. Log on to ADT module.
2. On the main menu, select the ADT Reports Menu (RM) option.
37 ADT-SPT End User Training Manual FEB 2006 3. Type CIC at the “Select ADT Reports Menu Option:” prompt.
4. Type P (print on paper) or B (browse on the screen) at the “Print Mode:” prompt.
9.2 Current Inpatient Listing Use this option to print different types of inpatient reports.
1. Log on to ADT module.
2. On the ADT module’s main menu, select the ADT Reports Menu (RM) option.
3. Type CIL at the “Select ADT Reports Menu Option:” prompt.
9.2.1 Alphabetical Listing Use this report to print an alphabetical listing of current inpatients at a facility.
1. Type 1 at the “Choose Report from List: (1-10)” prompt.
2. Type P (print on paper) or B (browse on the screen) at the “Print Mode:” prompt.
9.2.2 List by Ward and Patient Use this option to print an alphabetical listing of current inpatients by ward at a facility.
1. Type 2 at the “Choose Report from List: (1-10)” prompt.
2. Type Y or N at the “Print for All Wards:” prompt. If you select N, you will be prompted to enter the individual ward name.
3. Type Y or N at the “Would you like the Report Double Spaced?” prompt.
4. Type P (print on paper) or B (browse on the screen) at the “Print Mode:” prompt.
9.2.3 List by Ward and Room Use this option to print an inpatient list sorted by ward.
38 ADT-SPT End User Training Manual FEB 2006 1. Type 3 at the “Choose Report from List: (1-10)” prompt.
2. Type Y or N at the “Print for All Wards:” prompt. If you type N, you will be prompted to enter the individual ward name.
3. Type the number of the data option you would like to include in the last column of your report at the “Select Last Column Data:” prompt.
4. Type P (print on paper) or B (browse on the screen) at the “Print Mode:” prompt.
9.3 Patient Admissions Use this report to list patient admissions (inpatient and observations) for a given date range.
1. Enter ILD at the “Select ADT Reports Menu Option:” prompt.
2. Type 1 at the “Choose Report from List: (1-9)” prompt.
3. Type the starting date at the “Select Beginning Date:” prompt.
4. Type the ending date at the “Select Ending Date:” prompt.
5. Type the number of the type of admission report you would like to run at the “Select Admission Report to Run:” prompt. Each report will prompt you for different information.
6. Type Y or N at the “Insurance Coverage on Report?” prompt.
7. Type P (print on paper) or B (browse on the screen) at the “Print Mode:” prompt.
9.4 Patient Discharges Use this report to list patient discharges (inpatient and observations) for a given date range.
1. Enter ILD at the “Select ADT Reports Menu Option:” prompt.
2. Type 5 at the “Choose Report from List: (1-9)” prompt.
3. Type the starting date at the “Select Beginning Date:” prompt.
4. Type the ending date at the “Select Ending Date:” prompt.
39 ADT-SPT End User Training Manual FEB 2006 5. Type the number of the type of discharge report you would like to run at the “Select Discharge Report to Run:” prompt. Each report will prompt you for different information.
6. Type Y or N at the “Insurance Coverage on Report?” prompt.
7. Type P (print on paper) or B (browse on the screen) at the “Print Mode:” prompt.
Exercises A. Display the current number of inpatient and observation patients admitted to your facility. B. Print an alphabetical listing of current inpatients at your facility. Print this listing to your computer screen. C. Print an alphabetical listing of patients by ward for your facility. Print this listing to your computer screen. D. Print a listing of inpatients by ward, room, and bed for your facility. Print this listing to your computer screen. E.Run a patient admissions report and display it on your computer screen. The beginning date is April 1, 2005. The ending date is today. F.Run a patient discharges report and display it on your computer screen. The beginning date is April 1, 2005. The ending date is today.
9.5 Bed Availability
Use this option to review a list of available beds. The abbreviated version provides a list of beds for a single ward. If there are no beds available on a selected ward/service, a message stating this will be displayed.
1. At the “Select ADT Reports Menu Option:” prompt, type BED and press Enter.
2. Accept the default A for the abbreviated version of the report at the next prompt and press Enter.
3. Accept the default of N at the prompt “Do you want to display Room/Bed Descriptions?”
4. Review the list of available beds.
40 ADT-SPT End User Training Manual FEB 2006 The expanded version of this report can show available beds on multiple wards. The user can also select to show future scheduled admissions.
1. At the “Select ADT Reports Menu Option:” prompt, type BED and press Enter.
2. At the next prompt, type E for the expanded version of the report and press Enter.
3. At the “Select Division: ALL//” prompt, press Enter.
4. At the “Select Ward: ALL//” prompt, press Enter.
5. At the “Do you want to display scheduled admissions?” prompt, type N and press Enter.
6. At the “Do you want to display lodgers?” prompt, type N and press Enter.
7. At the “Do you want to display Room/Bed descriptions, type Y and press Enter.
8. Press Enter at the Device and Right Margin prompts.
9. Review the list of available beds.
Exercises A. Display the current bed availability for one of the wards (use the list provided by the trainer). Do not generate room-bed description. B. Using the same ward, display the bed availability with the room-bed description included. C. Using the expanded version, display the bed availability for all wards without the room-bed descriptions. D. Print a listing of all beds available and include the room-bed descriptions. Also include any future admissions.
41 ADT-SPT End User Training Manual FEB 2006 10.0Appendix A: FAQ 1. Question: Why does bed 17A show up on the Room-Bed setup list, but when I try to admit a patient to that bed, I can’t pick that bed?
Answer: If a patient is currently admitted to that bed, you will not be able to admit another patient. If there isn’t a patient in that bed, then whoever was admitted to that bed previously was not discharged. Use the report “Current Inpatient Listing” and see who is still admitted to that bed.
2. Question: We use bed 2A for both adults (North Ward) and pediatric patients (South Ward). How do I assign this bed to the 2 wards in PIMS?
Answer: In the SAF (Set up ADT files) option, use the Room-Bed setup option. Add your bed to the list and then add the 2 wards. Remember, to add another ward, move your cursor to the blank line under NORTH, and then type in SOUTH or whatever the other ward is. 3. Question: Can a patient be on the Seriously Ill or DNR list if they are an outpatient?
Answer: No, Seriously Ill is a designation for inpatients only. Both the SI and DNR designations are automatically deleted upon discharge. Once discharged, a patient is considered an outpatient.
4. Question: My staff has noticed that there are duplicate Incomplete Chart entries for a patient. How do we fix this?
Answer: To delete a bad entry in Incomplete Chart, select the entry, then go to page 2. At the bottom, you enter in a DELETE DATE. This date is used ONLY to delete bad entries in ICE.
5. Question: One of the staff is trying to edit a patient's incomplete chart information and it is giving them a weird message: THE FORM COULD NOT BE INVOKED.
Answer: Any user can fix this themselves. Follow these directions:
Sign into RPMS and type TBOX (for Tool Box) and then ED for Edit User Characteristics. The first question is TERMINAL TYPE. Change it to C- VT100. That’s it.
43 ADT-SPT End User Training Manual FEB 2006 11.0Appendix B: RPMS Hints ScreenMan Help - Crib Sheet Cursor Movement Move right one character
Modes Insert/Replace toggle
Deletions Character under cursor
Macro Movement Field below
Command Line Options (Enter '^' at any field to jump to the command line.) Command Shortcut Description ------EXIT
Other Shortcut Keys Exit form and save changes
44 ADT-SPT End User Training Manual FEB 2006 Full Screen Editor - Crib Sheet Summary of Key Sequences
Navigation Incremental movement Arrow keys One word left and right
Exiting/Saving Exit and save text
Deleting Character before cursor
Settings/Modes Wrap/no wrap mode toggle
Formatting Join current line to next line
Finding Find text
Cutting/Copying/Pasting Select (Mark) text
45 ADT-SPT End User Training Manual FEB 2006 12.0Contact Information If you have any questions or comments regarding this distribution, please contact the OIT Service Center by:
Phone: (505) 248-4371 or (888) 830-7280 Fax: (505) 248-4363 Web: http://www.rpms.ihs.gov/TechSupp.asp Email: [email protected]
46 ADT-SPT End User Training Manual FEB 2006