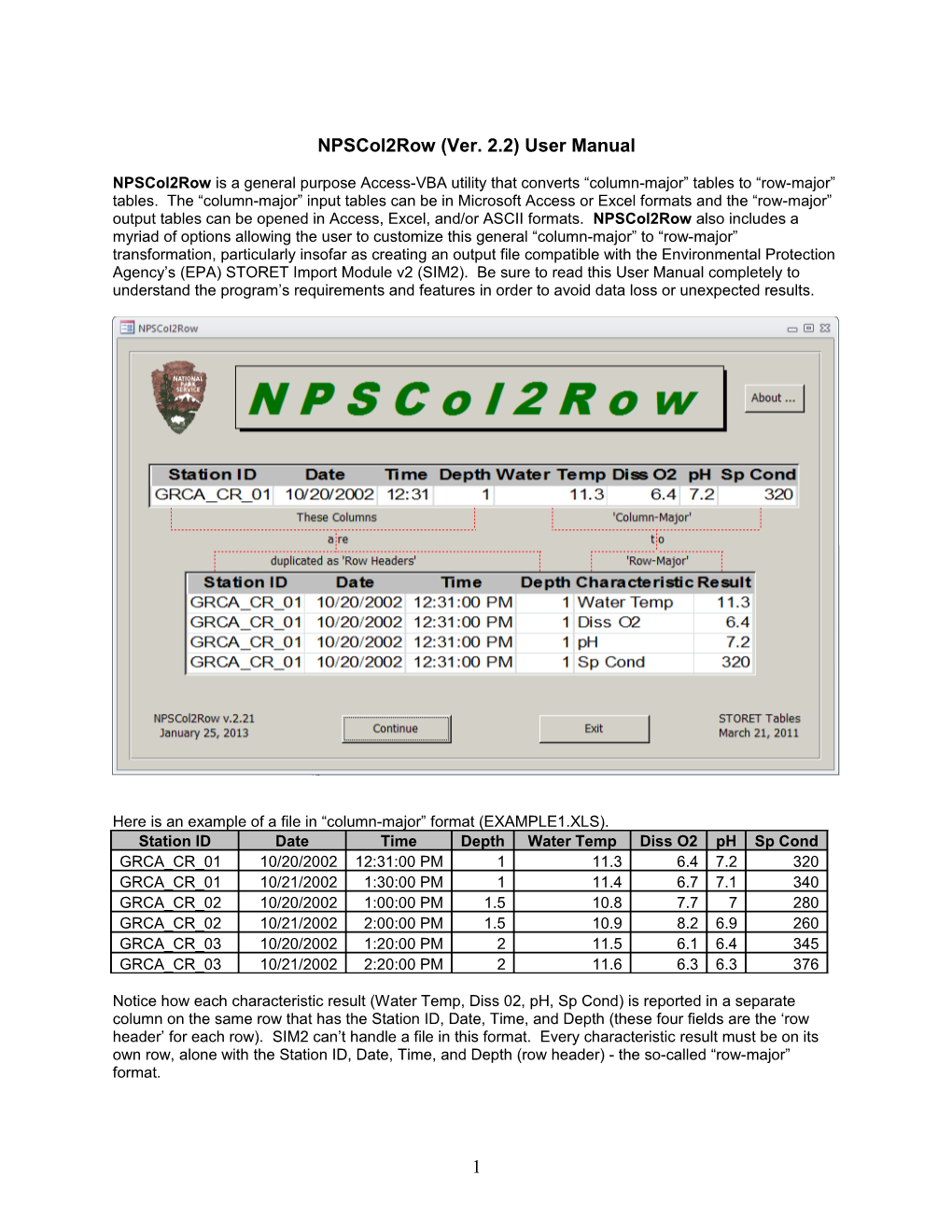NPSCol2Row (Ver. 2.2) User Manual
NPSCol2Row is a general purpose Access-VBA utility that converts “column-major” tables to “row-major” tables. The “column-major” input tables can be in Microsoft Access or Excel formats and the “row-major” output tables can be opened in Access, Excel, and/or ASCII formats. NPSCol2Row also includes a myriad of options allowing the user to customize this general “column-major” to “row-major” transformation, particularly insofar as creating an output file compatible with the Environmental Protection Agency’s (EPA) STORET Import Module v2 (SIM2). Be sure to read this User Manual completely to understand the program’s requirements and features in order to avoid data loss or unexpected results.
Here is an example of a file in “column-major” format (EXAMPLE1.XLS). Station ID Date Time Depth Water Temp Diss O2 pH Sp Cond GRCA_CR_01 10/20/2002 12:31:00 PM 1 11.3 6.4 7.2 320 GRCA_CR_01 10/21/2002 1:30:00 PM 1 11.4 6.7 7.1 340 GRCA_CR_02 10/20/2002 1:00:00 PM 1.5 10.8 7.7 7 280 GRCA_CR_02 10/21/2002 2:00:00 PM 1.5 10.9 8.2 6.9 260 GRCA_CR_03 10/20/2002 1:20:00 PM 2 11.5 6.1 6.4 345 GRCA_CR_03 10/21/2002 2:20:00 PM 2 11.6 6.3 6.3 376
Notice how each characteristic result (Water Temp, Diss 02, pH, Sp Cond) is reported in a separate column on the same row that has the Station ID, Date, Time, and Depth (these four fields are the ‘row header’ for each row). SIM2 can’t handle a file in this format. Every characteristic result must be on its own row, alone with the Station ID, Date, Time, and Depth (row header) - the so-called “row-major” format.
1 Here is the same file output by NPSCol2Row in “row-major” format. Station ID Date Time Depth Characteristic Result GRCA_CR_01 10/20/2002 12:31:00 PM 1 Water Temp 11.3 GRCA_CR_01 10/20/2002 12:31:00 PM 1 Diss O2 6.4 GRCA_CR_01 10/20/2002 12:31:00 PM 1 pH 7.2 GRCA_CR_01 10/20/2002 12:31:00 PM 1 Sp Cond 320 GRCA_CR_01 10/21/2002 1:30:00 PM 1 Water Temp 11.4 GRCA_CR_01 10/21/2002 1:30:00 PM 1 Diss O2 6.7 GRCA_CR_01 10/21/2002 1:30:00 PM 1 pH 7.1 GRCA_CR_01 10/21/2002 1:30:00 PM 1 Sp Cond 340 GRCA_CR_02 10/20/2002 1:00:00 PM 1.5 Water Temp 10.8 GRCA_CR_02 10/20/2002 1:00:00 PM 1.5 Diss O2 7.7 GRCA_CR_02 10/20/2002 1:00:00 PM 1.5 pH 7 GRCA_CR_02 10/20/2002 1:00:00 PM 1.5 Sp Cond 280 GRCA_CR_02 10/21/2002 2:00:00 PM 1.5 Water Temp 10.9 GRCA_CR_02 10/21/2002 2:00:00 PM 1.5 Diss O2 8.2 GRCA_CR_02 10/21/2002 2:00:00 PM 1.5 pH 6.9 GRCA_CR_02 10/21/2002 2:00:00 PM 1.5 Sp Cond 260 GRCA_CR_03 10/20/2002 1:20:00 PM 2 Water Temp 11.5 GRCA_CR_03 10/20/2002 1:20:00 PM 2 Diss O2 6.1 GRCA_CR_03 10/20/2002 1:20:00 PM 2 pH 6.4 GRCA_CR_03 10/20/2002 1:20:00 PM 2 Sp Cond 345 GRCA_CR_03 10/21/2002 2:20:00 PM 2 Water Temp 11.6 GRCA_CR_03 10/21/2002 2:20:00 PM 2 Diss O2 6.3 GRCA_CR_03 10/21/2002 2:20:00 PM 2 pH 6.3 GRCA_CR_03 10/21/2002 2:20:00 PM 2 Sp Cond 376
In the “row-major” format, each column/characteristic result is written out alone with its “row-header” – in this case the Station ID, Date, Time, and Depth.
To run NPSCol2Row, start Microsoft Access and open C:\NPSCol2Row\NPSCol2Row.MDB. NPSCol2Row should begin immediately. If it doesn’t, simply double-click on the form named ‘frmStartUp’ (shows the Splash Screen) or the form named ‘frmInputs’ in the Database Window.
NPSCol2Row Requirements:
NPSCol2Row must be installed in an NPSCol2Row directory on the local C:\ drive. That is, the files NPSCol2Row.MDB and NPSCol2Row_BE.MDB must be located in C:\NPSCol2Row. Checking the ‘Use Folder Names’ option when unzipping NPSCol2Row.ZIP and unzipping to the local C:\ drive will ensure all files are loaded into C:\NPSCol2Row.
NPSCol2Row.MDB contains all the input forms and code modules (the user interface). NPSCol2Row_BE.MDB contains all the tables that support the application, including four tables (prefaced with the name tblDef_) that are from EPA STORET v.2.01 (albeit with a few NPS added characteristics and units). See the lower right corner of the opening NPSCol2Row ‘Splash’ Screen for the version date of these four STORET tables.
NPSCol2Row was developed using Microsoft Access 2002 and Visual Basic for Applications. It runs under either Microsoft Access 2002, 2003, and 2007. It hasn’t been tested in Access 2010. The program requires references to the following or more current libraries:
2 Visual Basic for Applications Microsoft Access 10.0 Object Library Microsoft Excel 10.0 Object Library OLE Automation Microsoft ActiveX Data Objects 2.1 Library Microsoft ADO Ext. 2.8 for DDL and Security Microsoft DAO 3.6 Object Library
Note: MDAC_TYP.EXE is included in NPSCol2Row.ZIP in case you need to install the latest references for Microsoft ADO. Alternatively, you can download the latest version of Microsoft Data Access Components (MDAC) from http://www.microsoft.com\downloads by searching for “MDAC”. Download and install the latest version of MDAC and any bug-fixes or security patches.
NPSCol2Row in Access 2007/2010
NPSCol2Row does run on Access 2007 and should run in the 32-bit version of Access 2010, with a few cosmetic issues, with the following caveat on security and reports. NPSCol2Row will not run on the 64- bit Access 2010. Note that even for 64-bit versions of the Windows operating system, the default installation of Access 2010 is the 32-bit edition.
Microsoft implemented major security changes with Office 2007. To allow NPSCol2Row to run in Access 2007 or 32-bit 2010, you must include the NPSCol2Row subdirectory in your computer’s list of trusted locations so that Access can execute code and/or macros in NPSCol2Row without any warning.
After copying NPSCol2Row to your computer or if you need to subsequently relocate the NPSCol2Row files, you will need to set Access’ trusted locations. It is best to do this before trying to run NPSCol2Row. Security for Office 2007/2010 is independent for each user so if you have more than one person who will be using NPSCol2Row on the same computer, be sure to repeat this process with each user logged in.
1. For Access 2007, open Access and click on the 'Office' icon in the upper left corner of the window.
For Access 2010, open Access and click ‘Options’ on the ‘File’ tab.
3 2. In Access 2007, when the menu of Office options opens, click the 'Access Options' button. Access 2010 goes directly to the Access Options window.
3. In the Access Options window, select the 'Trust Center' in the left pane and then click the 'Trust Center Settings…' button.
4 4. In the Trust Center window, select the 'Trusted Locations' in the left pane and then click the 'Add new location…' button.
5. In the trusted location window, enter the path where the NPSCol2Row files are located or use the 'Browse' button to locate the folder. Click the checkbox labeled ‘Subfolders of this location are also trusted’. When the path is set and the checkbox marked, click the ‘OK’ button to save this as a trusted location.
Important NPSCol2Row Operating Notes: Read this to prevent data loss from .XLS files Like Microsoft Access, NPSCol2Row uses the Microsoft Jet 4.0 Excel Engine to read Microsoft Excel spreadsheets. Excel, however, is not a database like Access. Excel spreadsheets can mix both numeric and text type data in different rows within the same column/field. When the Microsoft Jet 4.0 Excel Engine reads an Excel spreadsheet it needs to assign a data type to each column/field. To assign a data type to each column, the Microsoft Jet 4.0 Excel Engine examines two key settings in the Windows Registry at HKEY_LOCAL_MACHINE\SOFTWARE\Microsoft\Jet\4.0\Engines\Excel\: ImportMixedTypes and TypeGuessRows. The ImportMixedTypes setting specifies whether the Microsoft Jet 4.0 Excel Engine should automatically import the column’s data as ‘Text’ or assign the ‘Majority Type’ (either text or
5 numeric) to the column. The default for ImportMixedTypes is ‘Text’. This is what NPSCol2Row requires. The critical setting, therefore, is TypeGuessRows. This setting tells the Microsoft Jet 4.0 Excel Engine how many rows to read in a column in order to determine its data type. The default is TypeGuessRows=25. So, if the Microsoft Jet 4.0 Excel Engine reads a spreadsheet column that has numeric values in the first 25 rows (Note: Technically this would be rows 2 through 26 since the first row typically contains textual column/field headers which isn’t counted against the 25 rows.), the column comes in with a numeric data type. If there is a mixture of numbers and text in rows 2 through 26, the Microsoft Jet 4.0 Excel Engine will assign the data type dictated by ImportMixedTypes (the default is ‘Text’). The problem arises in that once a column’s data type is identified, if the Microsoft Jet 4.0 Excel Engine comes across an entry below row 26 that doesn’t fit that data type, it returns a null value. You lose the data that was contained in that field. The easiest way to prevent this data loss is to change the TypeGuessRows setting to 0 (that is zero). This instructs the Microsoft Jet 4.0 Excel Engine to scan every row in a column in order to determine its data type. That way if there is a text value in any row, the Microsoft Jet 4.0 Excel Engine will find that the column/field is of mixed type and use the ImportMixedTypes Windows Registry setting to determine the data type.
Open MissingDataCheck.XLS in Excel and Access Try this to check your Registry settings
To see the impact of the default Windows Registry settings (ImportMixedTypes=’Text’ and TypeGuessRows=25, open the file C:\NPSCol2Row\Imports\MissingDataCheck.XLS (printed below) and examine the Phosphorus and Alkalinity columns/fields. Although both of these columns contain text and numbers throughout their rows, Alkalinity’s text values (Missing1 through Missing11) don’t begin until row 26. Close this file and start Microsoft Access with a blank database. Select ‘File-Get External Data- Import’, set the ‘Files of type’ to be .XLS and provide C:\NPSCol2Row\Imports\MissingDataCheck.XLS as the file name. Click ‘Next’ four times and then click ‘Finish’ to complete the import.
MissingDataCheck.XLS File with Mixed Data Types below Row 25 Row # Station ID Date Activity ID Phosphorus Alkalinity 1 GRCA_PROJA_01 3/29/2005 5372 0.044 5.6 2 GRCA_PROJA_02 3/29/2005 5373 *Non-detect 5.8 3 GRCA_PROJA_03 3/29/2005 5374 *Non-detect 6.3 4 GRCA_PROJA_04 3/29/2005 5375 0.287 8.9 5 GRCA_PROJA_05 3/29/2005 5376 0.254 3.6 6 GRCA_PROJA_06 3/29/2005 5377 0.011 6.8 7 GRCA_PROJA_07 3/29/2005 5378 0.113 7.6 8 GRCA_PROJA_08 3/29/2005 5379 0.027 7.6 9 GRCA_PROJA_09 3/29/2005 5380 0.029 16.4 10 GRCA_PROJA_10 3/29/2005 5381 0.040 6.5 11 GRCA_PROJA_11 3/29/2005 5382 *Non-detect 11.7 12 GRCA_PROJA_12 3/29/2005 5383 *Non-detect 27.6 13 GRCA_PROJA_01 3/30/2005 5384 0.887 47.4 14 GRCA_PROJA_02 3/30/2005 5385 *Non-detect 4.5 15 GRCA_PROJA_03 3/30/2005 5386 *Non-detect 2.6 16 GRCA_PROJA_04 3/30/2005 5387 2.270 18.2 17 GRCA_PROJA_05 3/30/2005 5388 0.414 17.1 18 GRCA_PROJA_06 3/30/2005 5389 0.051 14.0 19 GRCA_PROJA_07 3/30/2005 5390 0.555 11.3 20 GRCA_PROJA_08 3/30/2005 5391 0.567 17.5 21 GRCA_PROJA_09 3/30/2005 5392 0.310 16.9 22 GRCA_PROJA_10 3/30/2005 5393 2.570 8.8 23 GRCA_PROJA_11 3/30/2005 5394 0.304 7.1 24 GRCA_PROJA_12 3/30/2005 5395 0.052 5.7 25 GRCA_PROJA_01 4/1/2005 5396 0.235 50.0 26 GRCA_PROJA_02 4/1/2005 5421 *Non-detect Missing1
6 27 GRCA_PROJA_03 4/1/2005 5422 *Non-detect Missing2 28 GRCA_PROJA_04 4/1/2005 5423 2.570 Missing3 29 GRCA_PROJA_05 4/1/2005 5424 0.011 Missing4 30 GRCA_PROJA_06 4/1/2005 5425 0.262 Missing5 31 GRCA_PROJA_07 4/1/2005 5426 *Non-detect Missing6 32 GRCA_PROJA_08 4/1/2005 5427 0.123 Missing7 33 GRCA_PROJA_09 4/1/2005 5428 *Non-detect Missing8 34 GRCA_PROJA_10 4/1/2005 5429 0.304 Missing9 35 GRCA_PROJA_11 4/1/2005 5430 *Non-detect Missing10 36 GRCA_PROJA_12 4/1/2005 5431 0.287 Missing11
Microsoft Access will show one of the following error messages depending on whether you are using Access 2003 (top) or Access 2007 (bottom):
Check out the ‘A$_ImportErrors’ (Access 2003) or ‘Missing Data Example$_ImportErrors’ (Access 2007) table. You’ll notice 11 ‘Type Conversion Failure’ records. These were generated by the Microsoft Jet 4.0 Excel Engine for the values ‘Missing1 through Missing11’ in the Alkalinity column because with TypeGuessRows=25, the Microsoft Jet 4.0 Excel Engine determined this column/field’s data type was numeric and it couldn’t convert those text values. This would also happen in NPSCol2Row which, like Access, uses the Microsoft Jet 4.0 Excel Engine to read Microsoft Excel spreadsheets. The row numbers of the errors are off by 1 from the table above because the column headers above are actually in row 1.
7 Preventing this Problem: There are at least three ways to avoid losing data when using the Microsoft Jet 4.0 Excel Engine. The third solution below is the preferred route.
(1) Don’t mix data types in a column/field. Unfortunately, this isn’t always possible.
(2) Edit the Windows Registry. Manual editing of the Window Registry should only be done by someone who knows what they are doing and only after having backed-up the Registry. The keys ImportMixedTypes and TypeGuessRows at HKEY_LOCAL_MACHINE\SOFTWARE\Microsoft\Jet\4.0\Engines\Excel\ must be changed to ‘Text’ and 0 (that is a zero), respectively. It is likely that ImportMixedTypes is already set to ‘Text’ as that is the default. If you aren’t comfortable editing your registry, you have two options for making these changes: (a) Double click on the ‘C:\NPSCol2Row\Microsoft Data Access Components\ExcelExamineAllRowsForMixedType.reg’. Click ‘Yes’ when asked if you want to add this information to the Registry and then click ‘OK’. (b) Allow NPSCol2Row to automatically update your Windows Registry. Whenever you attempt to process an Excel file, NPSCol2Row will examine the Windows Registry settings for ImportMixedTypes and TypeGuessRows. If these aren’t ‘Text’ and ‘0’, respectively, NPSCol2Row will pop up a form explaining the problem with the Microsoft Jet 4.0 Excel Engine and ask you whether you want to ‘Update Registry’, ‘Convert to Text’ (see #3 below), or ‘Cancel’. Click ‘Update Registry’ and NPSCol2Row will change the two keys to their optimal settings (‘Text’ and ‘0’) for importing a diverse array of spreadsheets. Allowing NPSCol2Row to update the Registry settings is actually the easiest way to perform this action.
(3) Convert all the Data in the Excel Spreadsheet to Text Preferred Option Converting all the data in an Excel spreadsheet to text not only obviates the issue described above with the Windows Registry settings for ImportMixedTypes and TypeGuessRows, but it also preserves the precision of the original numeric entries that have trailing zeros. The alkalinity value in row #18 in MissingDataCheck.XLS (shown above) is 14.0. After importing this spreadsheet into Access, you’ll notice that the value is truncated to simply 14. Converting all the data in an Excel spreadsheet prevents this precision truncation. Unfortunately, for some reason, you can’t simply select all the Excel spreadsheet cells and click ‘Format-Cells-Text’. Here are two work-arounds to make this change: (a) If NPSCol2Row notifies you that the Microsoft Jet 4.0 Excel Engine Windows Registry settings are not optimal, you can click the ‘Convert to Text’ button. This will cause NPSCol2Row to make a backup copy of the Excel spreadsheet with all the data values converted to text format. NPSCol2Row will then process this converted Excel spreadsheet rather than the original one with the mixed numeric and text values. If you don’t want to edit the Windows Registry as in #2 above, you can click on ‘Don’t Show this Notification’ to suppress any subsequent Windows Registry notifications. This will cause NPSCol2Row to convert automatically the mixed format Excel file to an Excel file with all text formatted values for every spreadsheet you open. This is the recommended approach for dealing with this issue. NPSCol2Row will process the text-formatted version of the file and then delete this version when processing is complete. To retain this text-formatted Excel spreadsheet, uncheck the ‘Delete converted Excel file’ option on the NPSCol2Row System Options Form (or the setting in tblSystemOptions). (b) You can also convert everything in your input Excel file to Text by choosing ‘File-Save As’. Set the ‘Save as type’ to: ‘Text (Tab delimited) (*.txt)’, provide a file name, and click ‘Save’. This will save the file as a text file. When prompted choose ‘Yes’ to keep the Workbook in this format. You will lose any spreadsheet features (e.g. formatting) that weren’t compatible with a text file – but this should be okay since you are just trying to faithfully convert the contents of the file. Now choose ‘File-Close’. When prompted, you don’t need to save the file again. Choose ‘File-Open’ and open the text file you just
8 saved. The Excel Text Import Wizard will begin. Click ‘Next’ twice. You will then be at step 3 where you can set each column’s data type. The easiest thing to do is to click the first column, hold down the shift-key and click the last column. This selects (blackens) all columns. For Column Data format, choose ‘Text’ and then click ‘Finish’. Now choose ‘File-Save As’. Set the ‘Save as type’ to: Microsoft Excel Workbook (*.xls) and click ‘Save’. You will now have an Excel spreadsheet where all the columns/fields are text. Importing into Access or NPSCol2Row via the Microsoft Jet 4.0 Excel Engine will not result in data loss. Note: Even though following this procedure you will now have an all- text formatted file, NPSCol2Row will still follow (3a) above if your Windows Registry settings aren’t correct – meaning it will save a backup copy of the file with everything formatted as text and then process it. Consequently, 3b has been presented mainly edification purposes.
Missing/Reserved Column Headers You may not see all your fields appear Certain column headers in NPSCol2Row have special meaning as attributes of preceding columns/characteristics. These special column headers include any fields prefixed with any variant of ‘Remark’, ‘Precision’, ‘Bias’, or ‘Other’. NPSCol2Row interprets column headers prefixed with these words (e.g. ‘Remark pH’, ‘Bias1 DO’, ‘Precision2 DO’, ‘Other SC’, etc.) as special attributes of the preceding column. These won’t be selectable as output for inclusion as ‘Row Header Fields’ or as ‘Columns for Output as Rows’. You will see a message at the bottom of the selection form (see the figure below) that indicates how many ‘Remark’, ‘Precision’, ‘Bias’, and ‘Other’ fields weren’t available for selection. Columns with these headers are linked to the immediately preceding characteristic/column selected for output as a row and will be included as column attributes for that selected characteristic/column. If you have columns with headers that begin with ‘Remark’, ‘Precision’, ‘Bias’, or ‘Other’ that you want treated/output separately as rows or used in the row header, rename the fields/columns so they don’t begin with those prefixes. Note: Because every field/column name must be unique, you’ll likely want to use variants of these column names such as ‘Remark pH’, ‘Precision pH’, ‘Bias pH’, ‘Other pH’, ‘Remark DO’, ‘Precision DO’, ‘Bias DO’, ‘Other DO’, etc. Note that these field/column names must immediately follow the characteristic column for which they are attributes. You can use none of these reserved column headers after a column/characteristic or any combination of all of them. If you repeat one of the reserved words following a particular column/characteristic (e.g. ‘Remark pH’, ‘Remark1 pH’), NPSCol2Row will pick up only the second instance of the remark – ‘Remark1 pH’.
.
9 NPSCol2Row Operation
Select a Data Source, Table, and Conversion Options
Pick a Data Source: Click the appropriate command button to indicate the data source format and location. NPSCol2Row will prompt for the file location. Here we have chosen Excel as the Data Source and loaded the file ‘EXAMPLE1.XLS’.
Pick a Table: NPSCol2Row will show the available tables in the selected data source. Click on the desired table to select it.
Here we have selected a table named ‘SAMPLE DATA’ in the file EXAMPLE1.XLS. To view the contents of the selected table in the source application, click the ‘Show Table’ button.
To perform the simple “column-major” to “row- major” restructuring illustrated above, select the options as shown on the right, click ‘Next’ (if you get a Warning Message about Windows Registry settings, refer to the discussion above and/or select ‘Update Registry’), and then jump to the documentation on selecting Row Header Fields. The remaining options on this screen are intended to enable quality assuring a restructured table that is intended for SIM2/STORET. More details on the transformation options are provided below.
Input Table Default Characteristic Metadata Lines:
To facilitate entry/conversion of the “column-major” format into a SIM2 compatible “row-major” format, NPSCol2Row allows entry of a user-specified number of metadata lines/rows to describe the characteristics/columns. These metadata lines/rows should be included at the top of the table. For Microsoft Excel, NPSCol2Row treats the first table row as column/characteristic headers/field names, so the metadata lines/rows should be inserted beginning in line/row 2. In an Access table the column/characteristic headers are the database field names so the metadata lines/rows should begin in row 1. Unfortunately, you can’t just insert new rows at the top of an Access table. To accomplish this you’ll need to enter the metadata lines/rows at the bottom of the Access table and then add an ‘AutoNumber’ field to the table which you can then order in descending order so the metadata lines/rows show at the top of the table.
You can enter anything as metadata, including dummy/placeholder fields. The key is that each piece of metadata for a characteristic will be included as part of the row header for every characteristic/column result. This is a convenient way that you can include the characteristic result value units, sample fraction, medium, activity type, value type, statistic type, temperature basis, duration basis, weight basis, sample
10 matrix, quantification low limit, quantification high limit, detection limit, detection limit unit, or any other metadata or placeholder field.
Be sure to enter the correct number of metadata lines/rows. If you include metadata lines/rows in the table and don’t specify the correct number here, the metadata lines will be treated as sample lines and converted to “row-major” format. The table below shows the spreadsheet EXAMPLE1.XLS with 7 lines of metadata added to the top. This file has been renamed EXAMPLE2.XLS. Note that under each characteristic column, entries have been made as desired for the metadata lines/rows. Metadata lines/rows without entries for a particular characteristic column will still be output as part of each row header. They will, however, be treated as empty placeholders.
Col # in Table Containing Metadata Field Names:
As discussed above, for NPSCol2Row to process the table metadata correctly, you must have the metadata lines/rows at the top of the table. You must also specify the column number in the table that contains the metadata field names. NPSCol2Row will automatically check the first and second table columns within the specified number of lines/rows of metadata for three fields: “Result Value Units” (or “Units”), “Sample Fraction”, and “Value Type”. If it finds one of these field names in the first or second column, NPSCol2Row assumes the other metadata field names are in the same column. If you don’t use these metadata field names, be sure to specify the column where your metadata field names can be found. Typically, this will be column 1 for Microsoft Excel files (like EXAMPLE2.XLS below) and column 2 for Access files (because you may have inserted an ‘AutoNumber’ field as the first field/column in order to sort the records to get the metadata lines/rows to the top). In EXAMPLE2.XLS, column #1 contains the metadata field names.
EXAMPLE2.XLS with 7 lines of metadata at the top and metadata field names in column #1. Station ID Date Time Depth Water Temp Diss O2 pH Sp Cond Result Value Units deg C mg/l umho/cm Sample Fraction Total Medium Air Water Water Water Activity Type Field Msr/Obs Field Msr/Obs Field Msr/Obs Field Msr/Obs Value Type Actual Actual Actual Actual Statistic Type Temperature Basis 25 Deg C GRCA_CR_01 10/20/2002 #### 1 11.3 6.4 7.2 320 GRCA_CR_01 10/21/2002 #### 1 11.4 6.7 7.1 340 GRCA_CR_02 10/20/2002 #### 1.5 10.8 7.7 7 280 GRCA_CR_02 10/21/2002 #### 1.5 10.9 8.2 6.9 260 GRCA_CR_03 10/20/2002 #### 2 11.5 6.1 6.4 345 GRCA_CR_03 10/21/2002 #### 2 11.6 6.3 6.3 376
To process EXAMPLE2.XLS, enter 7 for the number of metadata lines and 1 for the column number containing the metadata field names.
11 EXAMPLE2.XLS with metadata converted to “row-major” format by NPSCol2Row. St at ion I D Dat e Tim e Dept h Characterist ic Nam e Result Value Unit s Sam ple Fract ion Medium Act ivit y Type Value Type St at ist ic Type Tem perat ure Basis Result Value GRCA_CR_01 10/ 20/ 2002 12:31:00 PM 1 Water Temp deg C Air Field Msr/ Obs Actual 11.3 GRCA_CR_01 10/ 20/ 2002 12:31:00 PM 1 Diss O2 mg/ l Total Water Field Msr/ Obs Actual 6.4 GRCA_CR_01 10/ 20/ 2002 12:31:00 PM 1 pH Water Field Msr/ Obs Actual 7.2 GRCA_CR_01 10/ 20/ 2002 12:31:00 PM 1 Sp Cond umho/ cm Water Field Msr/ Obs Actual 25 Deg C 320 GRCA_CR_01 10/ 21/ 2002 1:30:00 PM 1 Water Temp deg C Air Field Msr/ Obs Actual 11.4 GRCA_CR_01 10/ 21/ 2002 1:30:00 PM 1 Diss O2 mg/ l Total Water Field Msr/ Obs Actual 6.7 GRCA_CR_01 10/ 21/ 2002 1:30:00 PM 1 pH Water Field Msr/ Obs Actual 7.1 GRCA_CR_01 10/ 21/ 2002 1:30:00 PM 1 Sp Cond umho/ cm Water Field Msr/ Obs Actual 25 Deg C 340 GRCA_CR_02 10/ 20/ 2002 1:00:00 PM 1.5 Water Temp deg C Air Field Msr/ Obs Actual 10.8 GRCA_CR_02 10/ 20/ 2002 1:00:00 PM 1.5 Diss O2 mg/ l Total Water Field Msr/ Obs Actual 7.7 GRCA_CR_02 10/ 20/ 2002 1:00:00 PM 1.5 pH Water Field Msr/ Obs Actual 7 GRCA_CR_02 10/ 20/ 2002 1:00:00 PM 1.5 Sp Cond umho/ cm Water Field Msr/ Obs Actual 25 Deg C 280 GRCA_CR_02 10/ 21/ 2002 2:00:00 PM 1.5 Water Temp deg C Air Field Msr/ Obs Actual 10.9 GRCA_CR_02 10/ 21/ 2002 2:00:00 PM 1.5 Diss O2 mg/ l Total Water Field Msr/ Obs Actual 8.2 GRCA_CR_02 10/ 21/ 2002 2:00:00 PM 1.5 pH Water Field Msr/ Obs Actual 6.9 GRCA_CR_02 10/ 21/ 2002 2:00:00 PM 1.5 Sp Cond umho/ cm Water Field Msr/ Obs Actual 25 Deg C 260 GRCA_CR_03 10/ 20/ 2002 1:20:00 PM 2 Water Temp deg C Air Field Msr/ Obs Actual 11.5 GRCA_CR_03 10/ 20/ 2002 1:20:00 PM 2 Diss O2 mg/ l Total Water Field Msr/ Obs Actual 6.1 GRCA_CR_03 10/ 20/ 2002 1:20:00 PM 2 pH Water Field Msr/ Obs Actual 6.4 GRCA_CR_03 10/ 20/ 2002 1:20:00 PM 2 Sp Cond umho/ cm Water Field Msr/ Obs Actual 25 Deg C 345 GRCA_CR_03 10/ 21/ 2002 2:20:00 PM 2 Water Temp deg C Air Field Msr/ Obs Actual 11.6 GRCA_CR_03 10/ 21/ 2002 2:20:00 PM 2 Diss O2 mg/ l Total Water Field Msr/ Obs Actual 6.3 GRCA_CR_03 10/ 21/ 2002 2:20:00 PM 2 pH Water Field Msr/ Obs Actual 6.3 GRCA_CR_03 10/ 21/ 2002 2:20:00 PM 2 Sp Cond umho/ cm Water Field Msr/ Obs Actual 25 Deg C 376
Check Units of Measure and Other Metadata
If you indicate that you have entered default characteristic metadata lines/rows at the top of the table, NPSCol2Row can QA the metadata that it recognizes to validate its input prior to entry into SIM/STORET. In order for NPSCol2Row to QA metadata, the metadata field names (in column one or two) must be any of the following (spelling is critical). When in doubt, refer to Appendix A of the SIM v2.0 User Guide where the SIM/STORET data elements are listed for the appropriate data element name.
(1) Result Value Units (or just Units) Comment: The units must exist in STORET’s units of measure table, TSRUOM.
(2) Sample Fraction Comment: The filtered fraction must exist in STORET’s permitted values table, TSMPRMVL.
(3) Medium Comment: The medium must exist in NPSCol2Row’s tblMetadataScreens.
(4) Activity Type Comment: The activity type must exist in NPSCol2Row’s tblMetadataScreens.
(5) Activity Category Comment: The activity category must exist in STORET’s permitted values table, TSMPRMVL.
(6) Value Type Comment: The value type must exist in NPSCol2Row’s tblMetadataScreens.
(7) Statistic Type Comment: The statistic type must exist in NPSCol2Row’s tblMetadataScreens.
(8) Temperature Basis Comment: The temperature basis must exist in NPSCol2Row’s tblMetadataScreens.
(9) Duration Basis Comment: The duration basis must exist in NPSCol2Row’s tblMetadataScreens.
(10)Weight Basis Comment: The weight basis must exist in NPSCol2Row’s tblMetadataScreens.
12 (11)Sample Matrix Comment: The sample matrix must exist in STORET’s sample matrix table, TSRMATRX.
(12)Quantification Low Comment: Result values are compared against the quantification lower limit. The user can specify how to deal with situations where the reported non-remarked result value is less than or equal to the quantification lower limit.
(13)Quantification High Comment: Result values are compared against the quantification upper limit. The user can specify how to deal with situations where the reported non-remarked result value is greater than or equal to the quantification upper limit.
(14)Detection Limit Comment: Result values are compared against the detection limit. The user can specify how to deal with situations where the reported non-remarked result value is less than or equal to the detection limit.
(15)Detection Limit Unit Comment: If a Detection Limit is entered, the Detection Limit Unit must also be specified. The units must exist in STORET’s units of measure table, TSRUOM.
Show Valid Options for Error Checks in Output Log
When NPSCol2Row QAs metadata it pops up an error window for every error encountered. The error window typically shows the valid options for the metadata field in error. The errors and options are also logged to an output/error log. Since the list of valid options can be quite long, this check box allows the user to include or suppress the list of valid options for each error that gets written to the output/error log. If this option is unchecked, errors will still be written to the log, but valid options won’t be included.
Include Field Names as First Row of Output File
This option instructs NPSCol2Row to include a delimited field/column header line. This is useful if you want to review the output file in Microsoft Excel or Access as the first line of the file becomes the column headers/field names. When you output a file for SIM v2, you will probably want to uncheck this option as SIM doesn’t use the header row. Alternatively, you can include the header row for QA purposes and simply remove the header line from the input file for SIM with a text editor.
Check Characteristics
NPSCol2Row can treat the column headers in the first row of a Microsoft Excel spreadsheet and the field names in a Microsoft Access table as potential new STORET characteristics. For each characteristic/column that is selected for output as rows, NPSCol2Row will compare the characteristic/column name against the approximately 390,000 display names in new STORET’s characteristic table (TSRCHAR). If a match is not found, an error will be logged. Using the output/error log, the user can then go back into the source table and correct the column headers/field names so that they are valid STORET characteristics.
Use Remark Translation Table
NPSCol2Row can output result remarks when it converts from “column-major” to “row-major” format. The key is that remark fields must immediately follow the characteristic field to which it is linked before another characteristic field appears. The field must commence with the first six characters of Remark, but then can end however is desired. For example, you might have Remark1, Remark2, Remark3, etc. Excel will allow you to just call them all Remark, but field names must be unique in Access so append a
13 sequence number or some other suffix if you have multiple characteristics needing remarks. Another way of doing this is to name your remark field with an ‘R’ followed by a 5 digit number. This is a throwback to legacy STORET when parameters were referred to with a ‘P’ followed by their 5 digit parameter code (eg. P00300 for Dissolved Oxygen). Thus you could have a remark column heading of R00300 (for Dissolved Oxygen). The actual 5 digit code that follows the ‘R’ is not relevant as long as it is unique and the R00300 immediately follows the characteristic to which it is linked.
If you leave the ‘Use Remark Translation Table’ unchecked, NPSCol2Row will simply output the remark next to the appropriate characteristic result tblRemarkTranslations value. If you do check ‘Use Remark Translation’, NPSCol2Row uses the Rem ark Result Value table tblRemarkTranslations to translate remark values that are entered in < *Non- detect that table to a different result value (eg. *Non-detect, *Present > QL, *Present < QL). You must have previously entered the remark value and K *Non- detect its result value translation into tblRemarkTranslations for NPSCol2Row to U *Non- detect recognize the remark as translatable. If NPSCol2Row doesn’t recognize T *Present < QL the remark it is simply passed through and included with the appropriate L *Present > QL result. M *Present < QL > *Present > QL
Because the result value from the Remark Translation Table actually overwrites the input table’s result value, NPSCol2Row will prompt you, each time it sees a new Remark (provided it is listed in tblRemarkTranslations), to indicate into which field you want to move the old result value or to not preserve it as shown in the form to the right. You can select any row header or metadata field. If you don’t want to overwrite any of these fields but still want to keep the old result value, restart NPSCol2Row and either add a new line of placeholder metadata (e.g. OldValue) to the input table or add one of the System Fields ($) as a Row Header field. Then when this prompt reoccurs, select that field to the move the result value into. If you don’t want to preserve the result value for a particular remark code, click ‘Don’t Preserve Result Value’. The substituted value from tblRemarkTranslations will become the new result value. Note: The translations and moving of results occur for all values with the specified remark regardless of the characteristics – that is, for example, all ‘<’ remarks will be treated the same regardless of whether it is for Lead or pH.
Here’s a sample input table, EXAMPLE3.XLS that contains a remark field for Lead and 10 lines of metadata.
14 EXAMPLE3.XLS with a remark field for Lead and 10 metadata fields. Station ID Date Time Sp Cond Lead Remark Result Value Units umho/cm ug/l Sample Fraction Total Medium Water Water Activity Type Field Msr/Obs Sample Value Type Actual Actual Statistic Type Temperature Basis 25 Deg C Quantification Low Quantification High Detection Limit GRCA_CR_01 10/20/2002 12:31 320 23 GRCA_CR_01 10/21/2002 13:30 340 21 GRCA_CR_02 10/20/2002 13:00 280 500 L GRCA_CR_02 10/21/2002 14:00 260 500 L GRCA_CR_03 10/20/2002 13:20 345 10 < GRCA_CR_03 10/21/2002 14:20 376 10 <
First let’s process the file with the ‘Use Remark Translation Table’ not checked.
EXAMPLE3.XLS converted to “row-major” format with metadata and a remark field by NPSCol2Row. Station ID Date Time Characteristic Name Result Value Units Sample Fraction Medium Activity Type Value Type Statistic Type Temperature BasisQuantification Low Quantification High Detection Limit Result Value Remark GRCA_CR_01 10/20/2002 12:31:00 PM Sp Cond umho/cm Water Field Msr/Obs Actual 25 Deg C 320 GRCA_CR_01 10/20/2002 12:31:00 PM Lead ug/l Total Water Sample Actual 23 GRCA_CR_01 10/21/2002 1:30:00 PM Sp Cond umho/cm Water Field Msr/Obs Actual 25 Deg C 340 GRCA_CR_01 10/21/2002 1:30:00 PM Lead ug/l Total Water Sample Actual 21 GRCA_CR_02 10/20/2002 1:00:00 PM Sp Cond umho/cm Water Field Msr/Obs Actual 25 Deg C 280 GRCA_CR_02 10/20/2002 1:00:00 PM Lead ug/l Total Water Sample Actual 500 L GRCA_CR_02 10/21/2002 2:00:00 PM Sp Cond umho/cm Water Field Msr/Obs Actual 25 Deg C 260 GRCA_CR_02 10/21/2002 2:00:00 PM Lead ug/l Total Water Sample Actual 500 L GRCA_CR_03 10/20/2002 1:20:00 PM Sp Cond umho/cm Water Field Msr/Obs Actual 25 Deg C 345 GRCA_CR_03 10/20/2002 1:20:00 PM Lead ug/l Total Water Sample Actual 10 < GRCA_CR_03 10/21/2002 2:20:00 PM Sp Cond umho/cm Water Field Msr/Obs Actual 25 Deg C 376 GRCA_CR_03 10/21/2002 2:20:00 PM Lead ug/l Total Water Sample Actual 10 <
Since STORET won’t recognize 500L and 10<, let’s translate those result values to ‘*Present > QL’ and ‘*Non-detect’, respectively. When prompted by NPSCol2Row we’ll choose to move any old result values for ‘L’ remarks into the Quantification High field and any old result values for ‘<’ remarks into the Detection Limit field. To make this happen, let’s rerun NPSCol2Row with the ‘Use Remark Translation Table’ option checked. Also note that tblRemarkTranslations already contains the remarks ‘L’ and ‘<’.
EXAMPLE3.XLS converted to “row-major” format with metadata, a remark field, and remark translation. St at ion I D Da t e T im e Charact erist ic Na m e Result V alu e Unit s Sam ple Fract ion Medium Activit y Typ e Value Type St atist ic T yp e Tem perat ure Basis Quant ificat io n Low Quant ificat ion H igh D etection Lim it Resu lt V alue Rem ark GRCA_CR_01 10/ 20/ 2002 12:31:00 PM Sp Cond umho/ cm Water Field Msr/ Obs Actual 25 Deg C 320 GRCA_CR_01 10/ 20/ 2002 12:31:00 PM Lead ug/ l Total Water Sample Actual 23 GRCA_CR_01 10/ 21/ 2002 1:30:00 PM Sp Cond umho/ cm Water Field Msr/ Obs Actual 25 Deg C 340 GRCA_CR_01 10/ 21/ 2002 1:30:00 PM Lead ug/ l Total Water Sample Actual 21 GRCA_CR_02 10/ 20/ 2002 1:00:00 PM Sp Cond umho/ cm Water Field Msr/ Obs Actual 25 Deg C 280 GRCA_CR_02 10/ 20/ 2002 1:00:00 PM Lead ug/ l Total Water Sample Actual 500 *Present > QL L GRCA_CR_02 10/ 21/ 2002 2:00:00 PM Sp Cond umho/ cm Water Field Msr/ Obs Actual 25 Deg C 260 GRCA_CR_02 10/ 21/ 2002 2:00:00 PM Lead ug/ l Total Water Sample Actual 500 *Present > QL L GRCA_CR_03 10/ 20/ 2002 1:20:00 PM Sp Cond umho/ cm Water Field Msr/ Obs Actual 25 Deg C 345 GRCA_CR_03 10/ 20/ 2002 1:20:00 PM Lead ug/ l Total Water Sample Actual 10 *Non- detect < GRCA_CR_03 10/ 21/ 2002 2:20:00 PM Sp Cond umho/ cm Water Field Msr/ Obs Actual 25 Deg C 376 GRCA_CR_03 10/ 21/ 2002 2:20:00 PM Lead ug/ l Total Water Sample Actual 10 *Non- detect <
Notice that with ‘Use Remark Translation Table’ checked, the two 500 results for Lead were replaced by ‘*Present >QL’ and the two 10 results for Lead were replaced by ‘*Non-detect’. When prompted by NPSCol2Row we chose to move the old ‘L’ result values to the Quantification High field and the old ‘<’ result values to the Detection Limit field.
15 Exclude Results that Equal
NPSCol2Row can exclude results from the output file that equal a certain value. For example, if you have values in the input table equal to N/A or, perhaps, -99, you can use this option to instruct NPSCol2Row to not output that value. Note: This instruction extends to all characteristic/result values and only one exclude value can be selected (that is, you can’t exclude both N/A and -99).
Output File Field Delimiter
Choose the delimiter that will be used to separate fields in the output file. Valid options are: |, ~, ^, *, Tab, (,), and ;. Choose a delimiter that doesn’t occur in any of your data fields. Failure to do this may lead to unpredictable results. NPSCol2Row will generate error messages if it encounters a delimiter in a row header or characteristic/column. If you get this error message, restart NPSCol2Row and choose a different delimiter.
Other Input File Considerations:
Including a Precision, Bias, or ‘Other’ Field
As mentioned above, NPSCol2Row allows a remark to be attached to each characteristic/column result value in the input table. Remarks are passed through to the “row-major” format output table on the same row as the accompanying result. Similarly, NPSCol2Row allows you to attach a precision, bias, or ‘Other’ value to each characteristic/column result value in the input table. Precision, bias, and ‘Other’ values are also passed through to the “row-major” format output table on the same row as the accompanying result. If there is more than one precision (bias, or ‘Other’) field needed, like remark fields, they should be named sequentially in the input table (Precision1, Precision2, Precision3, Bias1, Bias2, Bias3, Other1, Other2, Other3, etc.). Precision, bias, and ‘Other’ fields don’t have to hold precision, bias, or ‘Other’ values. They can hold anything the user wishes to keep associated with any particular result (including notes, comments, remarks, sensitivity, etc.). A characteristic/column selected for output can have associated remark, precision, bias, and ‘Other’ output with it. These fields, however, must immediately follow the characteristic/column selected for output.
EXAMPLE4.XLS with a remark and precision field for Lead and 10 metadata fields. Station ID Date Time Sp Cond Lead Remark Precision Result Value Units umho/cm ug/l Sample Fraction Total Medium Water Water Activity Type Field Msr/Obs Sample Value Type Actual Actual Statistic Type Temperature Basis 25 Deg C Quantification Low Quantification High Detection Limit GRCA_CR_01 10/20/2002 12:31 320 23 1 GRCA_CR_01 10/21/2002 13:30 340 21 Very Precise GRCA_CR_02 10/20/2002 13:00 280 500 L 3 GRCA_CR_02 10/21/2002 14:00 260 500 L 4 GRCA_CR_03 10/20/2002 13:20 345 10 < 5 GRCA_CR_03 10/21/2002 14:20 376 10 < 6
16 EXAMPLE4.XLS converted to “row-major” format with metadata and precision and remark fields. St at ion I D Dat e Tim e Characterist ic Nam e Result Value Unit s Sam ple Fract ion Medium Act ivity Type Value Type St at istic Type Tem perat ure Basis Quant ification Low Quantificat ion High Detect ion Lim it Result Value Precision Rem ark GRCA_CR_01 10/ 20/ 2002 12:31:00 PM Sp Cond umho/ cm Water Field Msr/ Obs Actual 25 Deg C 320 GRCA_CR_01 10/ 20/ 2002 12:31:00 PM Lead ug/ l Total Water Sample Actual 23 1 GRCA_CR_01 10/ 21/ 2002 1:30:00 PM Sp Cond umho/ cm Water Field Msr/ Obs Actual 25 Deg C 340 GRCA_CR_01 10/ 21/ 2002 1:30:00 PM Lead ug/ l Total Water Sample Actual 21 Very Precise GRCA_CR_02 10/ 20/ 2002 1:00:00 PM Sp Cond umho/ cm Water Field Msr/ Obs Actual 25 Deg C 280 GRCA_CR_02 10/ 20/ 2002 1:00:00 PM Lead ug/ l Total Water Sample Actual 500 *Present > QL 3 L GRCA_CR_02 10/ 21/ 2002 2:00:00 PM Sp Cond umho/ cm Water Field Msr/ Obs Actual 25 Deg C 260 GRCA_CR_02 10/ 21/ 2002 2:00:00 PM Lead ug/ l Total Water Sample Actual 500 *Present > QL 4 L GRCA_CR_03 10/ 20/ 2002 1:20:00 PM Sp Cond umho/ cm Water Field Msr/ Obs Actual 25 Deg C 345 GRCA_CR_03 10/ 20/ 2002 1:20:00 PM Lead ug/ l Total Water Sample Actual 10 *Non- detect 5 < GRCA_CR_03 10/ 21/ 2002 2:20:00 PM Sp Cond umho/ cm Water Field Msr/ Obs Actual 25 Deg C 376 GRCA_CR_03 10/ 21/ 2002 2:20:00 PM Lead ug/ l Total Water Sample Actual 10 *Non- detect 6 <
Caveat: Any columns in the spreadsheet whose column headers begin with ‘Remark’, ‘Precision’, ‘Bias’, or ‘Other’ won’t be selectable for output as part of the row header. They are considered attributes of characteristics and thus are linked to the preceding characteristic selected for output. If you don’t select the preceding characteristic, you won’t get these attributes. If these attributes are separate characteristics that you want output, change the column header so it doesn’t begin with ‘Remark’, ‘Precision’, ‘Bias’, or ‘Other’.
Note: The code searches after each selected characteristic for the occurrence of ‘Remark, ‘Precision’, ‘Bias’ or ‘Other’. When it encounters them they’ll be output on the same row/record as the characteristic. When the code finds the next characteristic to be output it stops looking for ‘Remark’, ‘Precision’, ‘Bias’, and ‘Other’ for the preceding characteristic. If you have two or more columns following the characteristic to be output (and before the subsequent characteristic to be output) that all begin with ‘Remark’ (or ‘Remark1’, ‘Remark2’, ‘Remark3’, etc.), NPSCol2Row will take the last occurrence of ‘Remark’ for output with the first characteristic.
Including a ‘<’ Sign in the Characteristic/Column Result Value
NPSCol2Row allows the inclusion of a less than (<) sign at the beginning of any characteristic/column result value. Labs often report results in this manner (eg. lead may be <2 ug/l) when characteristics are below a detection limit. NPSCol2Row interprets the ‘<” as if it were in a separate remark column following the characteristic/column, but it doesn’t have to be moved into a separate remark column (See the Use Remark Translation Table discussion above.). If you want to have the ‘<’ translated to ‘*Non- detect’, be sure the ‘Use Remark Translation Table’ is checked and ‘<’ is entered as a remark in tblRemarkTranslations with ‘*Non-detect’ as its corresponding result value. When NPSCol2Row encounters a ‘<’ sign, it will pop up a form to allow you to specify what you want to do with the old result value (since you are replacing the old result value with ‘*Non-detect’). You can choose to move the old result value to one of the row header or metadata fields or to not preserve/save the value at all.
17 EXAMPLE5.XLS with a ‘<’ sign embedded in the Lead result value and 10 lines of metadata. Station ID Date Time Sp Cond Lead Precision Result Value Units umho/cm ug/l Sample Fraction Total Medium Water Water Activity Type Field Msr/Obs Sample Value Type Actual Actual Statistic Type Temperature Basis 25 Deg C Quantification Low Quantification High Detection Limit 5 GRCA_CR_01 10/20/2002 12:31 320 23 1 GRCA_CR_01 10/21/2002 13:30 340 21 Very Precise GRCA_CR_02 10/20/2002 13:00 280 500 3 GRCA_CR_02 10/21/2002 14:00 260 500 4 GRCA_CR_03 10/20/2002 13:20 345 <10 5 GRCA_CR_03 10/21/2002 14:20 376 <10 6
EXAMPLE5.XLS converted to “row-major” format with metadata, precision, and a ‘<’ at the start of the result which was moved to the Detection Limit column. St at ion I D D at e Tim e Ch aract e rist ic N am e Resu lt V alu e U nit s Sa m ple Fract i on M edium Act iv it y Ty pe V alue Type St at ist ic Ty pe Tem p erat ure Basis Quant ificat ion Low Quant ifi cat ion H igh D et ect io n Lim it Resu lt V alu e Precisio n GRCA_CR_01 10/ 20/ 2002 12:31:00 PM Sp Cond umho/ cm Water Field Msr/ Obs Actual 25 Deg C 320 GRCA_CR_01 10/ 20/ 2002 12:31:00 PM Lead ug/ l Total Water Sample Actual 5 23 1 GRCA_CR_01 10/ 21/ 2002 1:30:00 PM Sp Cond umho/ cm Water Field Msr/ Obs Actual 25 Deg C 340 GRCA_CR_01 10/ 21/ 2002 1:30:00 PM Lead ug/ l Total Water Sample Actual 5 21 Very Precise GRCA_CR_02 10/ 20/ 2002 1:00:00 PM Sp Cond umho/ cm Water Field Msr/ Obs Actual 25 Deg C 280 GRCA_CR_02 10/ 20/ 2002 1:00:00 PM Lead ug/ l Total Water Sample Actual 5 500 3 GRCA_CR_02 10/ 21/ 2002 2:00:00 PM Sp Cond umho/ cm Water Field Msr/ Obs Actual 25 Deg C 260 GRCA_CR_02 10/ 21/ 2002 2:00:00 PM Lead ug/ l Total Water Sample Actual 5 500 4 GRCA_CR_03 10/ 20/ 2002 1:20:00 PM Sp Cond umho/ cm Water Field Msr/ Obs Actual 25 Deg C 345 GRCA_CR_03 10/ 20/ 2002 1:20:00 PM Lead ug/ l Total Water Sample Actual < 10 *Non- detect 5 GRCA_CR_03 10/ 21/ 2002 2:20:00 PM Sp Cond umho/ cm Water Field Msr/ Obs Actual 25 Deg C 376 GRCA_CR_03 10/ 21/ 2002 2:20:00 PM Lead ug/ l Total Water Sample Actual < 10 *Non- detect 6
Automatic Inclusion of Detection Limit Unit Field
If you include a Detection Limit, Quantification Low, and/or Quantification High field as metadata, you’ll probably want to include a Detection Limit Unit field too since SIM/STORET requires the units of the limits be input. If you don’t explicitly include a Detection Limit Unit field, NPSCol2Row will ask if you want to include one. If you choose to add one and have a Result Value Units (or just Units) metadata field, NPSCol2Row will copy those units to the Detection Limit Unit field.
Microsoft Excel Redundant Field/Column Headers
Microsoft Access requires that every field name/column header be unique. Microsoft Excel does not require that every field name/column header be unique. When the Microsoft Jet Engine reads an Excel Spreadsheet for NPSCol2Row and encounters redundant field name/column headers, it will automatically sequentially number the duplicate field names/column headers. For example, if you had two field names/column headers of PCB-10 (one to handle the total fraction of PCB-10, the other the dissolved fraction), the Microsoft Jet Engine will leave the first field name (PCB-10) unchanged. It will append a ‘1’ to the second occurrence changing it to PCB-101. This could cause a problem because PCB-101 is a valid STORET Characteristic. NPSCol2Row will alert the user if it finds redundant field names/column headers when the field name/column header ends in a number. From the alert the user can elect to continue processing the file and then make the requisite corrections in the output file (changing PCB-101 back to PCB-10) or exit NPSCol2Row to change the field names/column headers in the Microsoft Excel
18 input file and then rerun NPSCol2Row. Note: Redundant field names/column headers (i.e. Remark, Precision) in the Excel file that don’t end in a number shouldn’t be a problem. The Microsoft Jet Engine will append the sequential numbers. NPSCol2Row won’t alert the user. Also, the Microsoft Jet Engine doesn’t like numeric field names/column headers. If it encounters them, it will rename the fields/column ‘F1’ through ‘FX’ where X is the last column.
Select the Row Header Fields
After you have identified your input data source, table, and conversion options and the clicked ‘Next’, NPSCol2Row will present a screen allowing you to select the fields from the table you wish to include as part of the row header. Click on the field in the available column and hit the right arrow to move it into the selected column. Alternatively, you can just double-click on the field to move it to the selected list. You can use the arrows to the right of the ‘Selected for Row Header’ column to move a field up or down in the output order. In this instance the row header will be comprised of Station ID, Date, and Time followed by any metadata fields at the top of the table (provided you indicated how many default characteristic metadata lines were in the table at the opening screen).
Along with the table fields you will notice 49 fields proceeded by a $. The $ prefix is used to avoid naming conflicts with the input table fields. These are STORET-related fields that you can create a placeholder for in your row header. These fields come directly from Appendix A of the SIM v2.0 User Guide and are entered in the table named tblAddlRowHeaders. You can add other fields to this table as desired. If you select one of these fields, for example ‘$Project ID’, once you click ‘Next’ you will see the System Field Specification form. Each selected system field will be shown and you can type in whatever value you would like to have inserted for the system field on each row. So, if the Project ID is ‘ROMO0025’, you can type that into the ‘Insert Value’ column and ‘ROMO0025’ will be inserted for the value of Project ID in each row header. If you leave the ‘Insert Value’ blank, the Project ID will still appear in each row header – it will just be blank. You can achieve the same result by including a populated Project ID column in your input table and selecting that field/column as one of the row headers.
Select the Columns for Output as Rows
After you have specified your row header fields and defined any system fields and clicked ‘Next’, NPSCol2Row will show the remaining table fields that are available for output as rows. These should be the characteristics that you want output – one result value on each row. Table fields already selected for the row header, system fields, remarks, and precisions are not available for output as rows. Click on the desired fields and hit the right arrow to move them into the selected column. Alternatively, you can double click on the field to select or deselect it. The up and down arrows to the right of the ‘Selected for Column Output’ column allows you to change the order that each column is written
19 out. In this instance the specific conductance result will appear on a row before the lead result. When you are done selecting the columns for output as rows, click ‘Next’ and NPSCol2Row will begin converting the table to “row-major” format.
NPSCol2Row Processing
With the inputs identified above, NPSCol2Row will prompt for the name and path of a SIM-compatible export/output file. This will be an ASCII-formatted, delimited file. After accepting a file name, NPSCol2Row will process the table. Progress meters will be displayed to show how far along the processing is. You can cancel the conversion at any time by clicking the ‘Cancel’ button.
If you opted to ‘Check Characteristics’ and/or ‘Check Units of Measure and Other Metadata’ you may get an error message. If you click ‘Continue Conversion’, processing will resume until the next error message pops up or the process is completed. If you click ‘Suppress Error Messages’ you will no longer see the error messages appear on the screen. They will simply be written to an output/error log file that can be viewed, saved, or printed at the end of the conversion. If you click ‘Stop Conversion’, NPSCol2Row will stop and nothing will be saved.
After the metadata have been checked, if you selected ‘Use Remark Translation Table’, NPSCol2Row will prompt you once for each remark in tblRemarkTranslations that it encounters in the table for you to either select a field to move the result value to or opt not to preserve the result value and just keep the translated value. Remember to preview your table for remarks and make any necessary new entries or edits in tblRemarkTranslations.
If you indicated that your input table had default characteristic metadata lines and these lines included Quantification Low, Quantification High, or Detection Limit, NPSCol2Row will compare each result value against the characteristic/column’s Quantification and Detection Limits. If it finds any result value that is less than or equal to the Detection Limit or Quantification Low limit, or greater than the Quantification High limit, it will pop up a screen to allow you to specify how to handle non-remarked results.
For each metadata limit field (Detection Limit, Quantification Low, and Quantification High) you specify whether the result value should be kept or changed for all instances where the result value is: (1) equal to the Detection Limit; (2) less than the Detection Limit; (3) equal to the Quantification Low limit; (4) less than the Quantification Low limit; (5) equal to the Quantification High limit; and (6) greater than the Quantification High limit. If you decide to change the result value, you can indicate which row header or metadata field to move the old result value to. Note: These rules will be used for all characteristics/columns being output as rows. If a result value conflicts with two or more of the rules, the Detection Limit rule takes precedence. That is, if a result value is less than both the specified Detection Limit and Quantification Low limit, NPSCol2Row will use the rule specified for dealing
20 with non-remarked results that are less than or equal to the Detection Limit. Note also that this only covers results that don’t have some kind of remark already. If a result has a remark, it takes precedence.
Conversion Summary
When NPSCol2Row has finished converting the table from “column-major” to “row-major” format, a Conversion Summary screen will appear. The topmost box contains information on the input data source, including the numbers of rows, columns, and remark and precision columns. If NPSCol2Row had problems with the Windows Registry settings for ImportMixedTypes and TypeGuessRows in processing an Excel file, it will be noted here.
The second box contains information about the SIM/ASCII delimited output file including the number of columns in the row header, the number of columns output as rows, the number of records/rows in the output file, the number of excluded results, the number of excluded nulls, and the number of replaced CR/LF. Excluded nulls are characteristic/column result values in the input table that were empty or ‘null’. These don’t need to be written out as rows to the export file. Replaced CR/LFs are carriage return/line feeds that were embedded in result and other values which were replaced by a substitute character (specified in tblSystemOptions or from the NPSCol2Row System Options form (‘frmSystemOptions’)) so these data, saved in SIM/ASCII format, would readily import back into Excel and Access.
The third box provides a summary of the errors NPSCol2Row found in processing the input table. This box may be empty depending on the options you selected for processing the table. For example, if you did not opt to ‘Check Characteristics’ , include any ‘Input Table Default Characteristic Metadata Lines,’ or ‘Check Units of Measure and Other Metadata’, the amount of QA that NPSCol2Row can perform would be limited so there would be little or no error report.
When NPSCol2Row processes a table it creates a file (or overwrites it if it already exists) named FileName_C2R_OUT.LOG in the C:\NPSCol2Row\Exports directory where FileName is the source or input file name (without its extension). Clicking the ‘View Error Log’ button starts Microsoft Notepad and displays the FileName_C2R_OUT.LOG file. The output/error log reiterates what is contained in the boxes of the Conversion Summary screen and provides more detailed information about the conversion. All columns from the input table that were included in the row header are itemized. All columns from the input table that were output as rows are also itemized. The number of remark code translations and their substitution options will be listed. A summary of the disposition of non-remarked results (results < = to the Detection or Quantification Low Limit, or >= the Quantification High Limit) is provided. If ‘Check Characteristics’ was selected, the output/error log will list each characteristic and indicate whether STORET requires an analytical procedure and a sample fraction for it. Lastly, the output/error log provides an itemization of all the errors encountered in the conversion with, optionally (if you selected ‘Show Valid Options for Error Checks in Output Log’), the valid options for each error. Be sure to scrutinize the output/error log.
The output file created by NPSCol2Row is an ASCII delimited table named FileName_C2R_OUT.SM2 in the C:\NPSCol2Row\Exports directory where FileName is the source or input file name (without its extension). From the Conversion Summary screen you can open this file as an Access table in
21 NPSCol2Row (‘Open as Access Table Here’) or as an Access table in another or a new Access database (‘Open in Another Access Database’). If you opt to view the output table as an Access table in NPSCol2Row, the table will be shown immediately. If you choose to view the output table in a different Access database, NPSCol2Row will prompt you for the path and file name of that Access database. If that database doesn’t currently exist, NPSCol2Row will create it. If it does exist, NPSCol2Row will insert the output table and then display it. Dumping the output to an Access table provides a great deal of flexibility for subsequent cleanup and processing of the table to make it more amenable to SIM/STORET. It also allows you to have tables that exceed 65,536 rows. If the output file has no more than 65,536 rows you can choose ‘Open Output File in Excel’ to automatically start an instance of Excel and load the output file. NPSCol2Row doesn’t save the file in Excel format. You must do that from Excel once it loads the output file.
Click ‘Exit NPSCol2Row’ to quit the program. You will be taken to the Access database window where you can either quit Access or double click the NPSCol2Row ‘frmStartUp’ or ‘frmInputs’ forms to convert another table.
Saving the Last Run Settings
NPSCol2Row records the options selected for your last successful conversion in a table named tblLastRunOptions in the NPSCol2Row_BE.MDB file. NPSCol2Row will read this table at start up so the last selections you made at the start up screen become the default selected options for the next conversion. Another table in the NPSCol2Row_BE.MDB file, tblSystemOptions, tracks system options. At present, it just stores the settings: (1) blnSkipRegistryNotify which determines whether the user is notified of incorrect ImportMixedTypes and TypeGuessRows settings in the Windows Registry when processing an Excel file; (2) blnDeleteConvertedExcelFile which determines whether the Excel file that was converted to text format for processing is deleted once the column to row conversion is done; and (3) strVbCrLfReplacement which specifies what character will be used to replace carriage return/line feeds (CR/LFs) in input data. You can set these system options directly in tblSystemOptions or from the NPSCol2Row System Options form (‘frmSystemOptions’) which can be accessed from the main input form (‘frmInputs’) by clicking on this icon:
Contact: Dean Tucker National Park Service Water Resources Division 1201 Oak Ridge Drive Suite 250 Fort Collins, CO 80525 Tel. 970-225-3516 Fax. 970-225-9965 E-M. [email protected]
22 Appendix A Major Changes between Versions of NPSCol2Row
Version 1.1 April 9, 2004
(1) Changed the check of the characteristic name to compare the entered name against the DISPLAY_NAME in TSRCHAR rather than the SEARCH_NAME. (2) Screen scaling and centering bugs were exterminated. (3) Standard Microsoft Office File/Save Routine exposed by Access was incorporated for obtaining file names to open or save. (4) Data source option group/buttons on the form ‘frmInputs’ were changed to command buttons with Microsoft’s default icons to enable repeated pressing/selection of a particular data source command button without having to select a different data source option button first and then reselecting the option button that you had wanted to repeat. (5) Set the databases NPSCol2Row.MDB and NPSCol2Row_BE.MDB to be compacted and repaired when exiting Access. (6) Included Microsoft Data Access Components in NPSCol2Row.zip in case users don’t have the latest references to Microsoft ActiveX Data Objects or ADO Extension for DDL and Security.
Version 1.1 May 18, 2004
(1) Replaced the STORET Ver. 2 reference tables: tblDef_TSRCHAR, tblDef_TSRUOM; tblDef_TSRPRMVL; and tblDef_TSRMATRX in NPSCol2Row_BE.MDB with the latest (05/10/2004) tables from STORET.
Version 1.1 September 8, 2004
(1) Replaced the STORET Ver. 2 reference tables: tblDef_TSRCHAR, tblDef_TSRUOM; tblDef_TSRPRMVL; and tblDef_TSRMATRX in NPSCol2Row_BE.MDB with the latest (09/08/2004) tables from STORET.
Version 1.11 November 27, 2004
(1) Included a warning message to catch those instances when two or more column headers in an Excel Spreadsheet have the same value. Column headers should generally be unique for input into NPSCol2Row. Microsoft Access enforces this; Excel does not. When the Microsoft Jet Engine reads these field/column headers, it appends a sequence number (1, 2, 3, etc.) on the end of each repeated header. This could cause a problem if the new field/column header matches a different but valid STORET Characteristic (e.g. two PCB-10s would result in PCB-10 and PCB-101 which is a problem because PCB-101 is a valid Characteristic). The work around for this is to simply go back into the Excel Spreadsheet and rename the repeating field/column headers so they are either unique or don't end in a number. For the PCB-10 example, you could leave one as PCB-10 and rename the other as PCB-10X or PCB-10_. When NPSCol2Row catches duplicative field/column headers in an Excel Spreadsheet, the user will be alerted. The options are to continue processing (and change the names later in the output file) or exit in order to fix the field/column headers in the Excel input file. (2) When NPSCol2Row starts, it attempts to read the tables in the last data source (Access .MDB or Excel .XLS file) accessed. If that data source file was deleted since the last run of NPSCol2Row, an unnecessary error message was generated. Now if NPSCol2Row encounters this situation, no error message will be generated. The user will simply need to select a new data source. The options that were used for the deleted data source, however, are still retained.
23 Version 1.12 December 13, 2004
(1) Added Parent Sample ID to the table tblAdditionalRowHeaders so it can be selected as a System Field to fill in with a specified value.
Version 1.12 January 14, 2005
(1) Replaced the STORET Ver. 2 reference tables: tblDef_TSRCHAR, tblDef_TSRUOM; tblDef_TSRPRMVL; and tblDef_TSRMATRX in NPSCol2Row_BE.MDB with the latest (01/07/2005) tables from STORET.
Version 1.13 January 31, 2005
(1) Eliminated problems that were preventing NPSCol2Row from working in Access 2003. NPSCol2Row now works in Access 2002 or Access 2003. Removed password protection from VBA code. Reset distribution to look for Access and Excel 10.0 Object Libraries.
Version 2.0 April 5, 2005
(1) Added checks to warn the user if the Microsoft Jet 4.0 Excel Engine Windows Registry settings for ImportMixedTypes and TypeGuessRows might result in lost data when processing an Excel spreadsheet. The default settings for these keys are ImportMixedTypes=Text and TypeGuessRows=25. The TypeGuessRows settings can result in missing data if both numbers and text are mixed in a column below row 25. NPSCol2Row now examines the Windows Registry settings at HKEY_LOCAL_MACHINE\SOFTWARE\Microsoft\Jet\4.0\Engines\Excel\ for the keys ImportMixedTypes and TypeGuessRows to make sure they are set to ‘Text’ and ‘0’, respectively. If they aren’t set to ‘Text’ and ‘0’, NPSCol2Row offers to automatically update the Windows Registry to change them. An example Excel spreadsheet is now included with NPSCol2Row (MissingDataCheck.XLS) so users can see why these settings are important by importing that file into Microsoft Access. More discussion of this Microsoft Jet 4.0 Excel Engine issue is included in this manual. An alternative way of editing the Windows Registry keys is by double clicking the file “C:\NPSCol2Row\Microsoft Data Access Components\ExcelExamineAllRowsForMixedType.reg”. If you don’t want to touch your Windows Registry, you can have NPSCol2Row make a backup of your Excel spreadsheet converting all the data to text format. NPSCol2Row will then process this text-formatted Excel backup file. You can elect not to be notified of the Windows Registry settings issue – in which case NPSCol2Row will automatically do the column to row conversion on the backed up, text- formatted version of the Excel spreadsheet. (2) NPSCol2Row is now almost twice as fast when checking a user’s metadata against the STORET defaults. This is evidenced by the yellow progress bar which now moves along quickly. The speed of checking the characteristics and actually transforming the file from column-major to row- major remains the same. (3) Modified the opening ‘Splash’ screen to show which columns typically become row header columns. (4) Replaced the STORET Ver. 2 reference tables: tblDef_TSRCHAR, tblDef_TSRUOM; tblDef_TSRPRMVL; and tblDef_TSRMATRX in NPSCol2Row_BE.MDB with the latest (03/04/2005) tables from STORET. (5) Revamped the common file opening/saving dialog so that it would show the other files of the specified type in a directory and not just the currently loaded one. (6) .Changed the automatic output file name to be the same as the input file with _C2R_OUT.SM2 appended. Changed the log file name to be the same as the input file with _C2R_OUT.LOG appended. Changed the default Access file output name to be the same as the input file with _CR2_OUT.MDB appended. (7) Moved all sample files into C:\NPSCol2Row\Imports. Default directory for all output files is now C:\NPSCol2Row\Exports.
24 (8) Did away with the NPSCol2Row.INI file for the settings of the last processed file. The last run settings are now saved in tblLastRunOptions in NPSCol2Row_BE.MDB. Another table added to the NPSCol2Row_BE.MDB was tblSystemOptions. Right now this table only contains the options for skipping the notification of the Windows Registry check and deleting the Excel text- formatted file generated for processing when ImportMixedTypes=Text and TypeGuessRows=0 aren’t true. (9) Reordered/grouped the controls on frmInput so that the metadata options are grouped together. (10)Added frmSystemOptions, accessed from frmInputs, to allow editing of the NPSCol2Row System Options. (11)Many other minor edits/streamlining of the code and procedures.
Version 2.0 May 2, 2005
(1) As per suggestion from Ryan Hecker of Gold Systems, Inc., revised this documentation file (NPSCol2Row) to reflect that the recommended approach to prevent the issues associated with the Microsoft Jet 4.0 Excel Engine and the Windows Registry settings for ImportMixedTypes and TypeGuessRows should be to convert all the data in the input Excel spreadsheet to text format. This ensures that the Microsoft Jet 4.0 Excel Engine doesn’t lose any of the values and that the data are faithfully transferred to Access without loss of precision (e.g. 14.0 becoming simply 14).
Version 2.01 July 12, 2005
(1) Replaced the STORET Ver. 2 reference tables: tblDef_TSRCHAR, tblDef_TSRUOM; tblDef_TSRPRMVL; and tblDef_TSRMATRX in NPSCol2Row_BE.MDB with the latest (06/01/2005) tables from STORET.
Version 2.11 September 12, 2005
(1) A ‘Show Table’ command button now appears on the main input form (‘frmInputs’) when an input source table has been selected. This allows the user to quickly open the selected table for viewing in the source application. This is useful for figuring out the number of metadata lines to specify on the input form and other settings. (2) When NPSCol2Row encounters embedded carriage return/line feeds (CR/LF) in data fields, it replaces the CR/LFs with the setting of strVbCrLfReplacement in tblSystemOptions. This ensures that the created ASCII output file (.SM2) is imported correctly back into Excel and Access. The substitution character for CR/LFs can be set directly in tblSystemOptions or from the NPSCol2Row System Options form (‘frmSystemOptions’) which can be accessed from the main input form (‘frmInputs’) by clicking on eyeglass icon. The substitution character should be something that doesn’t exist in the source dataset. This will enable the user to replace all the substitution characters with CR/LFs. (3) Minor error message label bugs have been exterminated. (4) NPSCol2Row was incorrectly trying to set the adColnullable property for Boolean fields/columns when exporting to Access format. This has been fixed. (5) Replaced the STORET Ver. 2.01 reference tables: tblDef_TSRCHAR, tblDef_TSRUOM; tblDef_TSRPRMVL; and tblDef_TSRMATRX in NPSCol2Row_BE.MDB with the latest (09/01/2005) tables from STORET.
Version 2.12 December 23, 2005
(1) Replaced the STORET Ver. 2.01 reference tables: tblDef_TSRCHAR, tblDef_TSRUOM; tblDef_TSRPRMVL; and tblDef_TSRMATRX in NPSCol2Row_BE.MDB with the latest (12/01/2005) tables from STORET.
25 Version 2.2 March 21, 2011
(1) Verified that NPSCol2Row works in Access 2007. Be sure to read the section ‘NPSCol2Row in Access 2007/2010’ on page 3 of the ‘User Manual’ for information about setting the C:\NPSCol2Row directory and its subdirectories as ‘trusted locations’ so the VBA code can run. This might also be the issue if you are trying to convert an Access or Excel file that contains VBA code and you click the ‘Show Table’ button on the main input form (frmInput) and the table does not appear. Be sure that file is in a ‘trusted location’. (2) Added the ability to output attribute fields ‘Bias’ and ‘Other’ with each column/characteristic selected for output. That means that for each column/characteristic selected for output, you can have up to four associated attribute columns that begin with names like ‘Remark’, ‘Remark1’, ‘Remark2’, ‘Precision’, ‘Precision1’, ‘Precision2’, ‘Bias’, ‘Bias1’, ‘Bias2’, ‘Other’, ‘Other1’, ‘Other2’, etc. (3) Replaced the STORET Ver. 2.01 reference tables: tblDef_TSRCHAR, tblDef_TSRUOM; tblDef_TSRPRMVL; and tblDef_TSRMATRX in NPSCol2Row_BE.MDB with the latest (3/21/2011) tables from STORET. Note: These tables contain the characteristics and units of measure that were in EPA STORET at the end of September 2009 and some additional characteristics and units that NPS subsequently added.
Version 2.21 January 25, 2013
(1) Fixed a bug wherein, frmRemarkTranslationRowSelection, which is called once, was returning a StrMoveResult index value one more than where the selected replacement column location in the row header was. This basically put the value one column ahead of where it should be in the row header – replacing whatever was supposed to be at that column location. Subsequent translations/replacements were fine.
26