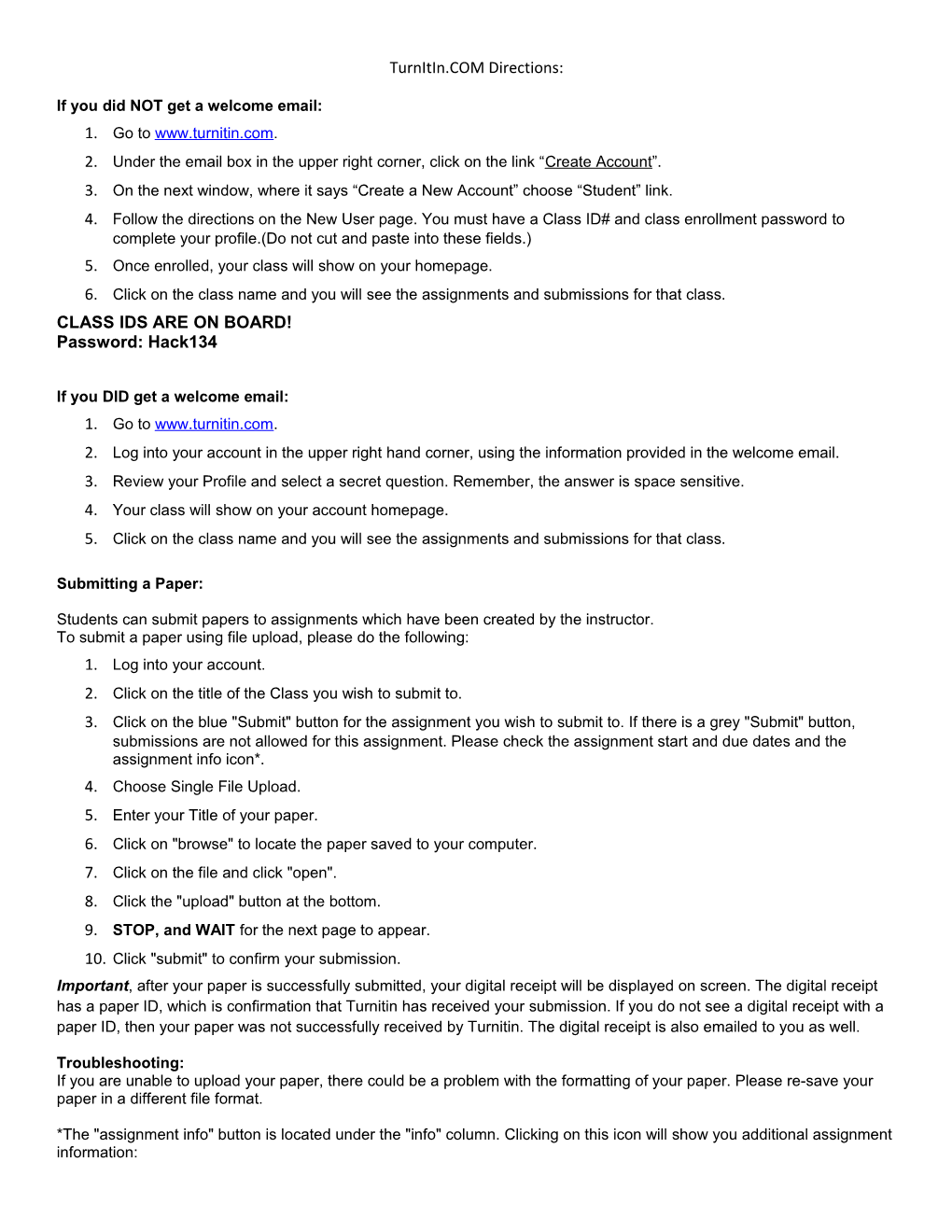TurnItIn.COM Directions:
If you did NOT get a welcome email: 1. Go to www.turnitin.com. 2. Under the email box in the upper right corner, click on the link “Create Account”. 3. On the next window, where it says “Create a New Account” choose “Student” link. 4. Follow the directions on the New User page. You must have a Class ID# and class enrollment password to complete your profile.(Do not cut and paste into these fields.) 5. Once enrolled, your class will show on your homepage. 6. Click on the class name and you will see the assignments and submissions for that class. CLASS IDS ARE ON BOARD! Password: Hack134
If you DID get a welcome email: 1. Go to www.turnitin.com. 2. Log into your account in the upper right hand corner, using the information provided in the welcome email. 3. Review your Profile and select a secret question. Remember, the answer is space sensitive. 4. Your class will show on your account homepage. 5. Click on the class name and you will see the assignments and submissions for that class.
Submitting a Paper:
Students can submit papers to assignments which have been created by the instructor. To submit a paper using file upload, please do the following: 1. Log into your account. 2. Click on the title of the Class you wish to submit to. 3. Click on the blue "Submit" button for the assignment you wish to submit to. If there is a grey "Submit" button, submissions are not allowed for this assignment. Please check the assignment start and due dates and the assignment info icon*. 4. Choose Single File Upload. 5. Enter your Title of your paper. 6. Click on "browse" to locate the paper saved to your computer. 7. Click on the file and click "open". 8. Click the "upload" button at the bottom. 9. STOP, and WAIT for the next page to appear. 10. Click "submit" to confirm your submission. Important, after your paper is successfully submitted, your digital receipt will be displayed on screen. The digital receipt has a paper ID, which is confirmation that Turnitin has received your submission. If you do not see a digital receipt with a paper ID, then your paper was not successfully received by Turnitin. The digital receipt is also emailed to you as well.
Troubleshooting: If you are unable to upload your paper, there could be a problem with the formatting of your paper. Please re-save your paper in a different file format.
*The "assignment info" button is located under the "info" column. Clicking on this icon will show you additional assignment information: Additional assignment instructions Whether late papers are allowed Whether resubmissions are allowed