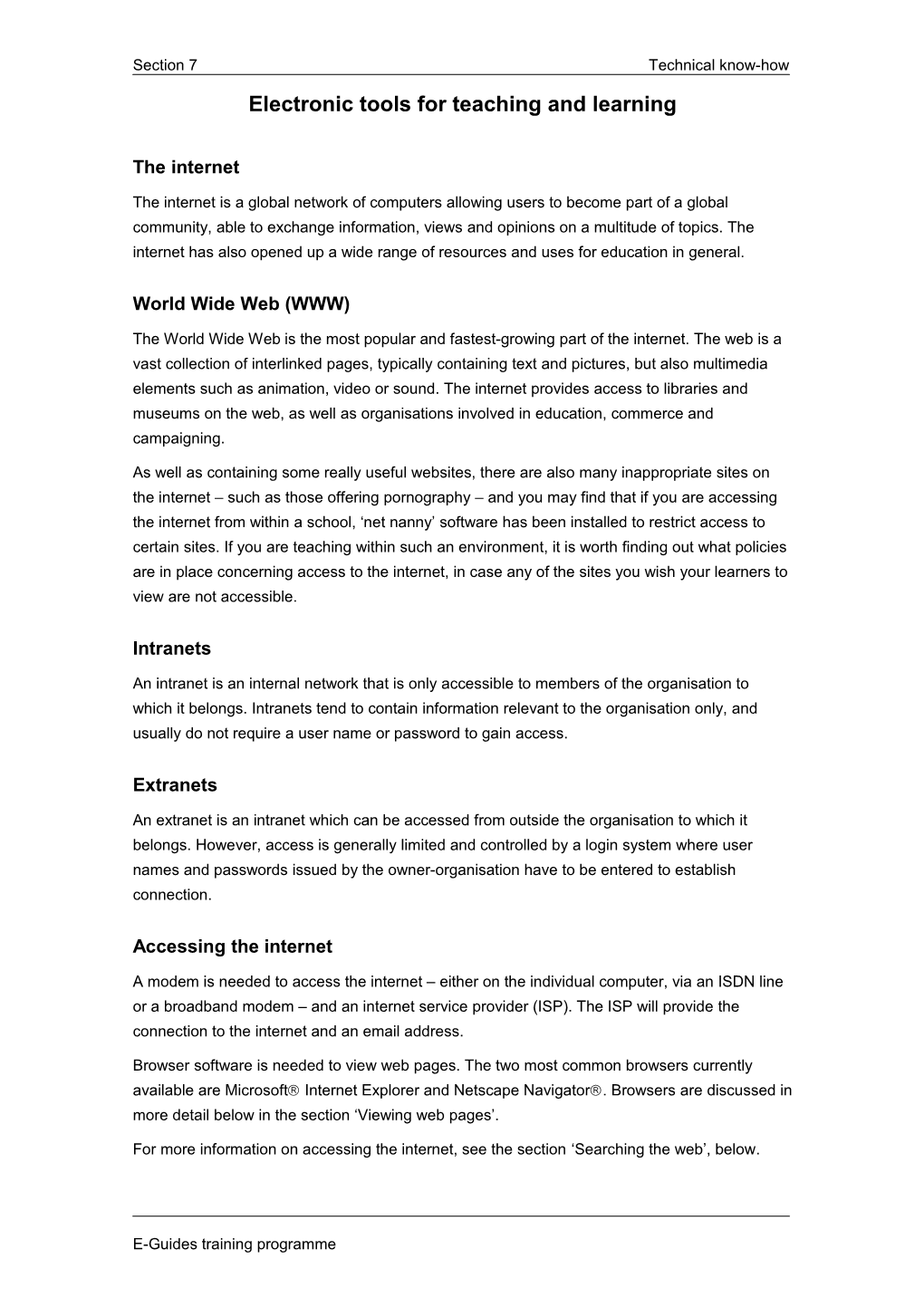Section 7 Technical know-how Electronic tools for teaching and learning
The internet
The internet is a global network of computers allowing users to become part of a global community, able to exchange information, views and opinions on a multitude of topics. The internet has also opened up a wide range of resources and uses for education in general.
World Wide Web (WWW)
The World Wide Web is the most popular and fastest-growing part of the internet. The web is a vast collection of interlinked pages, typically containing text and pictures, but also multimedia elements such as animation, video or sound. The internet provides access to libraries and museums on the web, as well as organisations involved in education, commerce and campaigning.
As well as containing some really useful websites, there are also many inappropriate sites on the internet – such as those offering pornography – and you may find that if you are accessing the internet from within a school, ‘net nanny’ software has been installed to restrict access to certain sites. If you are teaching within such an environment, it is worth finding out what policies are in place concerning access to the internet, in case any of the sites you wish your learners to view are not accessible.
Intranets
An intranet is an internal network that is only accessible to members of the organisation to which it belongs. Intranets tend to contain information relevant to the organisation only, and usually do not require a user name or password to gain access.
Extranets
An extranet is an intranet which can be accessed from outside the organisation to which it belongs. However, access is generally limited and controlled by a login system where user names and passwords issued by the owner-organisation have to be entered to establish connection.
Accessing the internet
A modem is needed to access the internet – either on the individual computer, via an ISDN line or a broadband modem – and an internet service provider (ISP). The ISP will provide the connection to the internet and an email address.
Browser software is needed to view web pages. The two most common browsers currently available are Microsoft Internet Explorer and Netscape Navigator. Browsers are discussed in more detail below in the section ‘Viewing web pages’.
For more information on accessing the internet, see the section ‘Searching the web’, below.
E-Guides training programme Section 7 Technical know-how
Online communication
E-communication tools
Email offers a fast and economical way to communicate globally. Messages can be sent to anyone with an email address, and documents, pictures or other data files can be attached to your message. To use email, you will need an email application program such as Microsoft Outlook®. Your ISP will store your email messages on its server, and transmit messages for you.
You may also get a web-based email account such as that provided by Hotmail [http://www.hotmail.com/], which will also allow you to access your emails from any computer and not just your own.
Email between teacher and learner:
Email can be used for correspondence between a teacher and an individual learner or a class of learners, especially:
in distance learning courses to allow the learner to raise questions, submit assignments and receive feedback
when students are following a course that does not require regular weekly attendance – for example a European Computer Driving Licence (ECDL) course
when regular attendance is required, but students need support to complete assignments.
Students and staff will need to have a computer with an internet connection and email facility. Staff may need training in email management. They will also need to make their email address available to students, and they will need to make sure that their students understand how the service will be used. For example, it could be agreed that emails will be responded to within a certain number of days, or at least two days before the next class (expectations of an immediate
E-Guides training programme Section 7 Technical know-how response could damage the teacher–learner relationship). There are advantages and disadvantages to using email in this way.
Advantages:
Students can keep in touch with staff in between face-to-face sessions and raise issues that concern them.
Some students are happier raising issues using email because they may be fearful of being seen as ignorant in class.
Staff can assess the knowledge and understanding of the students from their emails.
Staff can send out information to all students, for example to correct a widespread misconception.
Disadvantages:
Staff may feel that they are constantly on call.
Issues may arise about payment for time spent attending to emails outside of contracted hours.
Emails may arrive all at once just before a class, thus increasing pressure on staff.
Students may constantly email staff wanting help or reassurance.
Email discussion group
Discussion groups allow a group of people to share emails about topics of common interest, and to respond to the issues raised. A discussion group is similar to a round table discussion conducted by email, in that everyone can view all the emails sent to the group, but you are under no obligation to reply and take part in the discussion. Replies to an email sent by a group member are usually delivered to everyone within the group (unless the responder chooses to reply only to the sender). Discussion groups can be used to:
pass information to a dispersed group of people – such as programme managers
allow a group of people to share a problem and get responses quickly from their colleagues.
One person will act as administrator for the group, and will need to know the email addresses of the proposed members to set up the group. People are then invited by email to become members, and others may join at any time by submitting a request to join the group. Once the group has been set up, the operation of it is automatic. Emails are sent automatically to all members of the group. The administrator may change details, add or delete members as required. Individual members do not have to keep mailing lists up to date.
As with every system of communication, there are advantages and disadvantages.
Advantages:
Can be used easily by anyone familiar with email.
E-Guides training programme Section 7 Technical know-how
Members can reply to or just read the emails.
Members only join by invitation or approval.
Messages are distributed automatically.
You may choose whether to reply to just the person who initiated the conversation or to the whole group.
Members do not have to be online at the same time for a discussion to take place.
Groups can be formed around common interests.
Disadvantages:
There are delays while you wait for members to read and reply.
People may become annoyed if a large number of emails are sent on a topic that they are not interested in.
Members can forget that messages are, by default, sent to the entire group, which may cause embarrassment.
Newsgroups
These are public discussion forums on a variety of topics, aimed at people with a common interest. They are similar in concept to an email discussion group, and accessed via your email software, but messages are posted to a central area which members of the newsgroup access to read and send messages.
E-Guides training programme Section 7 Technical know-how
Bulletin boards
Bulletin boards, like newsgroups, are public discussion forums on a variety of topics, aimed at people with a common interest, but rather than being accessed via your email software, all messages are posted on a web page to which you must navigate to participate. An obvious advantage here is that your email inbox is not constantly filling up with messages from group members.
A web host is required to run bulletin board software, and a moderator may be required to keep a check on the messages being posted. Some bulletin boards require users to join and then issue them with user names and passwords, but others are open to all. For an example of a bulletin board, visit [http://www.mailgate.org.uk/] where you will find an extensive education section.
Again, this form of online communication has advantages and disadvantages.
Advantages:
Users can learn from other people’s questions and answers.
Some boards allow an answer to be sent by email to the person who initiated the conversation, as well as being posted to the board.
The site will act as an archive of knowledge easily accessible for people with access to the web.
Disadvantages:
Some bulletin boards can be slow and difficult unless you have an ISDN or broadband connection.
Irrelevant or unpleasant messages may be posted to open boards.
If the page is not used frequently then it will not attract new users.
E-Guides training programme Section 7 Technical know-how
Users have to navigate using the web to access the page.
Internet Relay Chat – ‘chat’
Chat is a facility for holding live conversations with other internet users around the world. The conversation is typed and sent across the internet, and the sender will receive an instant response. There is no limit to how many people can contribute to a conversation, and as conversations are held in ‘channels’, more than one can be going on at the same time. In order to participate, members need to be online at the same time.
There are many web-based chat rooms, but it is also possible to set up a members-only chat room for a group of people such as tutors or programme managers to hold their own live chat on a particular topic. To participate in chat rooms, users need to sign up to a service provider who will supply any software needed to use the system. AOL [http://www.aol.com/community/chat/allchats.html], MSN Community [http://communities.msn.com/], Syndicomm Online [http://www.syndicomm.com/] and Community Web Works [http://communitywebworks.net/] are all real-time chat providers.
Once again, there are advantages and disadvantages.
Advantages:
More than one person can be involved in the conversation.
Files and images can be exchanged.
The popular chat rooms have lots of potential people to chat to.
With simple web-based chat rooms, no specialist software is required.
You can set up a chat room on a site and give passwords to restrict access.
Disadvantages:
As with any online communication, there is no way of verifying who you are talking to or whether they are telling the truth.
You need to be online while you are chatting – which can be expensive.
Chatting can become abusive.
E-Guides training programme Section 7 Technical know-how
Can be difficult to have constructive conversations if too many people are in a chat room and actively chatting.
Short Message Service (SMS)
SMS is a service for sending text messages of up to 160 characters to mobile phones. SMS messages do not require the recipient’s mobile phone to be active and within range, and will be held for a number of days before delivery, if necessary. They can also be sent to mobile phones from a computer. Typical uses of SMS include:
providing students or staff with information about courses or subjects
alerting students to changed or cancelled classes
contacting students who have not attended a class
sending out reminders.
The target group need to agree to give their mobile phone numbers to the organisation. If text messaging is to be used by an organisation to send out bulk messages to the phones of the target group, computer software will be required.
E-Guides training programme Section 7 Technical know-how
Screenshot from web page of PageGate SMS software –one of many suppliers of this type of software. See [http://www.sms-messaging-software.com/pagegate-sms-messaging.htm].
Advantages:
Quick to send out messages to a large group.
Many people have a mobile phone.
Disadvantages:
Only short messages are possible.
Not everyone who has a mobile phone is used to text messaging.
Netiquette
‘Netiquette’ is the name given to a set of informal guidelines aimed at preventing inappropriate behaviour online when using email or other forms of electronic communications. The main differences between online and other forms of communication – such as letter or phone – are:
Online, people are not communicating face-to-face or voice-to-voice. This can make it difficult to judge intention from voice inflexion or body language.
Email allows an immediate – and sometimes unconsidered – response to issues.
In some cases – such as when using chat rooms or discussion groups – there is a feeling of anonymity when sending a message, which can lead to the writer being blunter or less considerate than normal.
Some internet users think that the internet is there to allow freedom of expression and that therefore they should always be frank and forthright, but this can lead to considerable heat and not much light.
Netiquette for email/discussion groups
The general rule, as in all forms of human interaction, is to do as you would be done by – be polite, well mannered and do not respond to provocation in a way that will result in an electronic
E-Guides training programme Section 7 Technical know-how shouting match. Other guidelines are suggested for technical reasons – the internet is a finite resource and if it is clogged up with junk mail, chain letters and large attachments everyone suffers – email does not get through quickly and web pages can take a long time to load. When sending emails, consider the following:
Be aware that other cultures may have different values and sensitivities – jokes, irony, idiomatic expressions and sarcasm can all be misinterpreted.
You should normally assume that mail on the internet is not secure. Never put in a mail message anything you would not put on a postcard. Also, because email is quick and easy to use, rude or jokily abusive emails can quickly get back to the subject of the abuse.
Sending long-winded or unnecessary emails will waste people’s time.
Sending very large attachments can block up the receiver’s system – obtain their consent before doing this.
Privacy should be respected – do not forward private emails without permission, and indicate clearly if you are using someone else’s words.
If you disagree with others do so politely – do not provoke angry arguments or be drawn into the arguments of others (this is called ‘flaming’ on the internet).
Be tolerant of other people, especially those new to the internet, and share the knowledge that you have.
TYPING EXCLUSIVELY IN CAPITAL LETTERS is the email equivalent of shouting and is not a good idea.
Chain letters can often be found on the internet – but it is not a good idea to join in because they can be offensive to some people, and continuing the chain will inevitably clog up and slow down email services.
(sample screen: Example of an e-mail chain letter)
E-Guides training programme Section 7 Technical know-how
Many organisations have email policies that constrain how an employee should use the system. Make sure that you are aware of your organisation’s policy on email.
A more comprehensive lists of do’s and don’ts can be found at [http://www.dtcc.edu/cs/rfc1855.html] or [http://www.albion.com/netiquette/index.html].
Viewing web pages
A software application called a ‘web browser’ is used to locate and display websites. Popular browsers include Netscape Navigator and Internet Explorer.
Note: The following discusses the use of Internet Explorer on a computer running the Windows operating system. You may want to re-purpose these materials to suit your own computer environment.
Opening a web page
To view web pages on your computer, open your web browser and establish a connection to the internet. Your chosen home page (if you have one) will be displayed and you can now start surfing the web.
Note: You can change the default home page that is displayed when you first open your browser by going to Tools > Internet Options and inserting a new home page address.
However, if you are using a networked system, this function may not be accessible to you.
If you know the address of the website you want to visit, click in the address bar on the browser, type in the address (also known as the URL) and press Enter. Web addresses must be entered accurately – each one is a unique identifier for the web page. There are generally five sections to the address.
E-Guides training programme Section 7 Technical know-how
In the example shown above, these are:
http:// – the protocol (HTTP) that defines how messages are formatted and transmitted on the web.
www – ‘World Wide Web’. (If the address you are entering starts with www, you do not need to type in http://)
.niace – the name of the host website where the page is stored.
.org – indicates the nature of the organisation publishing the page:
.co or .com – a commercial organisation
.ac or .edu – an educational organisation
.gov – a governmental organisation
.org – a campaign or non-profit-making organisation
.uk – represents the country.
If you do not know the address of the site you wish to visit, or you are generally browsing for information about a specific topic, you can use a search engine (see below for details).
Moving around a web page
To move around a web page, either use the scroll bars on the right hand side and the bottom of the screen, or use the Page Up and Page Down buttons on the keyboard.
Hyperlinks in web pages
These are links from one location to another within the same site, or links to other websites. Links can be in the form of text, which is usually underlined, or a picture, graphic or button. To check whether an item on a page is a link, move the mouse pointer over it. If the pointer changes to a hand with a pointing finger, then it is a link.
Web browser features
The toolbar in the browser window contains a selection of controls, which can be used as follows:
E-Guides training programme Section 7 Technical know-how
Back and forward buttons: back returns you to the last page you visited and forward returns you to the page you visited before clicking the back button. Pressing the buttons repeatedly will continue to take you back or forward through a sequence of visited pages, a page at a time. Clicking the small arrows to the right of each button will show you the last few pages you have visited, and you can click on these to reopen the associated web page.
Stop button: stops any current action taking place, such as a page loading. If the browser is part of the way through loading a page when you click the stop button, then the browser will display everything on the page that it had finished loading before the button was clicked.
Refresh button: will reload the current page that you are viewing. If a page is taking a long time to load, clicking the stop button followed by the refresh button will create a new connection to the page, which may make it load faster.
Home button: will take you to your default home page (if you have one).
Search button: will take you to the default search page for Internet Explorer (see the section ‘Searching the web’ below for more information on searching the web). Clicking on the search button will split your browser window into two with the search pane appearing on the left-hand side of the window.
Favorites button: takes you to your list of favourite websites that you have bookmarked (see the section ‘Bookmarking websites’, below, for more information).
History button: contains links to pages you have visited, to enable quick access if you wish to revisit a page. The addresses of pages you visit on the web are temporarily stored on your hard drive in a ‘cache’. As the cache fills up, so new pages visited replace old pages visited – but not necessarily in the order that you visited them. The number of days for which links and pages are held in the history section can be changed by going to Tools > Internet Options.
E-Guides training programme Section 7 Technical know-how
Print button: this will print the web page that you are viewing. You may end up with parts of the page missing, or with one web page spread over several A4 sheets. Later versions of Internet Explorer include a Print Preview option under the File menu, which will allow you to see exactly what will be printed, and allow you to select only certain pages to print. Depending on your computer set-up and printer, you may find that using File > Print will allow you more control over how the page is printed, through your printer’s Properties options.
Saving a web page
You may want to save a web page to enable you to read it fully offline later on. However, you should be aware of the copyright implications of saving data from the web, because technically, by saving a web page or elements of a web page to your computer, you are creating an electronic copy of it, and could be in breach of copyright (see Copyright in Section 10, ‘Supplementary information’ for information on the issues of copyright concerned with saving, printing and copying web pages). If you want to save a web page, select File > Save/Save As and select the location you want to save the page to. There are four different formats you can save the page as:
Web Page, complete: saves all the files – in their original format – needed to display the page. That is, it saves all the text and graphics on the web page, and recreates the structure of the host web server by creating folders for the images and other elements of the page, making it fully functional offline.
Web Archive, single file: saves all the data needed to display the page as a single file, without the supporting folder structure, but you can still view the whole page offline.
Web Page, HTML only: saves the page layout, with all the text, but excludes any graphics contained in it.
E-Guides training programme Section 7 Technical know-how
Text File: saves only the text contained in the web page in a plain text format, and not the layout or the graphics.
Saved web pages can be opened for viewing offline in the same way as normal files using Windows Explorer or My Computer – or by selecting File > Open from within your browser and using the browse button to navigate to the location in which you saved the file.
To copy a selection of text or an image or graphic from a web page and insert it into another document, such as a word-processed file, highlight the text, image or graphic, right-click the mouse, select Copy, then go to the file you wish to insert the selection into and select Paste.
To save an image or graphic on a web page as a separate file, highlight the image or graphic, right-click and select Save Picture As, then navigate to your required destination.
Bookmarking websites
Bookmarking offers a quick and easy way of accessing a web page you visit frequently. In Internet Explorer, bookmarking is achieved through the Favorites option on the menu bar.
E-Guides training programme Section 7 Technical know-how
To add a web page to your list of favourites, open the page in your browser, then click on Favorites > Add to Favorites.
You can overwrite the default name displayed if you wish to.
E-Guides training programme Section 7 Technical know-how
The next time you wish to access this page, click on Favorites and select the web address from the drop-down list.
Organising your Favorites
If you bookmark a large number of websites, you may want to group the addresses into folders. Open your web browser and select Favorites > Organise Favorites. A dialog box appears, allowing you to add or remove folders, or to move your favourite pages into the folders, rename them or delete them.
Searching the web
With millions of web pages making up the World Wide Web, you need to use a search engine to find specific information. Search engines such as Google™ [http://www.google.com/] or AltaVista™ [http://www.altavista.com/] inspect web pages and compile indexes of all the words they contain. Search engines do not all use the same methods of inspection and indexing, so using the same search criteria on different search engines will give you different results. With some search engines, such as Ask Jeeves® [http://www.ask.co.uk/] you can simply type in a question, while others will ask you for keywords to search on.
E-Guides training programme Section 7 Technical know-how
Keyword entered here
To refine your search using keywords, choose specific words relating to the topic and what you are looking for. Also, try using the following commands:
Search for an exact phrase: put the phrase or statement in quotes, for example: “wax-free candles”
Result must contain certain words: put a + at the beginning of the word, for example:
+drip free
Result must not contain certain words: put a – at the beginning of the word, for example: –burning
Use Boolean search operators: these are ‘power search commands’ used to narrow or widen a search. Most search engines will recognise Boolean search operators such as the following (always use upper-case for Boolean search operators):
AND: use to find only pages containing all of the keywords entered, for example: wax AND candle
OR: use to find pages containing at least one of the keywords entered, for example: drip OR burning
AND NOT: use to exclude pages containing the specified keyword, for example: candle AND NOT taper
E-Guides training programme Section 7 Technical know-how
Details of more Boolean operators can be found on the AltaVista site [http://uk.altavista.com/help/adv_search/syntax/]. The majority of search engines will have an Advanced Search option that will allow you to refine your search criteria.
As well as search engines, there are several directories available on the web to help you find information and specific websites. Sites referenced in directories such as Yahoo!® UK and Ireland [http://www.yahoo.com/], or Excite [http://www.excite.co.uk/] have been reviewed and categorised by topic to help you find what you are looking for easily. As directories are more selective and categorise sites, your results will normally only contain the more popular sites and topics. For the more diverse sites and content, you may well find that using a search engine is more productive.
E-Guides training programme