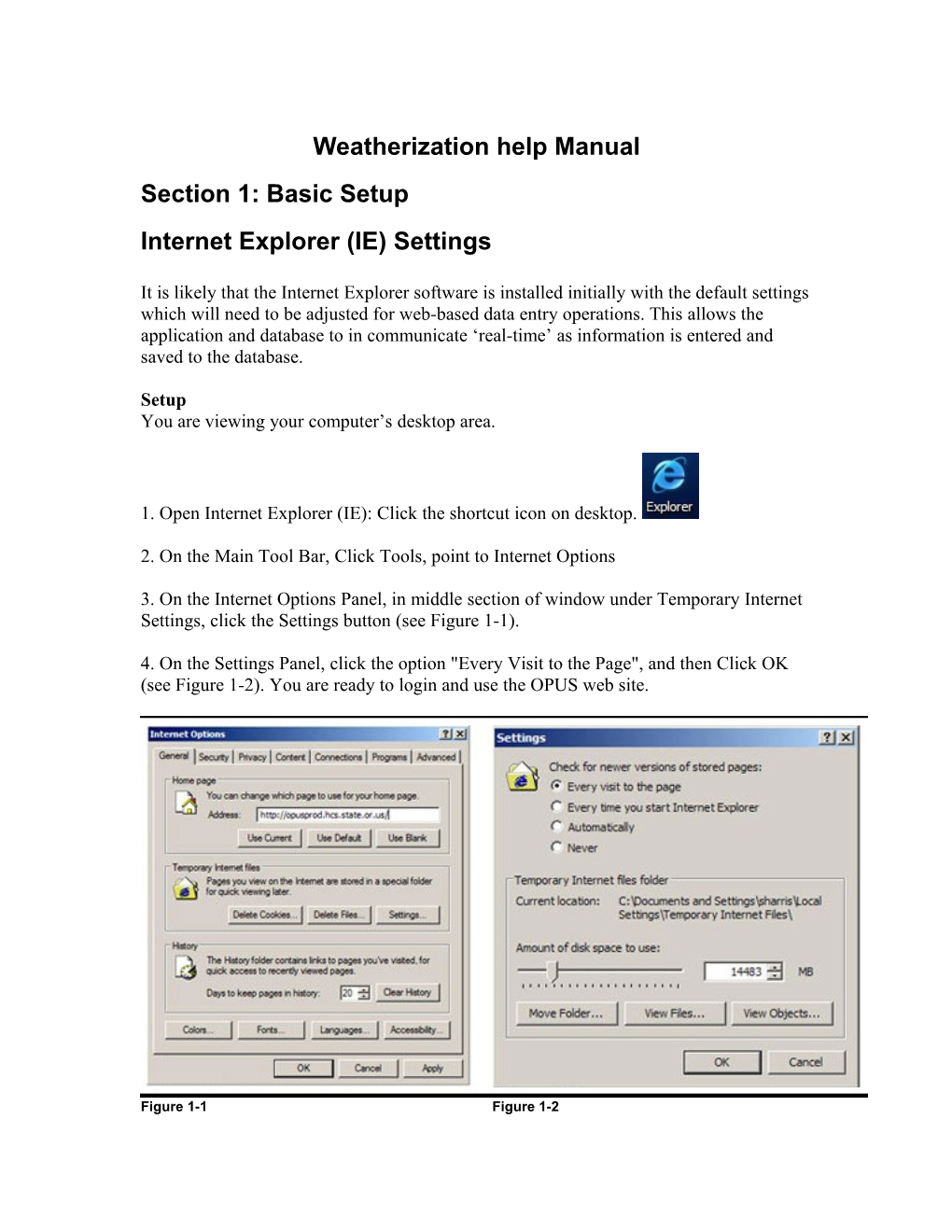Weatherization help Manual Section 1: Basic Setup Internet Explorer (IE) Settings
It is likely that the Internet Explorer software is installed initially with the default settings which will need to be adjusted for web-based data entry operations. This allows the application and database to in communicate ‘real-time’ as information is entered and saved to the database.
Setup You are viewing your computer’s desktop area.
1. Open Internet Explorer (IE): Click the shortcut icon on desktop.
2. On the Main Tool Bar, Click Tools, point to Internet Options
3. On the Internet Options Panel, in middle section of window under Temporary Internet Settings, click the Settings button (see Figure 1-1).
4. On the Settings Panel, click the option "Every Visit to the Page", and then Click OK (see Figure 1-2). You are ready to login and use the OPUS web site.
Figure 1-1 Figure 1-2 Login to OPUS
Setup The computer is on and the Internet Explorer software short-cut icon is on the desktop.
1. Start Internet Explorer software
2. Type in the website address: http://opusprod.hcs.state.or.us/
3. The OPUS application uses a security certificate to protect the database information. A popup window will ask you to accept a security certificate, Click the OK button.
Note: You can also check the box next to the phrase, "In the future, do not show this warning", so that you will not repeatedly see the popup message each visit to OPUS.
4. The OPUS Application screen will appear next. Click the Login link.
5. On the Login screen, type your username and the temporary password given to you by your manager (see Figure 1-3).
Note: Before completing Step 5, a user's account is initially created by an agency manager. Once the account is created, you can login with a temporary password, and you'll be prompted to create a permanent password that you will use on a regular basis.
Figure 1-3
7. Click the Login button
8. The Change Password screen will appear next. For the "Old Password", type the temporary password used on previous screen (see Figure 1-4 on next page).
9. Type new password (this will be the permanent one to use on a regular basis). Permanent passwords need to be at least 5 characters with at least one number or special character within it (such as #, *, -, etc.)
10. In next box, re-type your new password, to confirm it. 11. Click the Change button.
When the user name and password are valid, you will be logged into the application, and the Message of the Day screen appears.
Note: Do not leave your desk with OPUS logged in for more than a few minutes (see section titled Log Off/Out Screen on next page).
Figure 1-4
Agency / Module Select Once you’ve logged into OPUS and your password has been created, you will see the Agency and Module Select Screen (see Figure 1-5 on next page). This will allow you to select the agency and the module/program you will be working on in OPUS. For users with access to more than one OPUS program, only the programs/modules you have permissions to use will be available in the drop down menu.
Note: A User can only work within a single module/program at a time. You may, however, choose from the main menu under “Program”, “Go To”, and then choose a different Module. You will only see the programs listed that you have permissions for.
Setup: You are logged in and on the Agency/Module Select screen.
1. Select the Agency and Module to work in from the drop down menus.
2. Click the Submit Button. You will see the Message of the Day screen next. Figure 1-5
Message of the Day The Message of the Day screen is known as the OPUS Home Page in each Module. This screen alerts users to notices of upcoming system-upgrades, program updates, and OPUS helpdesk procedures. During a system upgrade period, a user needs to be logged-out of the OPUS system. Any data entered during this period of time can not be saved to the database. Most system upgrades are usually scheduled to be performed during "off- business" hours.
From the "Message of the Day", Click the Search Job Numbers link to begin searching records in the database.
HOME and the Log Off Screen
The HOME and Log Out links are located on the Main Menu on the right-side corner of the screen (see Figure 1-6). The HOME link goes to the "Message of the Day" screen.
When done working in the application or if you leave your desk for a few minutes, you should always Log Out/Off of the OPUS system. Client information needs to be protected in every possible way. Figure 1-6
Log Off Screen On the top-right corner of screen, click the Log Out link to end a session. The Log Off screen will appear. To continue with the log off, click the Yes button. To cancel from logging off, and return to the screen you were on last, click the ‘No, Go Back button’ (see Figure 1-7).
The Log Off screen has a "five minute" timer. This allows a person five minutes to make a selection before the system automatically logs them out.
Figure 1-7
Each OPUS screen has a 20 minute timer (see Figure 1-8). If a screen is idle for 20 minutes, OPUS will transition to the Log Off screen (see Figure 1-7 above). Figure 1-8 Types of Screens and Buttons There are four types of screens: Search, View, Edit and New/Add.
Search Screen Search screen allows you to search for existing database records.
View Screen A View screen allows you to view information entered. This screen appears after saving data entered on an Add or Edit screen. A view screen does not allow you to edit data directly on it. To edit data, you must be on an Edit screen to update information and save it to the database.
Edit Screen An Edit screen pulls all existing database records into editable regions/fields that may need to be updated and saved.
New Screen A New screen allows you to create new records, such as: a new client, a new residence, or a new payment. Use this screen often to search the database beforehand creating new record, which is crucial for data integrity.
The Save Button On New screens, the Save button is used to save information to the database, and is usually located at the end of a screen. On Edit screens, you will see a Save Changes button.
Screen Timer Each OPUS screen is programmed with a 20 minute timer (bottom right-side of screen). If the screen is inactive for more than 20 minutes, the Log Off screen will appear. The Log off screen has a 5 minute timer. You will need to click either No or Yes within 5 minutes. If you don't click no or yes, the session will end and you will be logged off. To continue using OPUS, you must re-log into the application.
This process is a security measure programmed into the system to protect client and agency information. Note: Log out of the system if leaving your desk for any amount of time. You can always log-in and go back to where to left off from, if you have saved each screen you completed beforehand. Screen Navigation
Main Menu, Drop Down Menus and Left Nav Bar OPUS screens have two navigational sections: Main Menu and Left Nav Bar.
Main Menu The Main Menu is a horizontal section located on the top area of the screen (see Figure 1- 9). On the main menu, the ‘Active Agency’ is displayed. Below it’s displayed as OHCS. This lets you know what agency you are logged in to do work for. You may want to select a different agency by going to the Module select screen and selecting a different agency you have permissions to work with. The main menu provides top-level drop- down menus. Drop-down menus appear under: Client, Program, Fiscal, Management, Reports and Help.
Figure 1-9 A drop-down menu may include sub-menus when you roll the mouse over a topic. For each item on a menu, you may see a black arrow pointing towards the right. When you roll the mouse over the arrow, you'll see another drop-down menu with more items displayed.
In the example above, the Program menu has a drop-down menu with a list of sub-level menus listing other modules that a user may have permissions for. When a sub-level menu item is clicked on, that item’s screen will appear next.
Left Navigation (Nav) Bar The Left Nav Bar is an area located on the left-side of each OPUS screen (see Figure 1- 9). This bar-like area has text links. The text links change on the Left Nav Bar, from screen to screen, depending on what screens have been accessed, or need to be completed through the Client Intake process.