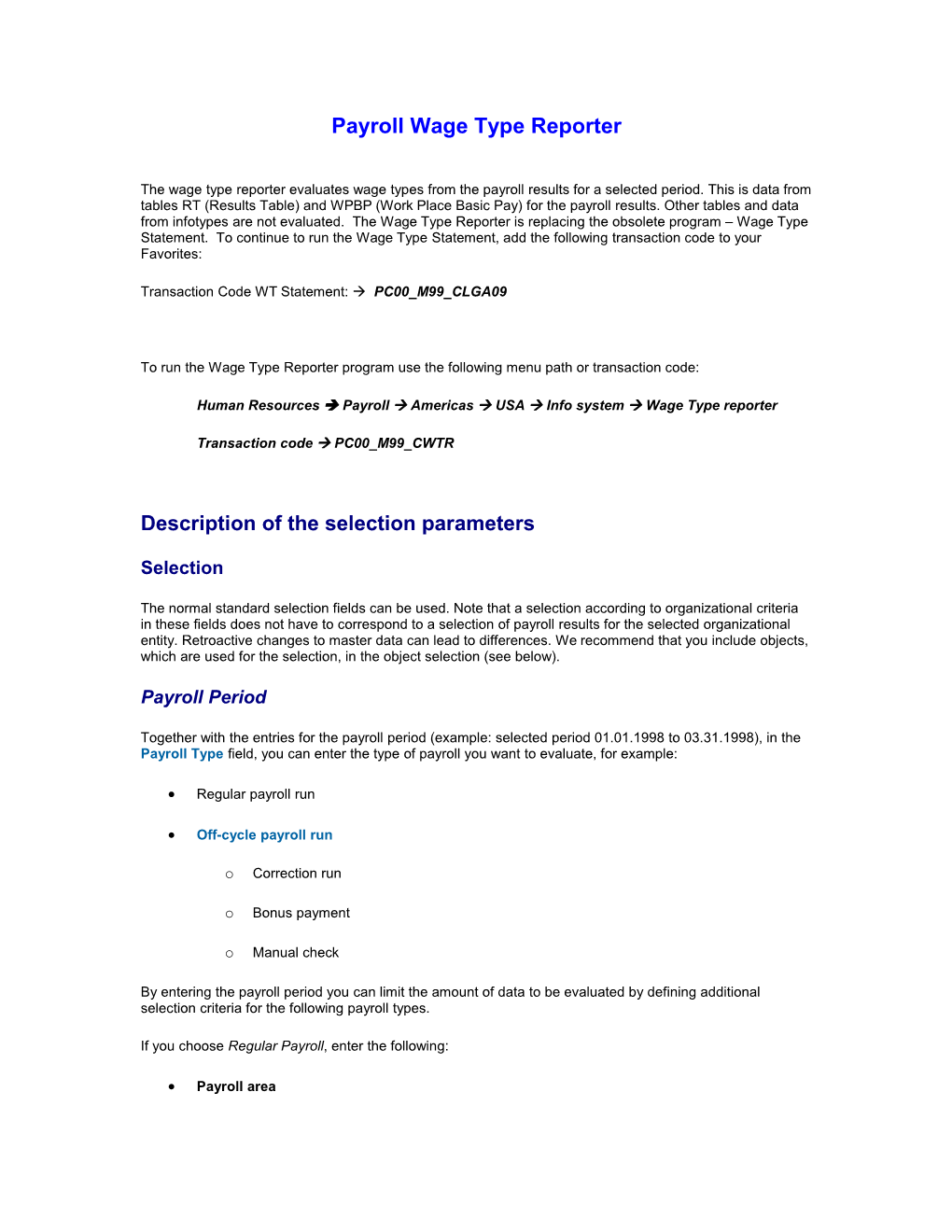Payroll Wage Type Reporter
The wage type reporter evaluates wage types from the payroll results for a selected period. This is data from tables RT (Results Table) and WPBP (Work Place Basic Pay) for the payroll results. Other tables and data from infotypes are not evaluated. The Wage Type Reporter is replacing the obsolete program – Wage Type Statement. To continue to run the Wage Type Statement, add the following transaction code to your Favorites:
Transaction Code WT Statement: PC00_M99_CLGA09
To run the Wage Type Reporter program use the following menu path or transaction code:
Human Resources Payroll Americas USA Info system Wage Type reporter
Transaction code PC00_M99_CWTR
Description of the selection parameters
Selection
The normal standard selection fields can be used. Note that a selection according to organizational criteria in these fields does not have to correspond to a selection of payroll results for the selected organizational entity. Retroactive changes to master data can lead to differences. We recommend that you include objects, which are used for the selection, in the object selection (see below).
Payroll Period
Together with the entries for the payroll period (example: selected period 01.01.1998 to 03.31.1998), in the Payroll Type field, you can enter the type of payroll you want to evaluate, for example:
Regular payroll run
Off-cycle payroll run
o Correction run
o Bonus payment
o Manual check
By entering the payroll period you can limit the amount of data to be evaluated by defining additional selection criteria for the following payroll types.
If you choose Regular Payroll, enter the following:
Payroll area Payroll period
Payroll year
If you want to compare two regular payroll runs, make the required entries for the comparison by entering the Payroll area, Payroll period and Payroll year for the other period you want to run the comparison for.
If you choose Off-cycle payroll, in the Special run field, enter the following:
Payroll type
Payroll ID
Payment date of off-cycle payroll
If you want to compare two off-cycle payroll runs, make the required entries for the comparison.
If you have selected Perform Comparison, you can enter additional comparison parameters.
You can make the following comparisons:
Compare one regular payroll run with another regular payroll run.
Compare one special run with another special run from the same payroll type.
Period determination
You specify the desired view of the payroll results.
Example: selected period 01.01.1998 to 03.31.1998
For the in-period view, all results from all payroll types, which were created IN this period and correspond to the specified selection of payroll types, are selected. A payroll run IN February 1998 FOR December 1997 would be included in the example; however, a payroll run IN May 1998 FOR February 1998 would not.
For the for-period view, all results from all payroll types, that were created FOR this period and corresponds to the specified selection of payroll types, is selected. A payroll run IN February 1998 FOR December 1997 would not be included in this selection. However, a payroll run IN May 1998 FOR February 1998 would.
Example: selected payroll period 11/2003
In-period view: The end date of the period is decisive for the period determination. The program takes into account all payroll results that were created IN this payroll period, depending on their payroll type. If you select a regular payroll period, then any off-cycle results that were created within the selected period are not taken into account.
For-period view: The end date of the period is decisive for the period determination. The program takes into account all results created FOR this payroll period, irrespective of their payroll type. If you select a regular payroll period, then any off-cycle results that were created for a special run within the selected period are not taken into account.
Example: selected special run A 0 12.10.2003 In-period view: Only the results created IN this special run are taken into account, irrespective of their payroll type.
For-period view: Only results created FOR this special run are taken into account, irrespective of their payroll type.
You can use this program to perform a comparison between two payroll periods of the same payroll type. The payroll areas for the periods to be compared can be different. However, the payroll areas must have the same periodicity.
Other selections
Wage type selection allows you to limit the selection to specific wage types.
Use Object selection to specify which columns should appear in the output list and which objects should be hidden.
Example: You choose company code, wage type, and in-period.
The selected objects appear as columns in the output list. The objects that were not selected are hidden.
Output
You can choose from the following list displays:
SAP List Viewer - List display with SAP List Viewer (Classic)
SAP List Viewer - List display with SAP List Viewer (ALV) Grid Control – This view will allow you to sort, hide columns, move columns easily. You may also select various layouts to attach to your report as it is being run. Please note, however, that ALV can only be manipulated further if you do not submit the job to run in the Background. If you run in the background, the report will be presented in the format that you select on the ALV Grid Control Layout line and can not be manipulated further in the spool. You can, however, send the report to Excel from the spool and manipulate further within Excel.
Microsoft Excel
CAUTION: To use Microsoft Excel, you must at least use Windows 95, or NT4.0 and Excel 97. Using ALV (ABAP List Viewer)
In many SAP delivered reports, you may have the option to view the report using ALV. This will allow you to manipulate the data into various formats, add subtotals and totals, sort on any column, and filter data out of the report. Using ALV, however, can only occur with reports that are run in the foreground. You do have the ability to select previously created ALV format layouts for your background run jobs, so if you have specific needs related to output, you can create the special layout using a small subset of people in order to create your layout, save the layout, and attach the saved layout on the selection screen prior to submitting the job in the background.
When you run a job using ALV format, you’ll receive a toolbar like the following:
The Icons shown on the toolbar are explained below.
This is the Detail Icon. You can highlight a line within the report, select this icon, and all the fields will be shown in a box format. When you use this function, you will also see column data that may have been hidden in the format you are using. This may be helpful to determine if there are fields that you’d like to add to your layout.
Call up Report Icon.
Select All and Deselect All Icons. Use these reports to either select all lines of the report, or deselect all lines of the report. Useful if you want to highlight portions of the report for viewing.
Ascending, Descending Sort Icons. To quickly sort the report on any column, highlight the column, and then click on the Ascending or Descending Sort Icon. You may also sort on multiple columns by clicking on the Ascending or Descending Icon without first selecting a column. When you do this, a pop up box will appear with all columns from the report, where you can select multiple columns, indicate their order, and also add subtotals to the report on these fields.
Set Filter Icon. This Icon can be used to exclude information from your report after it has been run. For example, if you have run the Wage Type for multiple wage types at one time, and wish to exclude one of them after you’ve run it, click on this icon, move the wage type field into the filter criteria column (on the left), enter the wage types you want to leave on the report in the next pop up box, click on the green check, and you’ll be returned to the report minus the data.
Total Icon. To obtain totals on numeric columns, select the column(s), and then click on the Total Icon. Sub Total Icon. To obtain sub totals on numeric columns, select the column(s), and then click on the Sub Total Icon.
Expand/Collapse Icons. If your report has drilldown capability, you can select the expand icon to fully expand the data, or the collapse to collapse the folders or data.
Brings the information on the screen direct to MSExcel. Be sure to click the Excel Display radio button.
Brings the information on the screen direct to MSWord as mail merge fields. Be sure to click the ‘No Password’ button.
Allows you to save the report to your local pc. Select the icon, and then select the location to save the file to, and name the file.
SAP Mail – not applicable.
Change Layout icon allows you to exclude columns from your report. Click on the icon, and then select the field name you want to exclude and move the field to the right by selecting the arrow or Hide Selected Field button. After you have excluded all the fields you’d like, select the green check and you’ll be back to your report, and the column will no longer be visible. To get the column back, select the Change Layout icon again, and move the field back to the left side of the screen using the left arrow button.
Saved layout. If you have previously saved a layout with this report, you can access the saved format by selecting this icon. If you have not previously saved a layout, you will receive a message that there are no saved layouts.
Allows you to save a layout of this report. After you have changed the layout using the Change Layout icon, you can select the Save Layout icon and save the formatting you have selected.
In addition to the Icons available on the report, there are a few more very useful functions that can be used within the ALV output. One of these is to summarize data into displaying just totals. One of the saved variants called YTD Totals, collapses the data to one line per employee, per wage type. This is useful if you’d like to receive YTD information, but do not want to see the detail for every pay period, rather just a YTD total. To accomplish something similar, you first need to set up totals and subtotals on the report, then select (from the VERY TOP TOOLBAR), Settings Summation Levels Define Breakdown. This will bring up a pop up box, where you can select which field to perform the summation on, click on the green arrow to complete the process. To change the field, go back to Settings Summation Levels Define Breakdown and select an alternate field.