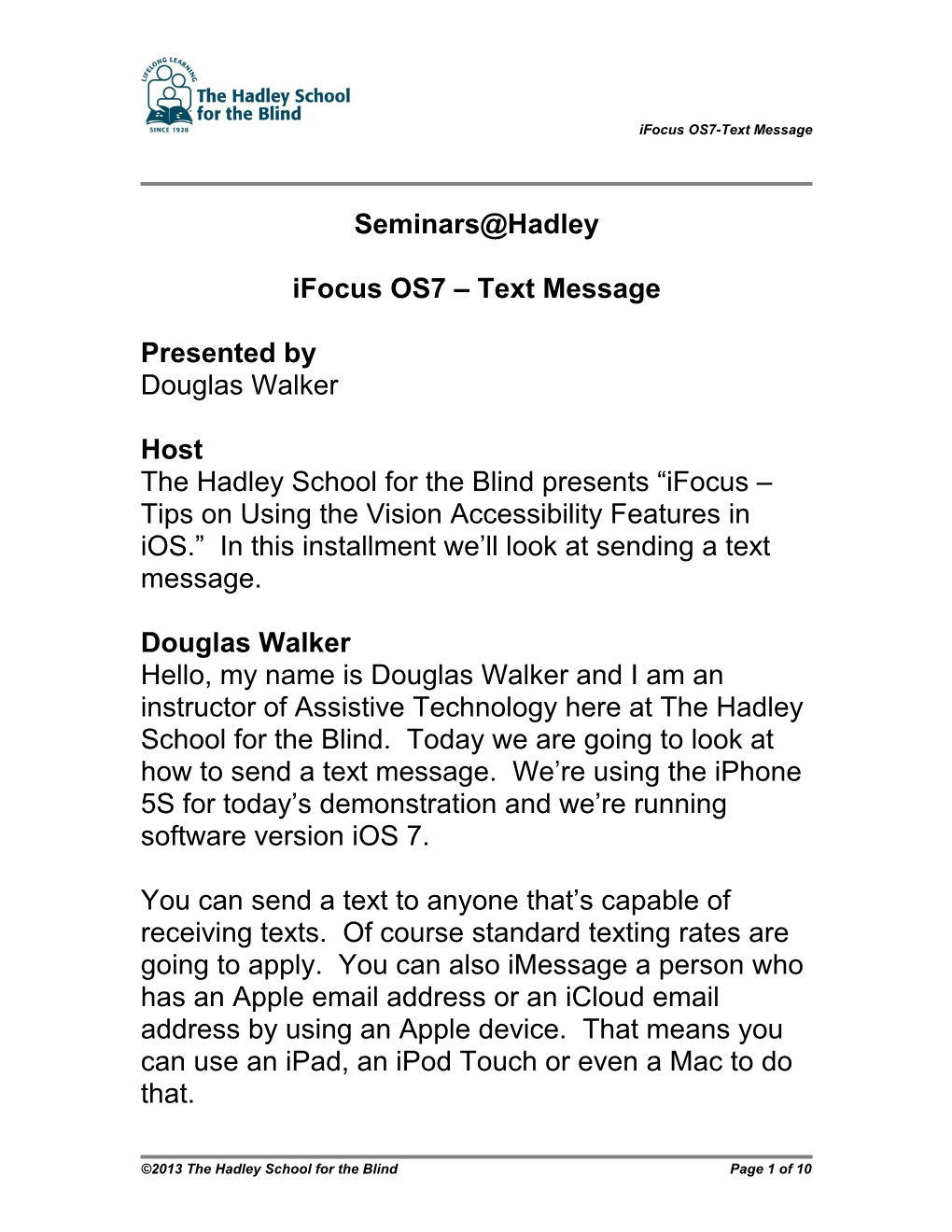iFocus OS7-Text Message
Seminars@Hadley
iFocus OS7 – Text Message
Presented by Douglas Walker
Host The Hadley School for the Blind presents “iFocus – Tips on Using the Vision Accessibility Features in iOS.” In this installment we’ll look at sending a text message.
Douglas Walker Hello, my name is Douglas Walker and I am an instructor of Assistive Technology here at The Hadley School for the Blind. Today we are going to look at how to send a text message. We’re using the iPhone 5S for today’s demonstration and we’re running software version iOS 7.
You can send a text to anyone that’s capable of receiving texts. Of course standard texting rates are going to apply. You can also iMessage a person who has an Apple email address or an iCloud email address by using an Apple device. That means you can use an iPad, an iPod Touch or even a Mac to do that.
©2013 The Hadley School for the Blind Page 1 of 10 iFocus OS7-Text Message
Now texting is usually used for sending a short blurb or a short piece of information to someone. Now these blurbs going back and forth are called a conversation. With a conversation you can also send media such as a photo or a short video clip to someone. So let’s get started texting so let me go ahead and activate our messages app.
Double-tap to activate that. Okay when you launch your message app, you are either placed in your message list here or within your last conversation. Now if you’re placed within your last conversation, you can always activate the “back” button in the top left-hand corner or you can use your scrub gesture to move back. So let’s go ahead and move through this page here.
I’m going to start by going up to the top left on our “edit” button here. Now we’ll come back to the edit button because I want to show you how to delete text messages or conversations here. I’ll flick to the right and we’re placed on our messages heading that lets you know we’re within the messages app here. I’ll flick to the right again and here’s our “compose” button. This allows us to begin a brand new conversation and we’ll compose a message in just a
©2013 The Hadley School for the Blind Page 2 of 10 iFocus OS7-Text Message bit so let me flick through the rest of this page and show you what other things are here.
Alright now the search is going to allow us to search through all our messages. Sometimes you can let your messages get quite long and so if you wanted to find a message from a certain person, you could always type that in there in that search field. Alright so the next thing we can do is we can flick and then we’ll be landed or placed within our messages and we could continue flicking to the right to move down through those. I’ll flick to the first one in this list. Now it’s going to tell the date and everything and it’s going to read a short blurb from that message or a short piece from the message there to let you know who it’s from and when it was sent.
You could double-tap then to… You could double-tap on any of these messages here to open up that conversation and you could read through the conversation and that’s where you could reply to the conversation. Alright so let’s talk about how to delete a text from this conversation. There’s a couple of ways. I’ll show you the standard way and then I’ll show you a way that’s easier for me. So we’ll go back to this edit button in the top left.
©2013 The Hadley School for the Blind Page 3 of 10 iFocus OS7-Text Message
I’ll go ahead and activate the edit button. Now when I’ve activated the edit button, it turned into a “done” button there – that’s where we’ll come back when we’re finished editing down here. Now I’m going to flick to the right until I find the “delete” button here. There’s our heading again, our search. Alright so that landed me on or I was placed on the delete button right before that conversation string from Katelynn Walker. Now I can double-tap to activate that and I’ll do so.
And what’s it’s done is it’s placed me again on a delete button there to confirm that I want to delete this. So I’ll go ahead and I’ll double-tap that and it just deleted that and it placed me on the next conversation that I have in this list. So that’s how you would delete a conversation there.
Let me go back to that “done” button. I’ll go ahead and finish that. Alright, so I’m going to finish that method by double-tapping and it’s turned back into an edit button. So the other way I could do it is by just simply touching one of the conversations in this list – I’ll do that. So there’s the first one that’s in the list now and what I can do is exactly what I was prompted to do – I could swipe up or down to select a custom action there.
©2013 The Hadley School for the Blind Page 4 of 10 iFocus OS7-Text Message
So if I swipe down, it gives me the ability to delete. Now if I swipe again, it’s going to say “activate item” which is the item which is the ability to double-tap and open the conversation. But I’m going to swipe again to get to delete and I flick down or swipe down. Now if I just double-tap on that, it’s going to delete that conversation and I’ll be placed on the next conversation in that list, so I’ll go ahead and do that. And there you go – I’m placed on the next conversation in the list. And it’s as easy as that to delete. It can be kind of important to know how to delete cause your conversations can get quite long and your list can get quite long there.
So let’s go ahead and compose a new conversation. So I’m going to go back to the top right and find that “compose” button and we’ll go ahead and activate that by double-tapping on it. Now I’m placed in a “To” field there and I’m going to sort of explain the layout here as we compose but let’s move to the very top and there’s our new message heading there.
If I flick to the right, I’m placed on a “cancel” button in the top right-hand corner there. So I could just double-tap if I wanted to to go back to my conversation list if I decided I didn’t really want to compose a new message but I’ll flick on down cause we’re wanting to compose here.
©2013 The Hadley School for the Blind Page 5 of 10 iFocus OS7-Text Message
Now this is where I could type either an iMessage email address or a phone number that I’m wanting to send a text message to so that’s what I would do here. I’m going to do it a little bit different. I’m going to flick to the right and add from my contact list here so I’m going to double-tap and this will pull up my contacts list and I’ll be able to pull a number from my address book. So I’ll go ahead and double-tap to activate this.
Alright I want to show you a quick way to be able to move through this list. Now I could just come down and touch in my A area and I could start flicking to my right to pick a person from this list and I could do it that way. But I’m wanting to go all the way down to my Ws which would take a while to get through this list. So let me show you a way to quickly move through the list.
There’s a table index over to the right so if I touched all the way over to the right there, it gives me the ability to use my table index now. I could start flicking down or I could find that table index like I did earlier and I could double-tap and hold on the second double-tap and drag my finger down the screen to quickly move through the letters of the alphabet there so I’ll do that.
©2013 The Hadley School for the Blind Page 6 of 10 iFocus OS7-Text Message
Alright so see how much faster that is to move down the list than have to flick all the way through it? So I’ll flick to the right and now I’m on that capital W. I’m going to send myself a text message today to show you how this works, which is kind of sad. So what I’m going to do is I’m going to double-tap to activate this and it’s going to show my entire contact information. I don’t necessarily want to show that so you’ll see me cover that and I’ll just flick to my phone number and then I’ll double-tap to activate it.
So I’m going to activate my name; it’s within my contacts now and there’s my iPhone number. And what I did is it placed it right into the top here so now I have the ability… I’ve come out of my contact list and I’m right back in my text message now. I’m at the very top there so I can flick and there’s my “cancel” button; there I am back in the “To” field now. Now what I could do is I could go ahead and add another person if I wanted to here which would kind of be cool if I wanted to send it to more than one person but I’ll flick to the right and we’re going to get on down and see what else is on this page. I’m going to send this to myself.
There’s the “add contact” button so if I double-tap I’d be back in my contact list and could add another
©2013 The Hadley School for the Blind Page 7 of 10 iFocus OS7-Text Message person to this text message. This is where I can attach media. I’d like to show you what comes up when I double-tap on this. So I could either take a photo or a video right now or I could flick to the right; I could choose an existing photo or video from my photo library would pop up if I activated this. Or I flick to the right again… or I could cancel this action which is what I’m going to do. So that’s how you add media by just double-tapping on that.
So let’s flick on down to here and the next area that I flick to from this is going to be my text field for actually typing in my message. And I can double-tap to enter this. So now I’m ready to type a short message so I’ll go ahead and just say, “Video Test” here. Alright so I have “Video Test” in the field up here. I can always go back up and check that. Sometimes it’s easiest once I find it to flick to the left off that message area and flick to the right back onto it to have it read it there.
So I’ll flick to the right and there’s my “send” button. And I’m going to send it using an iMessage right now so what I’ll do is I’ll just double-tap on that. Now what you’re going to hear is you’re going to hear an ascending tone and a descending tone and that’ll let you know that it’s been sent and that you’ve received it cause I am sending it to myself. Now you wouldn’t
©2013 The Hadley School for the Blind Page 8 of 10 iFocus OS7-Text Message ordinarily hear the descending one because you would be sending it to someone else but you would hear a descending one if they replied back to you. That’s just to let you know it’s been sent and received there. So let me go ahead and activate this “send” button here. And there’s the ascending and there’s the descending. That’s pretty sad – sending myself text messages here. Alright so that is the conversation that we’re seeing right here.
And if I wanted to, I could add to this conversation. It’s more exciting if you’re sending it to someone else but I could add to the conversation and it would of course send it and I would receive it again. And it gives the times and everything in this list.
Alright, so what we’re going to do is I’ll show you the scrub gesture. The scrub gesture – there’s a “back” button on the top or a message back button in the top left-hand corner. I have to double-tap to activate that but I like using the scrub gesture because it’s a faster way, rather than having to search for that back button there. You sort of just scrub your two fingers on the screen, scrub right to left, almost like making a Z on the page. So I would scrub and be taken back to my message list here. And that is how to send a text message.
©2013 The Hadley School for the Blind Page 9 of 10 iFocus OS7-Text Message
I hope that you found this video today to be useful. Texting really is a great way to stay in touch with everyone and I really love the fact that you can send little photos and videos to friends as well. Alright, again my name is Douglas Walker and I am an instructor of Assistive Technology here at The Hadley School for the Blind. Take care and I’ll see you next time.
Host For more from the iFocus Series, along with many other topics of interest to individuals with vision loss, visit the Seminars@Hadley page at The Hadley School for the Blind website – www.hadley.edu.
©2013 The Hadley School for the Blind Page 10 of 10