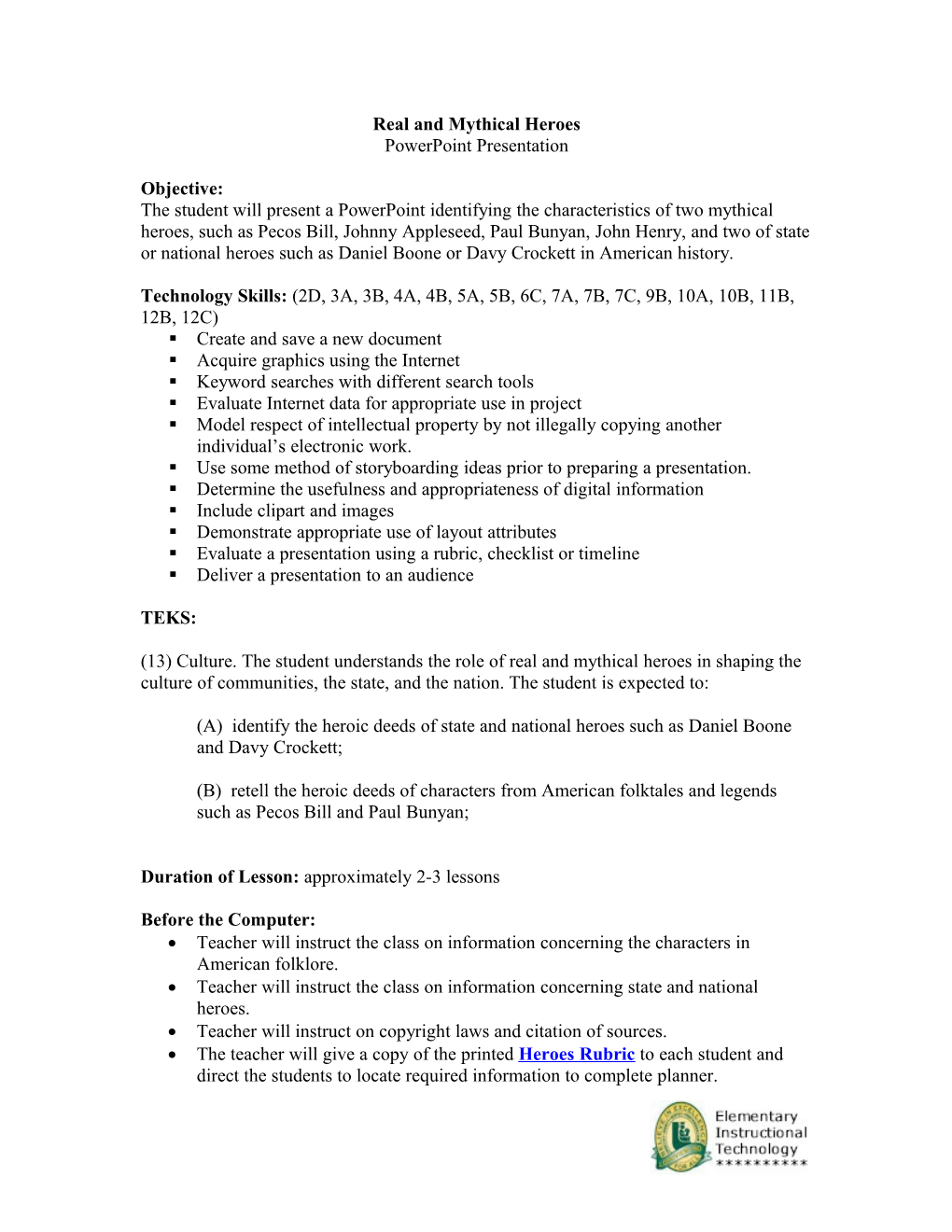Real and Mythical Heroes PowerPoint Presentation
Objective: The student will present a PowerPoint identifying the characteristics of two mythical heroes, such as Pecos Bill, Johnny Appleseed, Paul Bunyan, John Henry, and two of state or national heroes such as Daniel Boone or Davy Crockett in American history.
Technology Skills: (2D, 3A, 3B, 4A, 4B, 5A, 5B, 6C, 7A, 7B, 7C, 9B, 10A, 10B, 11B, 12B, 12C) . Create and save a new document . Acquire graphics using the Internet . Keyword searches with different search tools . Evaluate Internet data for appropriate use in project . Model respect of intellectual property by not illegally copying another individual’s electronic work. . Use some method of storyboarding ideas prior to preparing a presentation. . Determine the usefulness and appropriateness of digital information . Include clipart and images . Demonstrate appropriate use of layout attributes . Evaluate a presentation using a rubric, checklist or timeline . Deliver a presentation to an audience
TEKS:
(13) Culture. The student understands the role of real and mythical heroes in shaping the culture of communities, the state, and the nation. The student is expected to:
(A) identify the heroic deeds of state and national heroes such as Daniel Boone and Davy Crockett;
(B) retell the heroic deeds of characters from American folktales and legends such as Pecos Bill and Paul Bunyan;
Duration of Lesson: approximately 2-3 lessons
Before the Computer: Teacher will instruct the class on information concerning the characters in American folklore. Teacher will instruct the class on information concerning state and national heroes. Teacher will instruct on copyright laws and citation of sources. The teacher will give a copy of the printed Heroes Rubric to each student and direct the students to locate required information to complete planner. Procedure:
Part One: Internet Research
I. Harvesting Information and Graphics from the Internet
1. Direct students to click on Required Technology Lessons link on Student Technology Resources and select the correct grade level.
2. Open Heroes Planner template. 3. Type your name in the designated area. 4. Name and save document to Home Directory (H: drive) 5. Minimize the planner and direct them to appropriate Internet links. These links are listed on the Student Technology Resources.
6. To save pictures to your H: drive from the Internet: Right-click on the picture and select Save Picture As. Navigate to your H:drive. Click File/New Folder to create a new folder icon and name it heroes pics. Rename the picture file if needed and click Save. From now on, navigate to H: drive > heroes pics folder and save picture in that folder.
7. Go to http://www.askkids.com/ to look for graphics
8. Websites for Information only (no pics) Ethan Allen http://www.americanfolklore.net/folktales/vt.html Johnny Appleseed http://www.americanfolklore.net/folktales/oh.html Pecos Bill http://www.americanfolklore.net/folktales/ks2.html Daniel Boone http://www.americanfolklore.net/folktales/nc.html Paul Bunyan http://www.americanfolklore.net/folktales/or.html Davy Crockett http://www.americanfolklore.net/folktales/tn1.html John Henry http://www.americanfolklore.net/folktales/wv2.html Sam Hyde http://www.americanfolklore.net/folktales/ma1.html Jesse James http://www.americanfolklore.net/folktales/mo.html Casey Jones http://www.americanfolklore.net/folktales/tn2.html
If unable to locate enough information using the links, open Internet Explorer to campus page and click on Library Catalog link. . Click Web Path Express on the left-hand side. . Type the name of the person or event in the search box.
9. Fill out the Heroes Planner as information is located. Name of the person Name of the picture file Heroic deed Copy the web address to the planner Click on the address bar at the top of Internet Explorer. This will highlight the address in blue.
Press and hold the Ctrl key on the keyboard. While holding the Ctrl key, press the V key on the keyboard one time and let go. Multitask back to the Heroes Planner to paste the address to paste in the website address. To multitask, click on the heroesplanner button in the taskbar at the bottom of the screen. Click on the Internet Explorer button to get back to the Internet website.
10. Complete the planner.
11. Open and save a new PowerPoint to your H: drive. Name it heroes.
12. For citation of pictures or information, insert a new slide Select Format on the menu bar and select Slide Layout
Choose the Title and Text layout. Type Credits for the title. Save document.
13. Copy and paste the URL’s for pictures and information citations to the Credit slide of your PowerPoint as information is acquired. Click to highlight the web site address. Press Ctrl + C to copy. Click the PowerPoint taskbar button. Click beside a bullet inside the text box of the Credit page, and then use Ctrl + V to paste the URL.
14. Save document. Continue to gather information as instructed.
II. Creating Presentation
1. Open saved heroes PowerPoint presentation.
2. To insert new slides: Click slide one on the left-hand side Click Insert>New Slide Select a layout. Add six more slides
3. Summarize the information from the planner to complete each slide.
4. Insert pictures and clipart where specified on the planner. To insert pictures: . Click Insert>Picture>From File . Navigate to H:drive>heroes . Double-click image to insert.
5. Use Word Art to describe a characteristic of your hero. Highlight title Click Insert>Picture>Word Art Click the style of your choice. Click OK. In Edit Word Art Text dialog box, change attributes (font, size, style) if desired. Click OK. If original text is present, click the side of the text box 2 times and delete. Move or resize title as needed.
6. Type in the Notes section of your PowerPoint three important facts about your hero.
7. To proofread and edit using Spell Checker by clicking on Tools/ Spelling and Grammar.
8. Save document. 9. If printing, in the Print dialog box, under Print What, select handouts and keep the number 6 for Slides Per Page.
III. Options for Enhancing Presentation
1. To enhance background: Option One: Click Format>Slide Design> On the right, select a slide design that has a light colored background
Option Two: Click Format>Background Click drop down arrow and choose More Colors or Fill Effects After choosing the background, click Apply to All
Reminder: All backgrounds should be light in color and text easy to read.
IV. Assessment: Presentation Rubric (Revise rubric as desired)