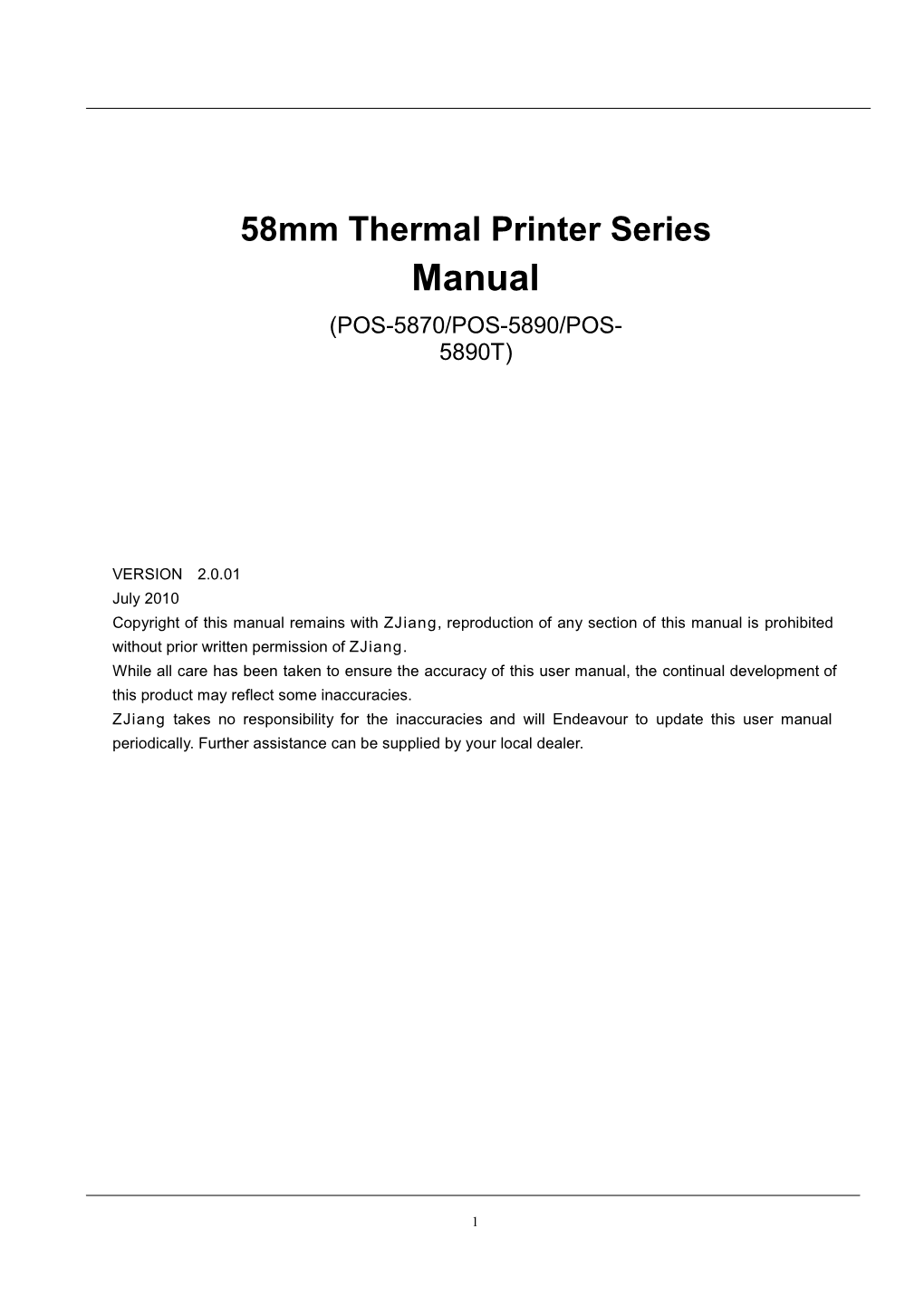58mm Thermal Printer Series Manual (POS-5870/POS-5890/POS- 5890T)
VERSION 2.0.01 July 2010 Copyright of this manual remains with ZJiang, reproduction of any section of this manual is prohibited without prior written permission of ZJiang. While all care has been taken to ensure the accuracy of this user manual, the continual development of this product may reflect some inaccuracies. ZJiang takes no responsibility for the inaccuracies and will Endeavour to update this user manual periodically. Further assistance can be supplied by your local dealer.
1 Content
Notes ...... 3
Application Area ...... 3
Main Feature ...... 4
Technical Parameters ...... 4
Connection of the printer….…………………………………………………………………..5
Installation of paper roll……………………………………………………………………….6
Driver Installation…………………………………..………………………………………….6
Baud Rate Setting(for computer)……………………………………………………………..8
Configuration Program “Iprinter.exe”……………………………………………………...10
Set or Change Printing Logo………………………………………………………………...12
Set or change language code page …...... 14
Set Baud Rate (only for Pos58)……………………………………………………………..15
Set Repeat mode (only for Pos80)…………………………………………………………..15
IP Address Tool “Printer.exe” …………………………………………………………….. .16
Set or Change Printer’s IP Address ...... 16
Change the printer ID ...... 19
Self-test Operation ...... 19
Printer Cleaning...... 19
Other Notice ...... 20
2 Notes
1. The printer is to be installed on a flat dry surface.
2. Do not store the printer in hot and humid conditions.
3. The printer’s power adapter is to be connected to a stable power supply of 240-Volts, please do not use other devices on the same power socket, to avoid voltage fluctuations.
4. Avoid water or conductive material (for example: metal). If water is present on the surface please turn off the power immediately.
5. Please ensure that a thermal paper roll is always inserted in the printer to avoid damaging the printing roller and the printer head.
6. If you do not intend to use the printer for a long time, please disconnect the printer's power adapter.
7. Please ensure that your printer is serviced and repaired by a qualified technician. No responsibility is taken for misuse and/or non-qualified servicing.
8. The power adapter that comes with this printers is specifically designed to be only used with the printer, please do not use an alternative power adapter.
9. In order to ensure print quality and longevity of your printer, please ensure that only quality thermal paper rolls are used.
10. Please make sure the printer power is turned off before plugging in the power cord or the data cable,.
11. Please keep this manual in a safe place, where it can be accessed easily and used for your reference.
Application Area
² Electronic Cash Register POS System Docket Printing
² Electronic Funds Transfer EFTPOS Systems Docket Printing
² All retails outlet tax invoice, and lay-by (lay away) dockets
² All accounting reports in 80mm format
² Measuring instrument information in 80mm format
² All other reports in 80mm format Tax, single-bill printing
3 Main Feature
² Print high-quality, low cost ² Low-noise, high-speed printing ² Supports cash drawer release ² Small and lightweight ² Easy paper loading, ease of use and maintenance ² Built-in data buffer (when printing can receive print data) ² Communication interface optional parallel port or serial port ² Enlarged character printing, adjustable characters for line spacing ² Supports different densities bitmap and downloaded graphics ² Supports faster bitmap printing ² The driver printing (mode), implements and calls from the inbuilt word-bank for high-speed printing ² Low power consumption, Low operating costs (no ribbons or ink cartridges) ² Compatible ESC / POS print commands set
Technical Parameters:
Print method Line thermal
Print speed 90 mm / sec
Paper width 58mm
Print Density 384 dot/line
ANK Character, Font: A: 12*24dots, 1.5(W)*3.0(H) mm Characters size Simplified/Traditional:24*24dots,3.0(W)*3.0(H)mm
Print Command Compatible ESC/POS Command
Interface Type USB/Serial/Parallel/Ethernet
Reliability 100KM
Barcode Type JAN13(EAN13)/JAN8(EAN8)/CODE39
Printing paper thick 0.06-0.08MM
Adapter Voltage Input AC 110B/220V,50-60Hz
4 Adapter Voltage output DC 12V/3A
Printer Input Voltage DC 12V/3A
Cashbox Control DC 12-24V/1A
Working Temperature 0-45℃, Humidity:10-80%
Saving Temperature -10-60℃, Humidity:10-90%
Connection of the printer (Switch off first) a. Connect the power adapter cable to the printer power interface b. Connect the data cable from the PC to the printer port interface c. Connect the cash drawer cable to the printer's cash drawer interface
5 Installation of Paper Roll a. Open the printer cover by pressing the release button on the front right-side of the printer. b. Insert the thermal paper roll and note the direction in the image, to ensure the roll is correctly inserted . c. Pull a small amount of the thermal paper roll in the direction of the paper cutter until it is showing on the outside of the printer, before closing the lid.
Driver Installation
ZJ-58 series printer driver: I. direct to install the diver procedures on WIN9X/2K/NT/XP; II. using serial and parallel direct to drive. III. Run the driver installation in diver CD.
1. Add a printer on “printer and scan” panel, and specify the driver files to drive disk. Just call the Print command in the program can begin print. upon this way, actually used by WINDOWS own print program, put the character into a pattern dot matrix method to print
2. Serial port and Parallel port direct drive Upon this way, no need to install supplier driver, the data(by byte) just needs to be sent directly to the port by command .The printer will print the character by line printing form instead of page form after transferring using internal font. It is more convenient.
3. Insert the driver CD open “POS58 driver” directory, Double-click the “setup.exe”. Select your operating system. Click next to continue the installation. See the following image:
6 4. Select Printer Type ”POS58 Series” and click “OK” to continue the installation. See the following image:
5. Click Start> Control Panel> Printers and faxes> to check the new printers installed successfully. Right click the new printer “POS58”. Open “Properties” to select the appropriate “Port” (USB, Serial or Parallel). Finished the installation. See the following image:
7 Baud Rate Setting (for computer)
For the COM port printer, the baud rate must be set correctly before using it. (The current baud rate you can get from the printer’s self-testing page.)
1. Select Control PanelèHardware and SoundèDevices and Printers. Right click on your printer Icon, choose“Printer properties”.
8 2. Active “Prots” panel, and choose the correct COM port number, then click on “Configure Port”..
9 3. Set the baud rate to fit the printer, then click on “Apply”.
Configuration Program “Iprinter.exe”
The basic parameters of printer could be changed by running the configuration program ”Iprinter.exe” on the driver CD-ROM. You also can download it from our website: www.zjiang.com
Ø SET OR CHANGE PINTING LOGO; Ø SET OR CHANGE LANGUAGE CODE PAGE; Ø SET OR CHANGE PRINTER’S BAUD RATE; Ø SET REPEAT MODE;
Note: Before running this program, make sure you have correctly connected the printer.
10 Find the program on the attachment CD-ROM, open the main configuration panel by double-clicking it. Make sure the correct “COMM Port” has been selected, (Please make sure the selected port hasn’t occupied by other program or device) and have set the correct Baud rate for the COM port, or the correct IP Address for the Ethernet Port. you can check if the setting is correct by running “Print Test”. See the picture as below:
NV logo download
Set default page
Set baud rate
Set repeat mode
11 1. Set or Change Printing Logo
² Click “NV Logo Download” button to open the logo download panel, select the correct printer series. Make sure the logo file is BMP format and the size is not over 576*600 dots. when the logo file has been loaded successfully, it will be showed on the logo window.
Note: More than one logo file can be saved on the printer’s flash memory at the same time, and if necessary, you can move them out by running “Clear NV Logo” function. See the picture as below:
Logo Window
12 ² Open the “Device settings” from the printer properties window, and choose the logo you want to print on the“NV LOGO” dialog box, click on “apply”.
13 2. Set or change language code page Choose the character set that you need, then click on“Set Default Page”.
14 3. Set Baud Rate (only for Pos58) Choose Baud rate that you need, then click on “Set Baud Rate”.
4. Set Repeat mode (only for Pos80) Choose “Enable” or “Disable” , then click on “Set Repeat Mode”.
15 IP Address Tool “Printer.exe”
² Set or Change Printer’s IP Address.
This program is effective for 58mm Ethernet printers and 80mm Ethernet printers. It used to set or change printer’s IP address.
In order to realize the data communication between the computer (or POS host) and the printer, the computer (or POS host) IP and the printer IP must be at the same gateway and the printer IP/ID must be unique. For example, the computer’s (or POS host) IP is 192.168.1.108, the printer’s IP must be set to 192.168.1.XXX, So it is the same gateway 192.168.1. with the computer (or POS host) and printers.
Note: For all the printers with LAN interface, the same IP 192.168.123.100 are always set as the initialization, so it is common to change your computer’s IP to match printer at the first. Because you must build a successful communication between computer and printer, and then you could make the printer work and change the printer’s IP.
16 For example, the computer (or POS host) IP is 192.168.1.108, the gateway is 192.168.1 the printer IP is 192.168.123.100. See the following steps for your reference.
1. Build a simple connection with printer and computer.
2. Change the computer IP to 192.168.123.108. Running the IP configuration program “Printer.exe”, you can see the current IP information on the program window as below:
3. Select the current printer type, and ”Enet” Port. You can check the communication status by clicking “Connect Test”. See the following picture:
4. Input a new IP address 192.168.1.XXX as you want, For example: 192.168.1.205. Then click the Set IP button. (Note: XXX must be a number between 0 to 255, not including 0 and 255). See the picture as below:
17 5. If changed successfully. There will pop up a response window (see the right picture). You also can print a self-test page to check again. (The current IP on the self-test page should be updated to 192.168.1.205). And then, you perhaps need to reset the computer IP to 192.168.1.XXX. (XXX must be a number between 0 to 255, not including 0 and 255, and must not be the same as any other IP address in the LAN).
6. Connect the printers and computers to LAN, check if working normally. See the following picture:
18 ² Change the printer ID
Normally, Users do not need to set or modify the printer ID, unless a conflict with other device’s ID around the LAN.
You can get the current unique ID of printer by finding from the self-testing page. For example: 000.202.255.017.246.232, Input the last four numbers 255.017.246.232 on the “LastFourMACAddress” field. Each number must be between 0 to 255(not including 0 and 255). If necessary, you can change it to avoid the conflict. See the following picture:
Self-test Operation 1. Make sure the printer is turned off, and paper has been installed correctly. 2. At the same time of turning the power button on. press and hold the “FEED” button for about 3”, when you release it the printer will start print a self-test page.
Printer Cleaning
When the printer has the following conditions, you should clean the print-head: 1. The printer does not print clearly and the thermal paper is Ok 2. The page-test printing is not crisp and clear 3. Paper feed is noisy
Printer cleaning steps are as follows: 1. Turn of the power to the printer and open the top cover. Remove the thermal paper roll. 2. If the printer was just printing then wait for the print head to cool down. 3. With a soft cotton cloth dipped in ethanol (please make sure there is no dripping), wipe the thermal printer head gently and remove any dust or stains. 4. Wait for the complete evaporation of any ethanol, then place the Thermal paper roll back in the printer and close the top cover, then print a test docket.
19 Other Notice
1. When doing maintenance on the printer, make sure the power is turned off. 2. Don't allow your hands or any metal object to touch the surface of the printer head. Beware that metal tools can damage the rubber roll, the sensor and other components in the printer. 3. Don't use any solvents on the components of the printer. 4. Do not turn on the printer until all cleaning agents are fully dried.
20