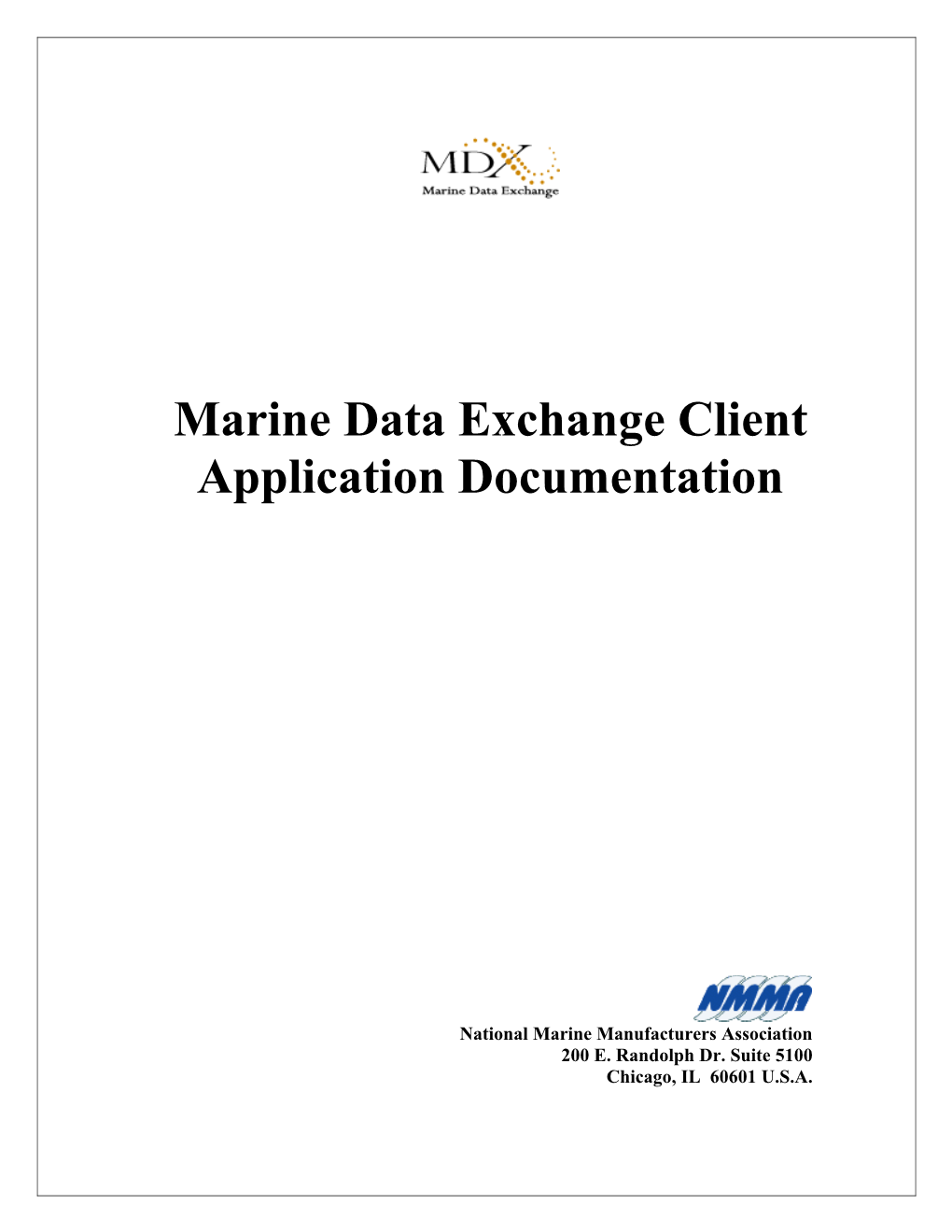Marine Data Exchange Client Application Documentation
National Marine Manufacturers Association 200 E. Randolph Dr. Suite 5100 Chicago, IL 60601 U.S.A. Marine Data Exchange Documentation – Client Application
(312)946-6200 www.nmma.org
Page 2 of 9 Marine Data Exchange Documentation – Client Application
TABLE OF CONTENTS:
CLIENT APPLICATION INSTALLATION INSTRUCTIONS...... 3 USING THE CLIENT APPLICATION...... 6 Folders...... 6 Buttons...... 7 Drop Down Menus...... 8 Sending documents:...... 8 Receiving documents:...... 8
Page 3 of 9 Marine Data Exchange Documentation – Client Application
Client Application Installation instructions
Click on the button (Download Application) to download the client application from the MDX Log in page. (insert Link) From the file download message box select one of the following: o Open: will start the installation process from the server o Save: (recommended) to download the installation program (setup.exe). After downloading, run the program from the destination folder you selected during the download process. A dialog box will appear with three options. Select Setup to continue with the installation process. After you select Setup the application will begin unzipping and copying files. o Setup – will begin the installation process o Cancel – will stop the installation process o About – will display information about the software. The installation screen will appear prompting you to close all open application before continuing. Select OK to continue with the installation process after you have closed all Applications.
o OK – will continue with installation process o Exit Setup – will stop the installation process. A verification message will be displayed. Select yes to exit or no to continue with the installation process. If you select yes another message will be displayed notifying you that the software has not been installed. Press OK to continue. Another message box will be displayed notifying you that the setup program will
Page 4 of 9 Marine Data Exchange Documentation – Client Application
remove any temporary files. Press OK to continue. A status message will be displayed showing you the progress of removing the temporary files. Finally a verification message will be displayed informing you that the program installation has been removed. Press OK to continue.
The Application setup screen will be displayed allowing you to change the default installation directory. It is highly recommended that you use the default directory when possible. Click the pc icon to install the software in the directory listed.
o Change directory – will pull up a dialog box that will allow you to select the directory in which to install the application. o Exit Setup – will stop the installation process. See previous step for more details on the exit setup option. o PC icon – will install the application in the directory listed. The program group screen will be displayed allowing you to change the default program group that is created or choose an existing program group to contain the application. It is highly recommended to select the default program group. Click Continue to continue with the installation process.
Page 5 of 9 Marine Data Exchange Documentation – Client Application
o Continue – will continue with the installation process. o Cancel – will stop the installation process. See previous step for more details on the exit setup option.
The program will begin the installation process. A completed message will appear after the software has been successfully installed. Press OK to finish.
Page 6 of 9 Marine Data Exchange Documentation – Client Application
Using the Client Application
Folders
Options: o FTP options: . FTP Host: IP address of the host server . FTP Login/Partner ID: Enter your trading partner id . FTP Password: Enter your password o Schedule Options: . Scheduled Tasks: select interval increment type from the drop down list . Start Time: Enter the time of day for the scheduler to start sending and receiving the documents from the server. . End Time: Enter the time of day for the scheduler to stop sending and receiving documents from the server. . Schedule task XXX: select an increment value for the scheduler to use. . Click the Start button to enable the scheduler. . Click the Stop button to disable the scheduler.
Page 7 of 9 Marine Data Exchange Documentation – Client Application
Inbox: o This is the folder where documents are placed when they are received from the server. The documents will remain in the folder until the user moves them. From within this folder documents can be moved to the Outbox, Sent, Archive or Trash folder.
Outbox o This is the folder where the server will retrieve documents. This is where all outbound documents should be placed. The documents retrieved from this folder are placed in the Sent folder. From within this folder documents can be moved to the Inbox, Sent, Archive or Trash folder.
Sent o This is the folder where all outbound documents are placed after they have been uploaded to the server. From within this folder documents can be moved to the Inbox, Outbox, Archive or Trash folder.
Archive o This folder has been added for the member’s use.
Log o This folder contains the log files that capture any errors. A new log file is created for each day. The log files are not purged.
Buttons
Send: o This button will contact retrieve documents from your outbox folder and place them on the server. You must first establish an Internet connection before clicking on the button. Receive: o This button will pull your documents from the server and place them in your inbox. You must first establish and Internet connection before clicking on the button. Send/Receive: o This button will retrieve your outbound documents from your inbox and place them on the server and pull your inbound documents from the server and put them in your inbox. You must first establish an Internet connection before clicking on the button.
Page 8 of 9 Marine Data Exchange Documentation – Client Application
Drop Down Menus
File: o Exit: Closes the application View o Go to: . Switches to the folder selected Tools: o Send o Receive o Send/Receive
Sending documents:
Place your formatted text files and attachment files in the outbox folder of the client application. o Text Document Requirements . Formatted according to data standards . Pipe as the element separator (|) . Tilde as a segment terminator (~) . One segment per line . .txt extension Click the Send button to send the files in the outbox folder to the server. The server will: o Translate the documents to readable documents for viewing on the server. o Add an entry to your mailbox on the server for each document you send. o Validate the format of your documents and log any errors for viewing. o Forward your documents and attachments on to your trading partner if the document passes the necessary validation test. The client application will move a copy of the documents to your sent folder.
Receiving documents: Click the receive button (also scheduled option) from the client application. The client application will contact the server and pull any documents you have in your inbox on the server into your inbox on the client.
Page 9 of 9