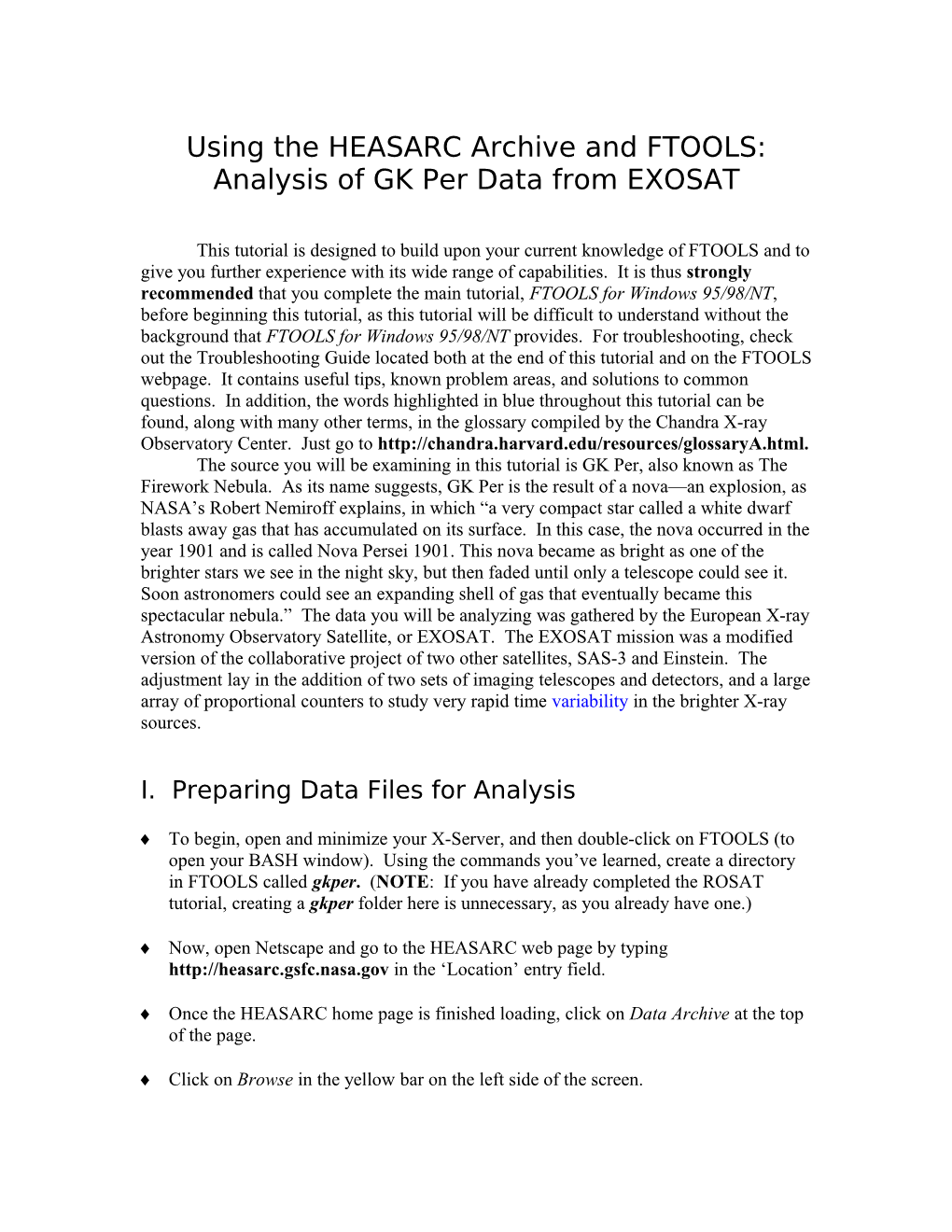Using the HEASARC Archive and FTOOLS: Analysis of GK Per Data from EXOSAT
This tutorial is designed to build upon your current knowledge of FTOOLS and to give you further experience with its wide range of capabilities. It is thus strongly recommended that you complete the main tutorial, FTOOLS for Windows 95/98/NT, before beginning this tutorial, as this tutorial will be difficult to understand without the background that FTOOLS for Windows 95/98/NT provides. For troubleshooting, check out the Troubleshooting Guide located both at the end of this tutorial and on the FTOOLS webpage. It contains useful tips, known problem areas, and solutions to common questions. In addition, the words highlighted in blue throughout this tutorial can be found, along with many other terms, in the glossary compiled by the Chandra X-ray Observatory Center. Just go to http://chandra.harvard.edu/resources/glossaryA.html. The source you will be examining in this tutorial is GK Per, also known as The Firework Nebula. As its name suggests, GK Per is the result of a nova—an explosion, as NASA’s Robert Nemiroff explains, in which “a very compact star called a white dwarf blasts away gas that has accumulated on its surface. In this case, the nova occurred in the year 1901 and is called Nova Persei 1901. This nova became as bright as one of the brighter stars we see in the night sky, but then faded until only a telescope could see it. Soon astronomers could see an expanding shell of gas that eventually became this spectacular nebula.” The data you will be analyzing was gathered by the European X-ray Astronomy Observatory Satellite, or EXOSAT. The EXOSAT mission was a modified version of the collaborative project of two other satellites, SAS-3 and Einstein. The adjustment lay in the addition of two sets of imaging telescopes and detectors, and a large array of proportional counters to study very rapid time variability in the brighter X-ray sources.
I. Preparing Data Files for Analysis
To begin, open and minimize your X-Server, and then double-click on FTOOLS (to open your BASH window). Using the commands you’ve learned, create a directory in FTOOLS called gkper. (NOTE: If you have already completed the ROSAT tutorial, creating a gkper folder here is unnecessary, as you already have one.)
Now, open Netscape and go to the HEASARC web page by typing http://heasarc.gsfc.nasa.gov in the ‘Location’ entry field.
Once the HEASARC home page is finished loading, click on Data Archive at the top of the page.
Click on Browse in the yellow bar on the left side of the screen. Select the Basic option. Click on EXOSAT in the Past Mission Archives and on X-ray in the Master Catalogs. Then type gk per in the Object Name or Coordinates field back at the top of the page.
Click Submit Query.
You will receive many results for this search. Each line in the chart for each section represents a separate observation made with the EXOSAT satellite. Scroll down the page to the Medium Energy archive, EXOSAT ME Spectra and Lightcurves (HEASARC ME). Find the observation with a quality flag (qflag_me) of 4, and select it by clicking on the box to its left.
Slightly below the table of observations there is a box, entitled Categories of data products available for HEASARC_ME. In this exercise, we are only interested in data pertaining to light curves, so select EXOSAT ME Broadband Lightcurves (BROADLC) in the box. Finally, click on Submit to the right of the box. (You may receive a security warning message from Netscape: just click Continue).
This page displays all of the possible data that can be examined from the observation you chose and based on the criteria you entered. Select the two 0.8-8.9keV Lightcurve (FITS) files, d05853.lc.Z and d05865.lc.Z, by clicking on the small boxes to their left. Note that many of the data files have similar names. Make sure that you are choosing ones whose filenames begin with d and end with the extension .lc.Z. Do you remember what this extension indicates?
Finally, click on Retrieve Data Products.
The screen that appears should list the pathnames of the two files you chose. Click on Download TAR file which appears right below the filenames. A warning window will pop up. Its purpose is just to warn you about security considerations when downloading. Make sure that ‘Save it to disk’ and ‘Always ask before opening this type of file’ are selected. Then click ‘OK’. Now, a window entitled ‘Save As’ will appear. Just like in the last tutorial, make sure it says [C:] (or whatever the letter is of the drive in which your FTOOLS package is stored), and then find and double-click on your gkper folder in the list of file folders below ‘Save in’. Click ‘Save’.
As you know from the previous tutorial, it is now necessary to untar and uncompress the files you’ve downloaded. Minimize Netscape and go back to your BASH window. At the prompt, use the commands you know to reach your gkper directory. Typing pwd should return /c/ftools/gkper. Now use ls to look at the contents of your gkper folder. It should contain the file w3browse-
Just as you did before, type tar –xvf w3browse-
2 two data files you must decompress: me/rates/d/d05853.lc.Z and me/rates/d/d05865.lc.Z. Recall that in order to decompress a file, you must get to the directory in which it is located. From the pathnames of your two files, you can see that both are located in the same directory. As you have probably figured out, now type cd me/rates/d. Subsequently typing ls will display for you your two data files.
Time to decompress. Since both files are of the same type, you can type gunzip *.Z to decompress both files simultaneously. Using the ls command now displays for you the two GK Per light curve files, ready for analysis. Now you can delete the w3browse-
II. Examining Light Curves
To create a light curve for each data set you will use the lcurve routine that you are familiar with from the FTOOLS for Windows tutorial. At the prompt, make sure you are in /c/ftools/gkper/me/rates/d, and then type lcurve. After loading, FTOOLS will step you through the inputs to lcurve. As you may remember from your previous exercises, the inputs are as follows: number of time series, name of input file, name of outside window file (for which we will always enter ‘-‘), newbin time (i.e. time bin width), number of newbins, output file name, and plotting suggestions.
First you will be prompted for the number of time series. Enter 1. You will then be asked for the name of the file you wish to examine. Type d05853.lc. After lcurve loads the file, you will see some information about the file, including the start/stop time of the experiment and the bin width, most importantly (see Figure 1). This information will be useful to you later.
Figure 1: The BASH window after the input file is entered
3 Next you will be asked for the ‘Name of the window file’. As stated earlier, enter ‘-‘ to indicate the default setting.
Following some important information about expected start and stop times, minimum newbin time and maximum newbin number, you will be prompted for the ‘Newbin Time’. For the best time resolution you want to choose the minimum time, which is, in this case, 30.
Now you will be asked for the ‘Number of Newbins/Interval’. Look at the information that followed the prompt when you entered 30 for the ‘Newbin Time’. Usually, it is most convenient to have 1 interval (i.e. to look at the complete observation as one graph). In the data you are given, note that the Maximum Newbin Number is 464. Thus, if you choose 464 as your ‘Number of Newbins/Interval’, 464 “newbins” of 30 seconds each (which you entered earlier) will be put on the graph, and the graph will thus show the entire observation on one graph. Varying Newbin Time and Number of Newbins/Interval allows you to view the data with different degrees of compactness.
Next, you’ll be asked for the ‘Name of output file’. To avoid confusion, choose the same prefix as the input file but append a .flc to distinguish it from the original. Type d05853.flc.
You’ll now be asked if you want to plot your results. Answer yes. When subsequently asked to ‘Enter PGPLOT device’, enter /xw.
After a few seconds, a pgplot prompt will appear. It looks like this: PLT>. This is the indication that your light curve has been displayed in you X-Server window, and that you may now enter any commands you wish if you would like to alter it (see the FTOOLS for Windows tutorial for more information on commands for the PLT> environment). (Note: A window that says “This program has performed an illegal function and will be shut down” may appear. Simply click OK. The program will not shut down.) Click on your X-Server in the task bar at the bottom of your screen, and your graph of a GK Per light curve will be displayed! (It should look something like Figure 2.)
At the pgplot prompt, type q. This will write the file d05853.flc and exit the lcurve routine, returning you to your FTOOLS prompt (BASH.EXE-2.01$).
4 Figure 2: The light curve as displayed in the X-Server window
III. Power Spectra
To see the periodicities (if any) in the data, you can perform a power spectrum on the data. (This is somewhat like a Fourier analysis.) This will tell you the frequencies that contribute to the data you just plotted.
To begin analysis, type powspec at the FTOOLS prompt.
You will be asked for a filename. Enter the output file from lcurve, i.e. d05853.flc.
Next you’ll be prompted for the ‘Name of window file’. Like before, enter ‘-‘ to indicate the default setting.
For the ‘Newbins Time’, use the minimum Newbin Time you see in the information that followed when you hit ‘Enter’ at the prompt for the window filename. In this case, it is 30. This will yield the best power resolution.
5 Now you’ll be asked for the ‘Newbins/Interval’. Like before, choose the Maximum Newbin Number shown in the data you received after entering a Newbin Time. Thus in this case, enter 464.
The next parameter asks you about “frames.” This allows you to look at segments of several different data sets. For now, we will usually enter 1 Interval/Frame for our analyses.
For the next parameter, enter 0 (zero) so that you do not rebin the results into different time segments.
Choose a name for your output file so you can find it and look at it afterwards. Try (for example): d05853.pow.
Choose yes to plot your results, and enter /xw for your device name.
You will receive a message that says “Power spectrum ready!” and a pgplot prompt. Maximize your X-Server, and there is the power spectrum!
Notice the “spikes”: these indicate periodic data (see Figure 3). You may want to rescale the x-axis to see the plot in better detail. Go back to your BASH window, and at the pgplot prompt (PLT>) type rescale x 2e-3 3e-3. Now, if you return to your X- Server window, you’ll see that your plot (like that in Figure 4) is much easier to analyze! Finally, to write the output file and quit pgplot, type q.
To examine a copy of the output (to see, for example, the exact frequency of the peak), you can run FDUMP. Type fdump and then, when prompted, enter the filename d05853.pow. To display to the screen, enter STDOUT (in all capital letters) at the next prompt. Next you will be queried for names of columns to display. Normally, you will choose these ahead of time with the flcol tool you are familiar with from the FTOOLS for Windows tutorial. In this case, type POWER FREQUENCY (again, in all caps). Finally, enter ‘-‘ at the prompt for ‘Lists of rows’. Now the results of the graph will be displayed, one screen at a time. Once you are finished viewing a screen, press ‘Enter’ to scroll to the next one. You are looking for the line that says “POWER FREQUENCY”. Once you find this, notice the columns that follow. The left column is labeled POWER for power spectrum measurements, and the right column is labeled FREQUENCY and is measured in Hz. Each time you hit ‘Enter’ after this, you will scroll through columns of number. Upon careful examination, you will see that the maximum of the power spectrum (left column), approximately 6.212E+02, corresponds to a frequency (right column) of about 2.865E-03, which is equivalent to 349 seconds…the period of GK Per.
6 Figure 3: Power spectrum, with “spikes” indicating periodic data
7 Figure 4: A rescaled version of the plot in Figure 3 for easier analysis IV. Concatenation of Files
After you complete the separate analysis of the entire observation consisting of the 05853 and 05865 segments, you will want to put them together. You can accomplish this by entering a file list in place of individual filenames in the lcurve routine. You would create a new file, say list.con for example, and it would have just two lines in it: d05853.flc d05865.flc Note that the input files to list.con are the .flc files. Now, when you run lcurve, enter @list.con in place of the filename you used previously. (Your other parameters may also change because you are now dealing with 900+ bins instead of 400+.) Finally, you can execute powspec on the summed data.
V. Troubleshooting
The following is a list of known bugs in the FTOOLS software and some common problems that may be encountered when using the FTOOLS package and tutorials.
Some of the FTOOLS functions will not work if you are using Windows 95. Windows 98 or NT is required to maximize FTOOLS’ capabilites.
In order for FTOOLS to work, you must have the X-Server running. Thus, before beginning each section, double click on the Microimages X-Server icon on your desk top to open the X-Server window, and then click on the ‘-‘ in the upper right hand corner of the window to minimize it. If no X-Server icon exists, then you must create one. To create a program icon that isn’t already on your desktop, open Windows Explorer, go to the Tools menu, select Find, and then select Files or Folders. In the Named entry field, type the name of the program you’re looking for and its extension. (In this case, type xs.exe. The extension for any program you’re looking for will usually be .exe. This extension stands for “executable” file, and thus identifies a program.) In the Look In field, select Local hard drives. Finally, click Find Now. The program should soon appear below. Press and hold down the left mouse button to select the program, and then, still holding down the button, drag your selection to anywhere on the desktop. (This is called “click and drag”.) Once you close the Find window and the Windows Explorer, you can place the icon wherever you wish simply by clicking on it and dragging it there.
The first time you use the X-Server in each session, (by employing lcurve, xselect, powspec or fplot), you may get a box that pops up with an error message that says “This program has performed an illegal function and will be shut down…” Just hit ‘OK’. The program will not be shut down. You may also get a message in your BASH window that says “To plot vs. Time(s) ,
8 please enter PGPLOT file/type:” Enter /xw (even if you already entered that earlier when you were prompted for a device), and the program should then proceed correctly, plotting the graph in your X-Server window and providing you with a PLT> prompt.
In order to analyze a data set, you must be in the directory in which that file is located. Anytime you get a message saying something like “file not found”, chances are, you’re in the wrong directory. Likewise, if you would like to access a directory, like gkper for example, and you are in another directory outside of gkper, like amher or cygx-1, you must go back up to the parent directory, ftools, before you can type cd gkper. The directory gkper is located in ftools, not in amher or cygx-1: amher and cygx-1 are other subdirectories of ftools. To return to the parent directory, type cd ~. Then type pwd to make sure that you have returned to the directory c/ftools.
If, during the untarring and decompression process, you receive a message in the BASH window about and “EOF exception”, go back and download the data again to get a different .tar file. This error may indicate that there is something wrong with the data.
Filenames are NOT case sensitive under Cygwin BASH. Also important to note, the command cd IS case sensitive: thus the command CD gkper will not be recognized.
Cygwin BASH is unstable under Windows 95/98 when running large and complex shell scripts. Particularly, after the FTOOLS hard disk version performs its additional setup steps when being run for the first time, you may find that some commands do not work, or that commands are echoed on a separate line before being executed. Currently, the only solution is to exit from FTOOLS and restart. In severe cases, Cygwin BASH may cause the computer to lock up, in which case you’ll have to reboot your computer.
FTOOLS plotting using the X Windows driver does not work under Windows 95. For FTOOLS installed to run off a CD-ROM under Windows 98, plotting using the X Windows driver also does not work, but plotting does work under Windows 98 when FTOOLS is installed to run off a hard disk. Plotting works in all cases under Windows NT.
The Windows version of fv can only print line plots. Any images in a graph being printed will be ignored.
9