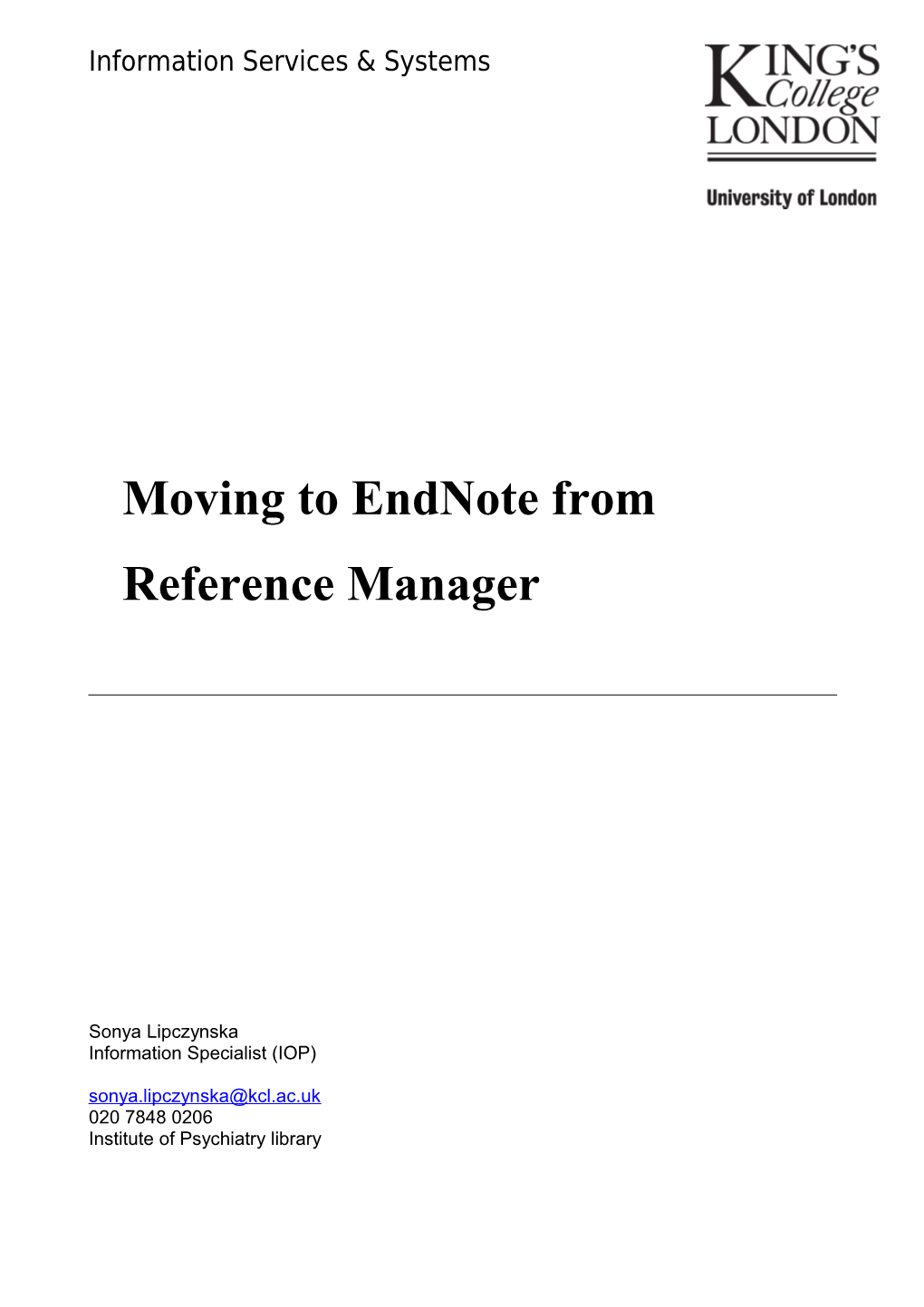Information Services & Systems
Moving to EndNote from Reference Manager
Sonya Lipczynska SInformation Specialist (IOP) [email protected] 020 7848 0206 Institute of Psychiatry library Table of contents 1 Aims and objectives...... 3 2 Moving Reference Manager references to EndNote...... 4 3 To use your new library with Documents formatted using Reference Manager...5 4 EndNote library files...... 6 5 Layout and Customising the Display...... 6 6 Importing references from an online source...... 7 6.1 Adding keywords/notes to a set of records...... 8 6.2 New filters, styles etc...... 8 7 Directly exporting records to EndNote...... 9 8 Searching external databases...... 9 9 Dealing with duplicates...... 10 10 Adding references manually...... 11 11 Groups...... 11 11.1 Creating your own groups or group sets...... 12 11.2 Smart groups...... 13 12 Finding and Importing pdfs...... 13 13 EndNote Web...... 15 14 Cite while you write...... 16 14.1 Reformatting the bibliography...... 17 14.2 Styles...... 18 15 Independent & Subject bibliographies...... 18 16 Journal Term List...... 19 17 EndNote Manuscript templates...... 19 18 Extra notes...... 19 18.1 Making changes to references and citations in your Word document...... 19 18.2 EndNote and Master documents in Word...... 21 18.3 Editing output styles...... 21
Introduction to EndNote http://www.kcl.ac.uk/onespace/study/computing/software/bibsoft/endnote/ Page 2 Aims and objectives To introduce those who are familiar with using Reference Manager to methods of working with EndNote, indicating the differences between the two pieces of software
By the end of the session, participants should be able to: 1. Move references from a Reference Manager database to an EndNote library 2. Convert a Word document with citations and references created using Reference Manager to one which will work with the new EndNote library. 3. Save copies and compressed copies of their libraries 4. Customise the library display 5. Import text files saved from external databases 6. Search external databases from EndNote 7. Deal with duplicates 8. Add references manually 9. Use EndNote groups 10.Find and import pdfs to their EndNote library 11.Understand how EndNote Web can be used with desktop EndNote 12.Insert citations in a Word document using Word 2003 or 2007 13.Understand how to import new styles or filters to My Documents folders 14.Create an independent bibliography 15.Import the journals term list for their subject area 16.Be aware of EndNote manuscript templates
For further help, go to the ISS Reference Manager and EndNote web pages at:
For students:
Uhttp://www.kcl.ac.uk/onespace/study/computing/software/bibsoft/ U Or go to OneSpace > Study > Student Computing > Software > Bibliographic Software >
For staff: http://www.kcl.ac.uk/onespace/it/software/bibsoft/
Introduction to EndNote http://www.kcl.ac.uk/onespace/study/computing/software/bibsoft/endnote/ Page 3 1 Moving Reference Manager references to EndNote In Reference Manager go to the Export option in the file menu to export your data in the RIS format (the default). If you only want to export a proportion of your Reference Manager database records, mark these first and change the option to ‘marked records’
Click the button to browse to where you will save your file Navigate to the folder where you will save the file within the ‘specify Export file name’ window and type a file name After clicking OK in the File name window, click Export in the Export reference window
If you will want to use your new EndNote library with existing Reference Manager formatted Word documents go to the next section
Create a new EndNote library to import the references into
From to the EndNote File menu, and choose "Import" or click the icon Select the text file you exported from Reference Manager. Select "Reference Manager (RIS)" as the import option.
Introduction to EndNote http://www.kcl.ac.uk/onespace/study/computing/software/bibsoft/endnote/ Page 4 Import the file 2 To use your new library with Documents formatted using Reference Manager Instructions and the files required to enable you do this are available on this Thomson EndNote FAQ page (http://www.endnote.com/support/faqs/Import/faq4.asp#depth), - You can find the link to this from the King’s Reference Manager Help and support page.
From this page you can download a program (RIS_Sort.exe) which you will run to convert the RIS file you have exported from Reference Manager into a sorted version. Save RIS_sort.exe and unzip it Double click the unzipped RIS-Sort.exe and browse to find the RIS file you exported from Reference Manager Click Run and then OK The resulting sorted file is the one you will import into your EndNote library as described in the previous section.
The next stage requires you to put the Reference Manager output style ("RefMan to EndNote.os"), which you will find in the RIS_sort unzipped folder, into your Reference Manager styles folder. In Reference Manager 11 this is in Program files > Reference Manager, but in Reference Manager 12 it is in My Computer > Shared Documents > Reference Manager 12. This will convert the field codes behind the citations in your Word documents from Reference Manager to EndNote. Make a backup copy of your Word document.
If you are using Word 2000, 2002(XP), or 2003:
Go to "Tools > Reference Manager > Generate Bibliography." Select the "RefMan to EndNote.os" output style and click "OK." Go to "Tools > Reference Manager > Remove Field Codes." Go to "File > Save As" and give the file a new name. It is this file you can use with EndNote
If you are using Word 2007: Click on the "Add-ins" tab and click on the "Generate Bibliography" button.
Introduction to EndNote http://www.kcl.ac.uk/onespace/study/computing/software/bibsoft/endnote/ Page 5 Select the "RefMan to EndNote.os" output style and click "OK." On the "Add-ins" tab click on the "Remove Field Codes" button. Click on the Office button in the upper left corner and select "Save As" and give the file a new name. It is this file you can use with EndNote.
3 EndNote library files When you create a new EndNote library the program creates a file for the library itself with the extension .enl, plus a folder with the same name with the extension .data. Both of these comprise the library in the same way as the Reference manager database required an .rmx and an .rmd file.
In EndNote the data folder, as well as containing term lists and other important data, also by default is the home of all pdf files associated with your library’s references.
You can also save a copy of your library direct from the EndNote file menu, and you can also create a compressed copy of your library, plus all the data files to send to a colleague as a zipped file.
4 Layout and Customising the Display a. Change the display in the list pane
EndNote doesn’t automatically display the record number as Reference Manager does. To change this, see below.
Select ‘Preferences’ from the ‘Edit’ menu, and then ‘Display fields’
Use the dropdown menu beside ‘image’ (or you could choose ‘URL) and select ‘Record number’
Introduction to EndNote http://www.kcl.ac.uk/onespace/study/computing/software/bibsoft/endnote/ Page 6 b. The lower pane
Here you can display a preview of the highlighted reference in the chosen style or search your own library or external databases/library catalogues.
In version X4 you can also edit the selected reference as you could in Reference Manager c. Groups rather than tabs
In Reference Manager different databases or temporary sets of records are accessed from tabs at the bottom of the screen. In EndNote there are some equivalents as temporary groups on the left. You can also create your own groups and sub groups in EndNote which offers some very useful extra facilities. See later section.
5 Importing references from an online source
Select File – Import (or use the icon on the toolbar Find the file that you have saved to your computer
Select the correct Import Option (filter) from the drop down menu. The first time you do this for PubMed for example, you will need to choose ‘Other
Introduction to EndNote http://www.kcl.ac.uk/onespace/study/computing/software/bibsoft/endnote/ Page 7 filters’ and then scroll down to locate the PubMed filter.
Click on the ‘Import’ button. The imported references will appear in your library
5.1 Adding keywords/notes to a set of records In Reference Manager you can add keywords to sets of records as you import them. This option is not present in EndNote, however you can add information to the newly imported records.
From you newly imported set, use Tools - Change and Move Fields. You can use the Label field for notes or the Keywords field to add your search terms To return to the complete library (now including the newly imported and edited references), click All References on the left
Tip If you ever want to add notes etc to a set of records of your choosing, highlight the records and choose Show selected references from the Reference menu.
5.2 New filters, styles etc. From time to time you may need to download a new filter, style or connection file from the ResearchSoft web site. This may be because an external database has changed so that an updated filter is required, or a style definition has changed, or you wish to connect to a particular database or library catalogue for searching from EndNote, and it is not included in the basic set.
When you download these files, you no longer need to save them in folders in the EndNote Program files folder (which in any case is not available to those using the Global or Campus desktop). Instead you save them in folders in your My Documents folder. EndNote automatically looks in these folders first and displays these filters, styles etc in preference to any existing files, when it displays the filters, styles etc in EndNote Filters or Styles windows.
Introduction to EndNote http://www.kcl.ac.uk/onespace/study/computing/software/bibsoft/endnote/ Page 8 You do however need to create and name these folders correctly, to match the file paths in EndNote’s preferences (or else change the preferences). The default paths mean you should create a folder called EndNote in you’re My Documents folder, and within this create subfolders: Filters, Styles and Connections.
6 Directly exporting records to EndNote This process is practically identical as with Reference Manager, except that you will be faced with fewer confirmation messages.
7 Searching external databases When searching external databases it’s important to understand the 3 modes available in
EndNote. If you search external databases in the default mode, (‘Integrated library and online search mode’ ) all the references you find will be imported into your library. You can choose not to import them if you see that the search returns large numbers, but you can’t see the records until you import them.
If instead you choose the Online search mode, you see the retrieved records in an EndNote window, but they are not part of your EndNote library until you import them. This is more like the way this works in Reference Manager.
Normally we would advise using the online search mode, but if your search is precise enough, hopefully returning only the specific reference you were searching for, it could be slightly quicker to use the integrated mode.
First, select the Online Search Mode icon at the top left of the screen .
Next, click on the Connect icon beside the source you want to search. Type in your search, changing the search fields where necessary and click on Search
Introduction to EndNote http://www.kcl.ac.uk/onespace/study/computing/software/bibsoft/endnote/ Page 9 EndNote will display how many records have been found. Click OK to download them into a temporary file. The references will be shown in the right hand pane. You can now sift through them and decide which ones to keep.
To move your selected references across to your main library: Highlight the reference(s) to copy across.
Click on the icon ‘Copy to local library’ at the top of the screen Click on the icon ‘Integrated library and online search mode’ in the top left
corner of the screen . Your temporary file will be discarded. Your downloaded references will appear in All References
8 Dealing with duplicates After doing similar searches in different databases you may have duplicate references. Go to References – Find duplicates
EndNote will compare each duplicated reference side by side and prompt you to delete one of them If you aren’t sure you want to delete a reference, click on Skip to move on to the next duplicated reference. If you don’t wish to check them one by one, you can close the duplicate references window you will see all the references listed, with the more recent duplicate references highlighted. You can just delete all highlighted references using Ctrl D
In EndNote X4 you can edit the references in the side by side duplicate windows and so create the best record from the alternatives and delete the other(s).
9 Adding references manually
Introduction to EndNote http://www.kcl.ac.uk/onespace/study/computing/software/bibsoft/endnote/ Page 10 The process is very much the same as in Reference Manager, but you will find the Author term list less intrusive. You will be prompted to save newly created or changed records, but generally there are fewer confirmation messages in EndNote and you can opt not to see them each time.
Deleted references are not removed immediately, but are moved into Trash (which you can open at any time) and you are prompted to empty this at the end of a session.
Corporate author names To enable EndNote to recognise a corporate name as different from the usual surname and forenames/initials, you need to add a comma after the full corporate name. If the name also includes a comma, place two commas at the position of the comma in the name.
10 Groups It is possible to arrange the references in your library by group. You may create up to 50 custom groups. References for these custom groups are selected from the master All References group where all references in your library will always be displayed.
The master All References group will be displayed at the top.
Temporary groups created by Endnote will appear directly underneath as
Introduction to EndNote http://www.kcl.ac.uk/onespace/study/computing/software/bibsoft/endnote/ Page 11 you work but these will disappear when you shut EndNote. My groups (permanent custom groups created by you) will appear below these temporary groups.
10.1 Creating your own groups or group sets To create your own groups, right click on My Groups and select either Create Group or Create Group Set. You can also Modify or Delete Groups or Group Sets as required.
10.1.1 Including references in a group
Go to All References, and highlight the reference(s) you want to include in your group. Drag and drop the reference(s) into the relevant group in the left hand pane.
Alternatively, you can right click on the reference(s) and select the option ‘Add References To’
10.1.2 Editing references in custom groups
Edit a reference as you would normally but remember: Editing a reference when it is in All References will push through and change the reference in the Custom group or groups in which it is included. Editing a reference in a Custom group will push through and change the reference in All References and any other Custom group in which it is included.
10.1.3 Deleting a reference
Deleting a reference within the All References group will delete your reference permanently from ALL groups.
To delete a reference from a custom group only: Right click on the reference within the group
Select ‘Cut’. The reference will be removed from the custom group only
Introduction to EndNote http://www.kcl.ac.uk/onespace/study/computing/software/bibsoft/endnote/ Page 12 10.2 Smart groups To set up a smart group you enter search terms. This will put any records containing those terms into the smart group. As you add more references to your library, any which match these terms will be automatically added to the smart group.
11 Finding and Importing pdfs Many improvements have been made in the Find full text function in EndNote. You may need to set up EndNote to use King’s open URL resolver, SFX, & Athens, but only if you are working with your personal (purchased) copy of EndNote, or if you are using the Mac version. The King’s downloaded Windows version includes this information.
In EndNote, from the Edit menu choose ‘Preferences’ and choose ‘Find Full text’ In the open URL path box, enter
H U http://sfx.kcl.ac.uk/kings UH
Go to H U http://www.kcl.ac.uk/onespace/study/computing/software/bibsoft UH and click on the link to the section on Endnote and then the FAQs. Look at the question on SFX linking and copy and paste the URL provided for Athens authentication into the ‘Authenticate with’ box Make sure the checkboxes are ticked
Click OK
Introduction to EndNote http://www.kcl.ac.uk/onespace/study/computing/software/bibsoft/endnote/ Page 13 The easiest way to use this facility is to select the references for which you would like to import pdfs and click the ‘Find full text’ icon . EndNote will show how many it is searching for, and how many it finds on the left. Any records with pdfs attached will show a paperclip icon beside them in the main list display.
If an article you would like to capture is not found by this method you can still create an sfx link from the record to see if King’s has a copy in print, or to order document delivery (a link on the sfx window will take you to the document delivery form in the catalogue if it says ‘we haven’t got a copy but can try and get it for you’).
To link to SFX: Right click the record and choose URL > OpenURL link
Introduction to EndNote http://www.kcl.ac.uk/onespace/study/computing/software/bibsoft/endnote/ Page 14 If you are using EndNote X4 and already have a number of pdfs of journal articles and would like records for them in your EndNote library (plus the pdfs themselves), you can import the pdfs, and the records will automatically be created in EndNote, by extracting the DOIs and then populating the records from Crossref (the DOI register) database. These records will not include abstracts or keywords.
If you already have many of the records for these articles in your EndNote library this may create a lot of duplicates, so decide how you will deal with these, bearing in mind that your existing records may be fuller, with abstracts etc.
Importing many pdfs in one go in EndNote X4
1. Make sure all the pdfs you want to import are in one folder (it can include subfolders) 2. From the File menu, choose Import > Folder. 3. Click the Choose button to open the Browse for Folder dialog window. 4. Select the required PDF folder, and then click OK. 5. If the selected folder includes sub-folders, click the Include files in all sub-folders radio button to include PDF files in those sub-folders in the import operation. 6. Select an option from the Duplicates list.
To link an individual pdf to an EndNote record: Right click on the record and from File attachments, choose Attach file. Alternatively you can drag pdfs from a file window to an EndNote record
12 EndNote Web You may find it useful to use EndNote Web to share references in your EndNote library with colleagues, or as a place to save references if you do a search away from your desktop and haven’t got the software on the computer you are using, or a copy of your EndNote library with you.
You can also use EndNote Web, in conjunction with the related and integrated service, Researcher ID to create lists of your own publications, especially any that can be found in the Web of Science, which will have citation information attached (and regularly automatically updated). This enables you to create a citation metrics report, and calculates your h index.
Introduction to EndNote http://www.kcl.ac.uk/onespace/study/computing/software/bibsoft/endnote/ Page 15 If you did not set up an EndNote Web account when you first started EndNote desktop, you can do this at any time from Edit Preferences > Endnote Web. It is useful to also download the Web plugin, as then you can go to your EndNote Web page easily from a link on your browser. It is usually necessary to login to your EndNote web account, before trying to transfer references between the two.
More information is available from the ISS bibliographic software web pages.
13 Cite while you write First check that the style selected in EndNote is ‘Author-Date’
Open a saved Word file. Or to quickly generate some text, type the following and then press enter: =rand(10,4)
If using Word 2003, bring up the EndNote toolbar [View -Toolbars - EndNote X3] If using Word 2007, click the EndNote X3 tab in the ribbon.
There are two ways of adding citations from your EndNote library: First method Place your cursor anywhere in the text and click on the Find Citation icon on the EndNote toolbar (1st icon on left in Word 2003, or in Word 2007, Insert citation > Find citation). Type the name of an author in your database to find the reference(s) to the article(s) by this author. Having found the correct reference, and highlighted it if necessary, click on ‘Insert’ at the bottom of the window. Wait a few seconds to see the inserted citation marker change to a formatted citation in the author date style. Place your cursor at another point in the text. Here you are going to insert two citations. First find the reference to an article and insert it. Then position your cursor after the first citation (it doesn’t have to be inside the citation bracket), find another article by searching for a word in the title and insert it. It will appear inside the brackets of your first citaiton.
Second method
Introduction to EndNote http://www.kcl.ac.uk/onespace/study/computing/software/bibsoft/endnote/ Page 16 Return to the Word document and place your cursor at another point in the text Click the EndNote icon on the toolbar in Word 2003, or on EN – Go to EndNote in Word 2007 Find a reference and highlight it, and then select another reference as well by using Ctrl-click
On the EndNote toolbar click on the icon ‘Insert Citation’ . Your citations will automatically drop into your text where you placed the cursor.
13.1 Reformatting the bibliography
Go to EndNote - from the Edit menu choose ‘Output styles’ and Open style manager’. Any styles you tick in this list will be available from the ‘format bibliography’ list in Word. Tick for example ‘Brit Medical J’, and any others you are interested in. In the Word 2003 document, click the ‘Format Bibliography’ icon, or in Word 2007 choose a style from the drop down list and then click Update citations and bibliography Choose the Brit Medical J style from the drop-down menu, and then click on Format. Try a few other styles to see how they look.
13.2 Styles If you modify an existing style and save it (ideally with a new name) EndNote will automatically prompt you to save it in your My Documents, EndNote, Styles folder. These folders are accessible to all and will also be a safe place for your modified styles when you upgrade to the next version.
14 Independent bibliographies Go back to EndNote.
Choose 5 or 6 references from your EndNote library by Ctrl clicking to select them
Introduction to EndNote http://www.kcl.ac.uk/onespace/study/computing/software/bibsoft/endnote/ Page 17 Choose a style from the dropdown list at the top of the EndNote window
From the Edit menu choose ‘Copy Formatted’ (you can also use the keyboard shortcut Ctrl K) Open a new Word document and Edit – Paste
The list will be appear in the formatted chosen style. To change the style you need to delete that Word File and repeat the process after choosing a different style in EndNote Note: The style in which your bibliography is ordered is dependant on the chosen output style in Endnote. Although you may have arranged the references in your library by date, when the selected references are generated for the bibliography, they will be rearranged into alphabetical if using the Author-Date style. If you select the numerical style, they will appear in the order in which they appear in you main EndNote library so you may need to rearrange the references. Do this by highlighting the references you need, click on References – Show selected references. You can then rearrange them by click-sorting at the top of the columns.
15 Journal Term List It is important to import the journals terms list for your subject area into your EndNote library, so that journal titles can be shown in your reference lists as either abbreviated or full, depending on the output style chosen, no matter how they have been imported into EndNote (eg from PubMed, in abbreviated form or from Ovid Medline – full).
If you are using an installation of EndNote on your own computer you add term lists as follows:
From the Tools menu choose Open Term Lists Choose the Journals Term List Select the 'Lists' tab and click on 'Import List Find the Term lists folder in the Endnote program folder Choose to import the file for your subject area
Introduction to EndNote http://www.kcl.ac.uk/onespace/study/computing/software/bibsoft/endnote/ Page 18 If you are using EndNote on the Access King's Global or Campus Desktop you will not be able to access the EndNote program folder, so you first need to download the appropriate term list(s) from the EndNote support pages – Term lists
16 EndNote Manuscript templates You will find these from the EndNote Tools menu, and a wizard will lead you through using them to correctly format an article for a hundred or so different journals.
17 Extra notes 17.1 Making changes to references and citations in your Word document Making changes after citations have been inserted and the reference list created can lead to complications if you don’t go about it in the right way. This is because of the travelling library which is carried in the field codes, and is generally hidden, but still there, and can trip you up if you’re not careful. Three icons on the toolbar lead to dialogues which help you to make changes in a way that will not cause problems:
Editing citations If, after inserting a citation with two or more references, you decide you don’t want one of them, instead of just deleting the name from the citation, use the option ‘Edit citation’. First highlight the citation, click the ‘Edit citation’ icon on the toolbar - select the reference and choose ‘Remove’. This way you are less likely to leave residual field codes which may later cause confusion.
You can also use this option to remove the author’s name form a citation if you have already referred to it in your text, or add page numbers (these should normally be added to the Suffix box rather than the Pages box unless you are using a style that specifically uses page numbers).
Editing library references If you need to make changes to the references in your list, you should make the changes
Introduction to EndNote http://www.kcl.ac.uk/onespace/study/computing/software/bibsoft/endnote/ Page 19 in your EndNote library not in the reference list. Highlight the citation to the reference and then click on the ‘Edit library reference’ icon. Make the changes in EndNote, then return to your Word file and re-format the bibliography to effect the changes in the reference list.
The ‘Unformat citation’ option (in 2003) ‘Convert Citations & bibliography’ in 2007. Use this if you have made a change in your EndNote library, to a reference in your Word file, but didn’t use the previous option. Unformat the citation and then reformat the bibliography.
It is also useful if you wish to cut and past the contents of several documents into one, if for example you have written separate chapters of your thesis as separate files and wish to combine them in one whole document. You should unformat your citations and references first before copying and pasting.
17.2 EndNote and Master documents in Word If you are working with sub documents as part of a master document in Word, and you insert citations in the subdocuments, then the reference lists will be created at the end of each sub document. When you have finished all the subdocuments and want to create just one reference list at the end of the whole master document, you should do as follows.
The subdocuments should all be closed and the Master document opened and expanded. Give the ‘format bibliography’ command within the master document and this will create a (master) reference list at the very end of the whole document. It can be placed in a separate subdocument if you create an empty one at the end. Reference lists that have already been created at the end of each subdocument remain, but they can be deleted manually.
17.3 Editing output styles In EndNote, select: Edit > Output Styles > Open Style Manager
Introduction to EndNote http://www.kcl.ac.uk/onespace/study/computing/software/bibsoft/endnote/ Page 20 Click on Templates in the Citations menu to see how the citation for that style is created. You can also do the same in the Bibliography menu Author Lists in both the Citations menu and Bibliography menu allow you to see how the author lists are formatted and make changes if you wish. Use these functions to edit the style templates. E.g. if you wish to use BMJ format for your references, but you don’t want the titles to be italicized, you can highlight the word ‘Title’ (as above) and then click on the Italics icon.
Introduction to EndNote http://www.kcl.ac.uk/onespace/study/computing/software/bibsoft/endnote/ Page 21