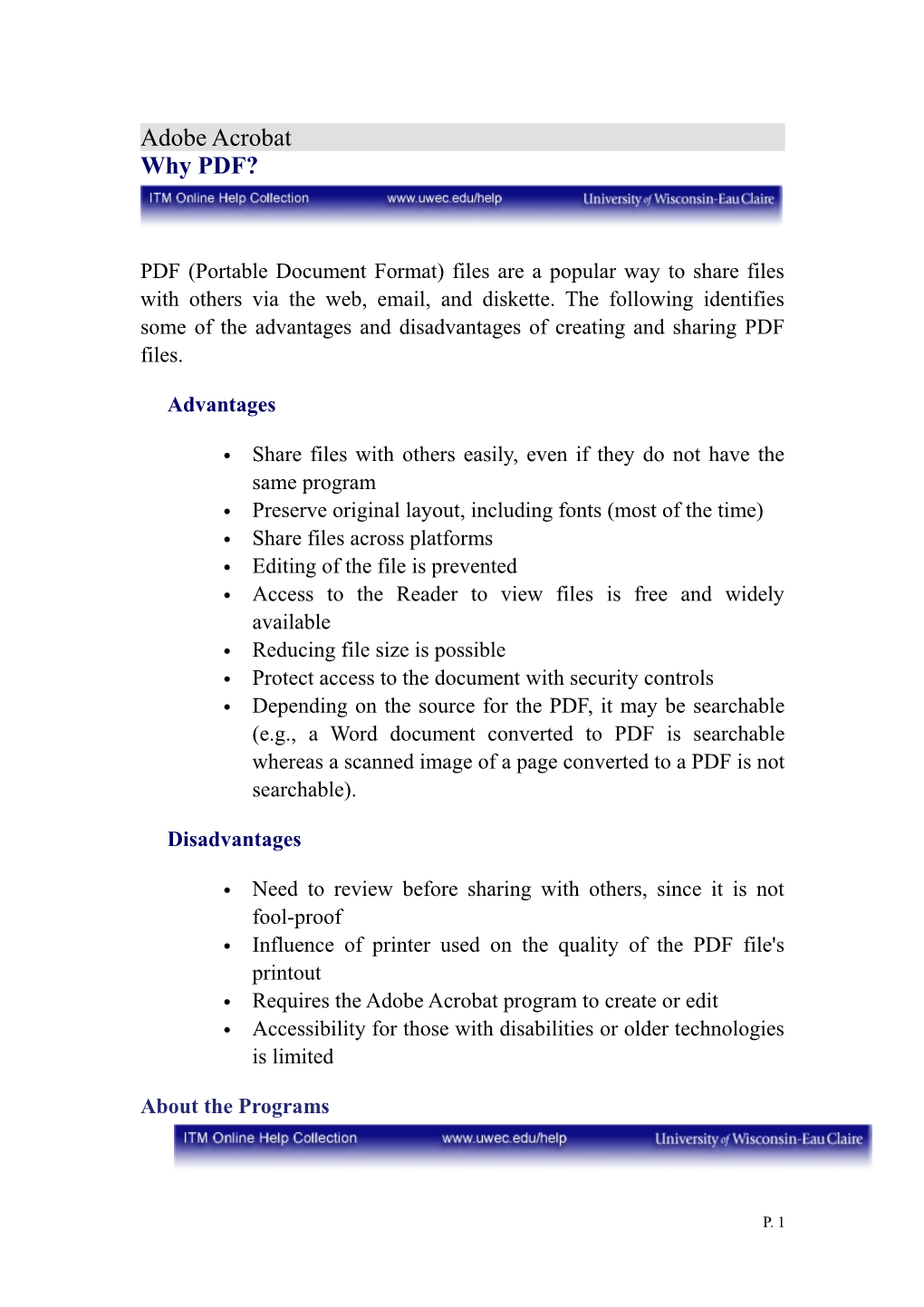Adobe Acrobat Why PDF?
PDF (Portable Document Format) files are a popular way to share files with others via the web, email, and diskette. The following identifies some of the advantages and disadvantages of creating and sharing PDF files.
Advantages
Share files with others easily, even if they do not have the same program Preserve original layout, including fonts (most of the time) Share files across platforms Editing of the file is prevented Access to the Reader to view files is free and widely available Reducing file size is possible Protect access to the document with security controls Depending on the source for the PDF, it may be searchable (e.g., a Word document converted to PDF is searchable whereas a scanned image of a page converted to a PDF is not searchable).
Disadvantages
Need to review before sharing with others, since it is not fool-proof Influence of printer used on the quality of the PDF file's printout Requires the Adobe Acrobat program to create or edit Accessibility for those with disabilities or older technologies is limited
About the Programs
P. 1 Many users have the Adobe Acrobat Reader, which is required to view and print PDF files. The Reader is part of the standard installation on many computers and is free to download if you do not have it (http://www.adobe.com/products/acrobat/readstep.html). However, you cannot create a PDF file with the Reader.
To create a PDF file, you must have the full version of Adobe Acrobat. With Adobe Acrobat you can easily create PDF files. Some programs, such as Adobe PageMaker, have the ability to export PDF files. With these programs you can create PDF files but only from within the program. In addition, Adobe Create PDF Online provides a free trial for creating PDF files. You must register for the service. The Adobe Distiller can be used to convert PostScript (PS) files to a PDF file.
Program Summary
Program Features List Educational Price Price
Adobe Reader View FREE FREE Print
Search
Adobe Acrobat Reader plus … $249 $60 "Full" Create
Set options
P. 2 Additional Notes
The names of the programs can be confusing, the free version for viewing is generally referred to as "the Reader" or "Acrobat Reader." The full version for creating programs is generally referred to as "Adobe Acrobat."
A caution about creating PDF files at a different computer is that you must have the program used to create the document on that computer and if the same fonts are not installed on the computer the result will be different.
For more information on working with PDF files, please see the UW-Eau Claire: Adobe Reader Assistance page.
Working with PDF Files
A PDF file is a document saved in the Portable Document Format. With a PDF file you do not need the original program used to create the file. Instead you need Adobe Acrobat Reader. The software is free and can be downloaded from the Adobe website.
This document outlines:
Requirements for Accessing PDF Files Downloading and Installing Adobe Reader (one-time setup) Reading PDF files with the Reader
NOTES: The instructions may vary slightly depending on your individual computer setup. The Computing and Networking Services Help Desk is available to help if you have problems. They can be reached at 715.836.5711 or [email protected]. Additional information on working with PDF files can be found on UW- Eau Claire's Adobe Acrobat Reader Assistance page.
P. 3 Requirements for Accessing PDF Files
Here are the requirements you will need in order to access PDF files.
Adobe Acrobat Reader Netscape or Internet Explorer Network connection Time to download the files
Downloading and Installing the Adobe Reader
To download Adobe Acrobat Reader free from the internet, follow the these instructions:
1. Go to the Adobe Acrobat Reader website at http://www.adobe.com/products/acrobat/readstep.html 2. Click the link READER DOWNLOAD PAGE Complete the steps on the screen to download Adobe Acrobat Reader onto your computer. 3. When completed, click DOWNLOAD A dialog box will appear asking where you want to save the software. 4. Select a location and click SAVE The program will be downloaded to that location.
To install Adobe Acrobat Reader onto your computer after it has been downloaded,
1. Go to the folder where you saved the Adobe program 2. Double click on the program icon 3. Click NEXT 4. To confirm location, click NEXT 5. At the Thank You dialog box, click OK The installation of the program is now complete.
P. 4 Reading PDF Files with the Reader
Depending on your computer setup you may be able to use option 1. If not, option 2 should work with any computer.
Option 1
1. Click the link to the PDF file It should open on the screen for you to read.
Option 2
Saving
1. Right click the link to the PDF file 2. From the quick menu that appears, select Save Link As ... or Save Target As ... 3. In the Save As dialog box, select the location where you want to save the file 4. Click SAVE
Reading You can then continue working online or you can open the file and work with it. When you are ready to open the file:
1. Using Windows Explorer, go to the folder where you saved the file 2. Double click on the file 3. Adobe Acrobat Reader will open and will open the contents of the file Once you open the PDF file you can browse through the pages and print the contents.
Creating a PDF File
P. 5 With the Adobe Acrobat program installed on your computer, creating a PDF file is pretty straight forward.
Basic PDF (electronic copies) Using the Office & Acrobat Macro (interactive file) Also see Creating a PDF with PageMaker (interactive file)
Creating a Basic PDF
A basic PDF is essentially an electronic printout of a document. PDF enhancements and interactivity can be added using Acrobat (see Interactive PDFs, Control Options, and Multiple Sources). The following generic instructions should work within most programs:
1. Open the file that you want to become a PDF file 2. From the File menu, select Print 3. From the Printer Name listing, select Adobe Acrobat Writer or Adobe Distiller Writer or Adobe PDF 4. Click PRINT A Save As dialog box appears. 5. In the File Name textbox, type a name for the file 6. Click SAVE 7. Review the PDF file to ensure that the results are what you intended
Once the PDF file is created, you can send it is an email attachment, link to it from a web page, or copy it to a diskette for someone.
P. 6 Using the Office & Acrobat Macro
If you have Microsoft Office and Adobe Acrobat, a special macro is created which using the Adobe Distiller and preserves the internal, mail, and web links within the document. When using the Acrobat macro, you do not have control over the output (e.g., selecting which pages to print or how many PowerPoint slides per page).
1. Open the Office program (e.g., Word, Excel, or PowerPoint) 2. Open the file you want to make into a PDF file 3. Click the PDF icon If this icon is not displayed, activate the toolbar: From the View menu, select Toolbars ?PDF Maker 4. In the Save As dialog box, type the file name and change the location if necessary 5. Click SAVE When complete, the Adobe Distiller dialog box appears. 6. To confirm the results, open and review the PDF
Creating a PDF File
With the Adobe Acrobat program installed on your computer, creating a PDF file is pretty straight forward.
Basic PDF (electronic copies) Using the Office & Acrobat Macro (interactive file) Also see Creating a PDF with PageMaker (interactive file)
Creating a Basic PDF
A basic PDF is essentially an electronic printout of a document. PDF enhancements and interactivity can be added using Acrobat (see
P. 7 Interactive PDFs, Control Options, and Multiple Sources). The following generic instructions should work within most programs:
Selecting the PDF Printer
1. From the Apple menu, select Chooser 2. From your printer choices, select Adobe PDF Writer 3. Close the Chooser Creating the PDF
1. Open the file that you want to become a PDF file 2. From the File menu, select Print 3. Click OK A Save As dialog box appears. 4. In the File Name textbox, type a name for the file If necessary, adjust the location for the file 5. Click SAVE 6. Review the PDF file to ensure that the results are what you intended
Once the PDF file is created, you can send it is an email attachment, link to it from a web page, or copy it to a diskette for someone.
P. 8 Using the Office & Acrobat Macro
NOTE: This feature is only available with Acrobat 5.05
If you have Microsoft Office and Adobe Acrobat, a special macro is created which using the Adobe Distiller and preserves the internal, mail, and web links within the document.
1. Open the Office program (e.g., Word, Excel, or PowerPoint) 2. Open the file you want to make into a PDF file 3. Click the PDF icon If this icon is not displayed, activate the toolbar: From the View menu, select Toolbars ?Acrobat 4. In the Save As dialog box, type the file name and change the location if necessary 5. Click SAVE When complete, the Adobe Distiller dialog box appears. 6. To confirm the results, open and review the PDF
Creating Interactive PDFs
Interactive PDFs are PDFs which have internal bookmarks so that it is easy to navigate from one page to the next. This allows readers to be able to skip to specific sections of a PDF document. This is appropriate for documents that are 10 pages or longer. The bookmarks act like target links in a web document or bookmarked text in a Word document.
Creating Bookmarks Using Bookmarks Renaming Bookmarks Changing Bookmark Location Modifying Bookmark Properties Changing Bookmark Organization
P. 9 Creating Bookmarks
Creating a bookmark is easy using Adobe Acrobat. You can link the bookmarks to any place in the current document or to other files, such as websites and movies. When creating a bookmark, it links to internal pages by default. To change the bookmark to link to other files, see Modifying Bookmark Properties.
1. Open the appropriate PDF document 2. If the bookmarks are not visible, from the Window menu, select Bookmarks 3. In the document, navigate to the exact location where you want the bookmark to go by scrolling the page up or down as desired The bookmark will be set to the exact location and magnification level that you are currently viewing. 4. On the bookmarks palette menu, click NEW BOOKMARK ICON The bookmark palette appears at the top of the Bookmark's pane.
A new bookmark entry appears. 5. Type the name of the bookmark 6. Press [Enter]
Using Bookmarks
1. From the Window menu, select Show Bookmarks The bookmark listing appears to the left. 2. Click on the bookmark you wish to view The new location appears.
P. 10 Renaming Bookmarks
1. Right click the bookmark you want to rename A box will appear around the bookmark
2. Type the new name 3. Press [Enter]
Changing Bookmark Locations
After creating a bookmark, you can easily change the link destination. You can also change the magnification level of the bookmark.
1. Select the bookmark that you want to modify 2. Move to the new target location for the bookmark using the scroll bar on the left 3. Set the appropriate magnification using the magnifying glass buttons
4. Right click on the selected bookmark The Quick menu appears. 5. From the Quick menu, select Set Destination A warning dialog box appears. 6. Click YES 7. The bookmark is now set to the new destination.
P. 11 Modifying Bookmark Properties
Bookmarks can be modified in order to change the way that they behave. This can change the view, zoom, and location. You can also use this to change the bookmark completely to include movies, outside links and other forms of media.
1. Select the bookmark that you want to modify 2. Right click on the selected bookmark The Quick menu appears. 3. From the Quick menu, select Properties... The Bookmark Properties dialog box appears.
4. From the Type pull down menu, select the appropriate action The appropriate button will appear in the Bookmark Properties dialog box. 5. If the action is set to Go to View, click EDIT DESTINATION
P. 12 The dialog box will change to show the Magnification pull down menu. 6. From the Magnification pull-down list, select the desired choice 7. OPTIONAL: To change the appearance, use the Color and Style options 8. Click SET ACTION
Changing Bookmark Organization
Bookmarks appear in the order in which they were created by default. You can easily change the order or hierarchical organization of bookmarks. By changing the hierarchical organization, you can create multiple levels of bookmarks, which can give the effect of chapters and sections within chapters. See Bookmark Samples for examples.
1. Click and hold the appropriate bookmark 2. To change the order of a bookmark, drag the bookmark up or down within the list A black line will appear under the bookmark icon, showing where the bookmark will appear. OR To change the hierarchical organization of a bookmark, drag the bookmark to the right of the bookmark icons A black line will appear under the bookmark name, showing where the bookmark will appear. 3. Release the mouse button The bookmark appears in its new location.
P. 13 Creating a PDF: Multiple Sources
If the PDF file you need to create has multiple sources (e.g., a Word document and an Excel spreadsheet), you can still create a single PDF file as long as multiple sources are not used for a single page. For example, pages 1 through 5 can be from the Word document and page 6 can come from the Excel spreadsheet. However, you cannot use both Photoshop and Word on a single page.
Create the initial PDF file Adding a non-PDF File Adding a PDF File
Creating the Initial PDF File
1. Open the file you want to become a PDF file 2. From the File menu, select Print 3. From the Printer Name listing, select Adobe Acrobat Writer 4. Click PRINT A Save As dialog box appears. 5. In the File Name textbox, type a name for the file 6. Click SAVE
P. 14 Adding a non-PDF File
Once a PDF file is created, you can add new pages to the file with a "drag and drop." This does not work with all file types. If you try it and it does not work, you will need to convert the individual files to PDF before combining them into one document.
Setting up to Add to a PDF File
1. Open Adobe Acrobat 2. Open Windows Explorer 3. Navigate to the folder where you saved the documents 4. Adjust the sizes and positions of the Adobe and Explorer windows so you can see both Adding to an Existing PDF File
1. If necessary, repeat the Creating the Initial PDF File 2. Open the appropriate PDF file a. From the File menu, select Open b. Navigate to the appropriate folder c. Select the file d. Click OPEN 3. Drag the next file to the document 4. Repeat step 3 as necessary 5. From the File menu, select Save 6. When complete close Adobe Acrobat
P. 15 Adding a PDF File
1. Open the initial PDF file 2. From the Document menu, select Insert Pages 3. From the dialog box, select the appropriate PDF file 4. Click OPEN The Insert dialog box appears.
5. To add a PDF file to beginning, end, or middle of a file: Add to beginning of a file
1. From the Location pull-down listing, select Before 2. Under Page section, select First Page Add to end of a file
1. From the Location pull-down listing, select After 2. Under Page section, select Last Page Add in the middle of the file
1. From the Location pull-down listing, select Before or After 2. Under Page section, select Last Page and click OK
P. 16 Creating a PDF with PageMaker
Some programs, such as Adobe PageMaker, have Acrobat embedded within the program. With these programs, you can create a PDF file even if you do not have the full version of the Adobe Acrobat. However, you can only create PDF files from within those programs. If you have a program with Acrobat embedded within it, you can create the PDF file as described in Creating a Basic PDF File or by following the instructions for using the embedded Acrobat. The following instructions are for PageMaker 6.5.
Exporting to PDF in PageMaker
1. Open PageMaker 2. Open the file you want to make into a PDF file 3. From the File menu, select Export ?Adobe PDF 4. Confirm the options in the dialog box NOTE: For a basic PDF file, the default options are okay. 5. Click EXPORT 6. In the Save As dialog box, type the file name and change the location if necessary 7. Click SAVE When complete, the Adobe Distiller dialog box appears. 8. From the File menu, select Exit to close the Distiller.
P. 17 Deleting and Extracting PDF Pages
Adobe Acrobat allows you, as the creator of the PDF file, to delete unwanted pages. You may also extract pages to another, stand alone document. When extracting you have the option to retain or delete those pages from the original PDF file.
Deleting Pages Extracting Pages
Deleting Pages
If you have extra pages within your PDF, you can easily delete the pages. To do so:
1. Open the PDF file 2. Identify the page(s) to be deleted 3. From the Document menu, select Delete Pages... 4. In the Delete Pages dialog box, indicate the first and last page to be deleted If deleting only one page, the same page number should appear in both boxes.
5. Click OK A confirmation dialog appears. 6. To delete the pages, click YES To cancel, click NO
P. 18 Extracting Pages
Extracting pages is similar to deleting pages in that the extracted pages can be removed from the document; however, extracting moves them to a new document. Acrobat provides the option to delete or retain the pages as part of the original document.
1. Open the PDF file 2. Identify the page(s) to be extracted 3. From the Document menu, select Extract Pages... 4. In the Extract Pages dialog box, indicate the first and last page to be extracted If extracting only one page, the same page number should appear in both boxes.
5. To delete the extracted pages from the original document, select Delete Pages After Extracting 6. Click OK If you are deleting the extracted pages from the original document, respond to the confirmation dialog box which appears. The extracted page(s) appear in a new Acrobat window. 7. Continue with Saving Extracted Pages
P. 19 Saving the Extracted Pages
Once the pages have been extracted, they will appear in a new Acrobat window. The title bar will appear similar to the graphic with the words [Pages from filename.pdf].
1. From the File menu, select Save
2. Complete the Save As dialog box
3. Click SAVE
Reorganizing Bookmarks: Sample
When reorganizing bookmarks, the position of the cursor (underscore) when you release the mouse button is very important. This document contains examples of bookmarks before, during and after reorganization.
Original Organization Moving: Same Level Moving: Different Level
Original Organization
In the example shown here, Cover, Descriptions, and CITI Website are all pages on the same level.
Moving: Same Level
P. 20 This example shows the CITI Website page being relocated to follow the Cover page. Both pages are on the same level.
The user clicks CITI Website and drags until the cursor appears directly beneath Cover before releasing the mouse button (see During the Move). Once the mouse button is released, CITI Website appears beneath Cover at the same level in the hierarchy (see After the Move).
During the Move After the Move
Moving: Different Level
This example shows the CITI Website page being relocated beneath Cover, down one level in the hierarchy.
The user clicks CITI Website and drags until the cursor appears beneath Cover and to the right of the Cover page icon before releasing the mouse button (see During the Move). Once the mouse button is released, CITI Website appears beneath Cover, one level down in the hierarchy (see After the Move).
During the Move After the Move
P. 21 Acrobat FAQ
Common Questions
What do I need to read a PDF file? What do I need to create a PDF file? How do I know if Adobe Acrobat is installed on my computer? Who can read a PDF file? Are there version issues? What types of access to the PDF file can I control? Can I prevent someone from saving the PDF file? What can I use a source file for my PDF? Are PDF files accessible to those with disabilities? More Questions?
Answers to the Common Questions
What do I need to read a PDF file?
You will need Adobe Acrobat Reader to read a PDF file. Many computers already have the Reader installed on them. If yours does not, you can download it free from the Adobe website.
P. 22 What do I need to create a PDF file?
The Adobe Acrobat program must be used to create PDF files. For additional information, including where it is available at UW-Eau Claire, see Acrobat: About the Programs.
How do I know if Adobe Acrobat is installed on my computer?
Windows Users: The actual location of the program varies based on individual setup. It can generally be found in your Programs menu in a subfolder named Adobe Acrobat. If you have the full version, you will see an option titled "Adobe Acrobat 4.0" or "Adobe Acrobat 5.0." If you cannot locate it on the menus and believe that it is installed, you can do a search for acrobat.exe.
Macintosh Users: The actual location of the program varies on the individual setup. It can generally be found under the Apple menu, under the heading of Standard Software. If you cannot locate it on the menus and believe it is installed, you can do a search for acrobat.exe.
Who can read a PDF file?
By default, anyone with Adobe Acrobat Reader can read your PDF file. When you create the file, you can password protect the file to limit access to the file. To learn how to do this, see PDF Control Options
Are there version issues?
Generally, the user should have the latest version of the Reader available. Because of new features and new techniques for creating the PDF, backward compatibility to older Readers is not always possible. For example, if the developer creates a PDF with Acrobat 4, the user should have at least Acrobat Reader 4 but using Acrobat Reader 5 will also work. Indicating which version of Acrobat you used can help the user troubleshoot problems on their end.
P. 23 What types of access can I control?
Using the menus through the Adobe Acrobat program, you can control the access for
opening the file printing selecting text and graphics changing the document adding annotations
For additional information, see PDF Control Options.
Can I prevent someone from saving the PDF file?
No, at this time you cannot prevent the user from saving a PDF file.
What can I use a source for my PDF?
Most electronic files can be used as a source. Common examples include: Word, PowerPoint, Excel, Photoshop, Internet Explorer. Basically anything that can be printed can be converted to a PDF. While audio and video cannot become PDF files, you can create links (using Bookmarks) to the files.
Are PDF files accessible to those with disabilities?
Adobe Acrobat 5.0 creates PDF files that are compatible with third-party screen readers, such as JAWS. While the documents are accessible with screen readers, there are still design and production issues that the developer must incorporate into the document to make the document as accessible as possible. Adobe's white paper titled Enhancing the Accessibility of the Web with Adobe Acrobat Software provides additional information on this information.
P. 24 More Questions?
For additional information, please see UW-Eau Claire's Adobe Acrobat Reader Assistance page or the Adobe website.
PDF Control Options
Adobe Acrobat allows you, as the creator of the PDF file, control over what others can do with the PDF file. The options include:
opening the file printing selecting text and graphics changing the document adding annotations
This document will show you how to establish access controls.
Establishing Access Controls
1. Open Adobe Acrobat 2. Open appropriate file 3. From the File menu, select Document Security 4. From the Security Options pull-down list, select Acrobat Standard Security
P. 25 The Standard Security dialog box appears.
5. Optional: Password Protection To control who can open or change the security settings, type the password in the appropriate Password text box 6. Optional: Permissions To control what the user can do with the PDF document, check the appropriate options 7. Click OK 8. If you set a password, the Password confirmation dialog box will appear, retype the password and click OK 9. Save the document: From the File menu, select Save
Learning & Tech | ITM Online CITI | BITS | CNS Help Desk Help Jeri Weiser Updated: ([email protected]) Copyright and Credits CNS Documentation
P. 26