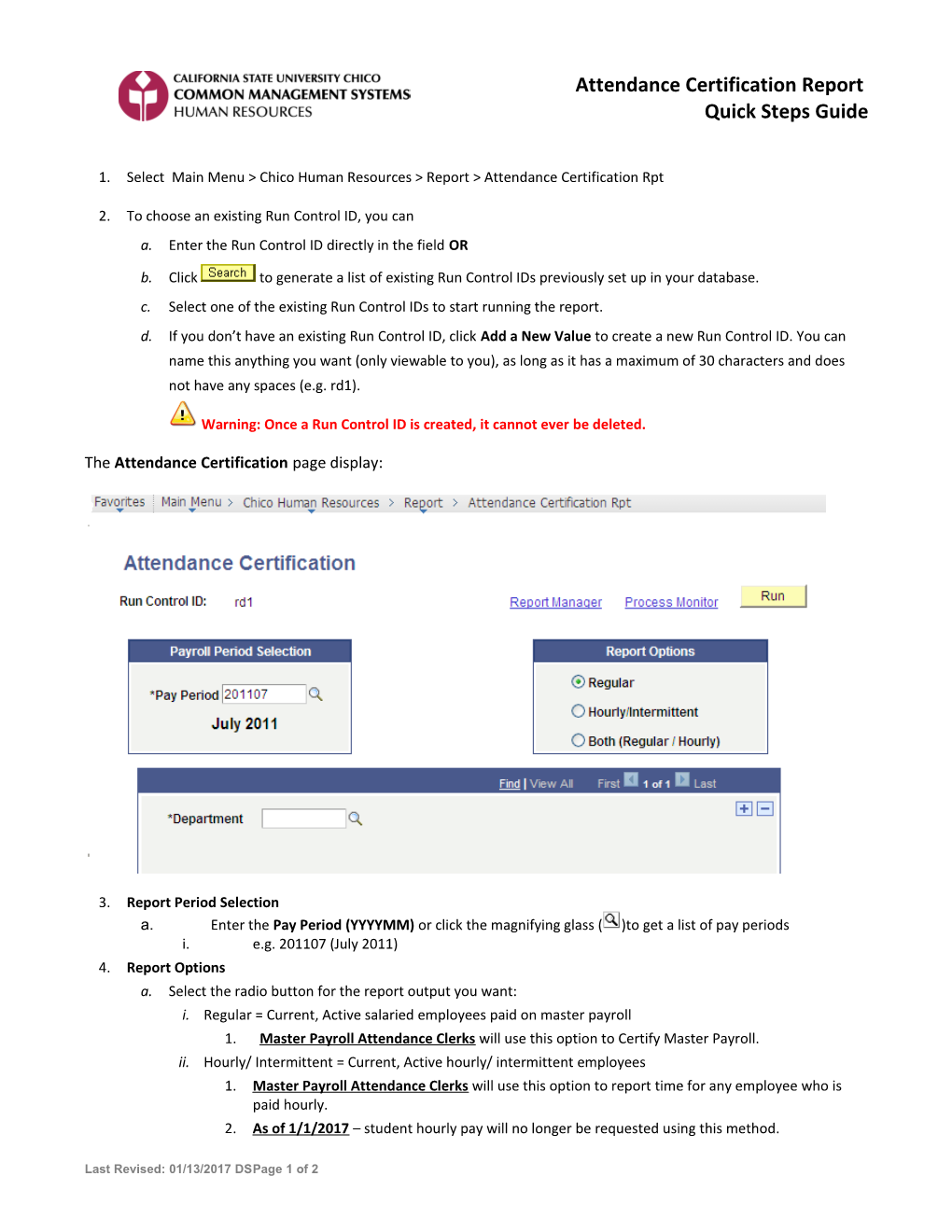Attendance Certification Report Quick Steps Guide
1. Select Main Menu > Chico Human Resources > Report > Attendance Certification Rpt
2. To choose an existing Run Control ID, you can a. Enter the Run Control ID directly in the field OR
b. Click to generate a list of existing Run Control IDs previously set up in your database. c. Select one of the existing Run Control IDs to start running the report. d. If you don’t have an existing Run Control ID, click Add a New Value to create a new Run Control ID. You can name this anything you want (only viewable to you), as long as it has a maximum of 30 characters and does not have any spaces (e.g. rd1).
Warning: Once a Run Control ID is created, it cannot ever be deleted.
The Attendance Certification page display:
3. Report Period Selection a. Enter the Pay Period (YYYYMM) or click the magnifying glass ( )to get a list of pay periods i. e.g. 201107 (July 2011) 4. Report Options a. Select the radio button for the report output you want: i. Regular = Current, Active salaried employees paid on master payroll 1. Master Payroll Attendance Clerks will use this option to Certify Master Payroll. ii. Hourly/ Intermittent = Current, Active hourly/ intermittent employees 1. Master Payroll Attendance Clerks will use this option to report time for any employee who is paid hourly. 2. As of 1/1/2017 – student hourly pay will no longer be requested using this method.
Last Revised: 01/13/2017 DSPage 1 of 2 iii. Both = Include both the Master payroll employees and hourly/intermittent employees 5. Department a. Enter the Department ID (D+5 digit number) i. Use the to look up the Department ID, if needed. ii. Click ‘Advanced LookUp’ iii. Enter the Department name in the ‘Description’ field.
iv. Click the button to look up your Dept id. You will only be able to look up the departments that you have security access to run this report for. v. Use the button to insert additional departments. vi. Use the button to remove department(s). 6. Click to initiate the process.
The Process Scheduler Request page will appear with the Attendance Certification (process name CHIPY004) report listed:
7. UserID: should be set to the UserID you use to log in to PeopleSoft. 8. Server Name= PSUNX 9. Type = Web 10. Format = PDF
11. Click to return to the Attendance Certification Report Page. 12. A ‘Process Instance’ will appear under the Run button. This is the unique number for your report output. 13. Click the ‘Report Manager’ link to retrieve your report output. 14. Click on the ‘Administration’ tab . In the ‘Description’ column, look for the most recent process named–Attendance Certification and matching process instance to see the ‘Status’ of your report.
15. Click the button until the Status for the process reads ‘Posted’. 16. Click the ‘Details’ link to open the Report Detail Window. 17. Click the .pdf link(s) to open the Regular Employees report and/or the Hourly Intermittent report. 18. A document will open and can be printed and archived as needed.
Last Revised: 01/13/2017 DSPage 2 of 2