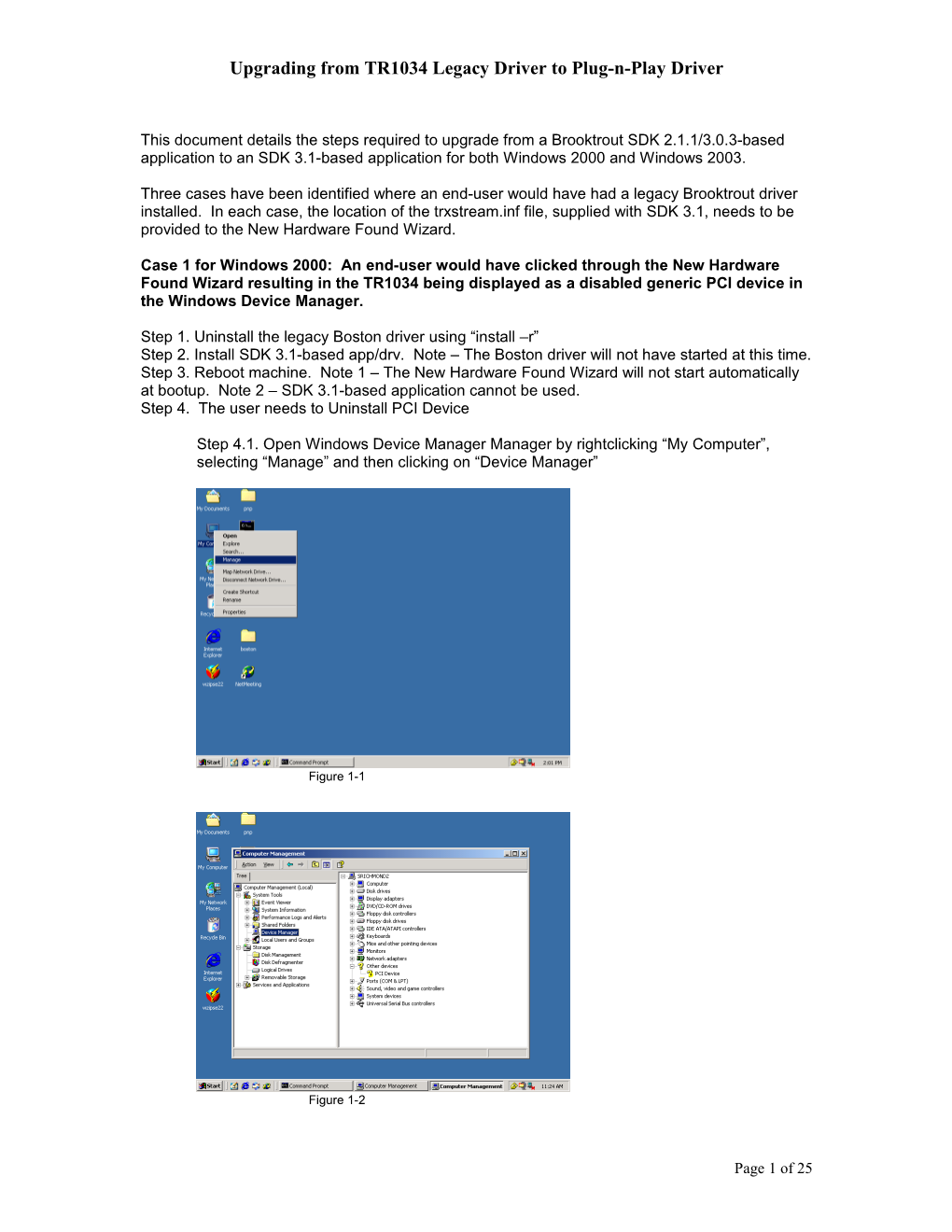Upgrading from TR1034 Legacy Driver to Plug-n-Play Driver
This document details the steps required to upgrade from a Brooktrout SDK 2.1.1/3.0.3-based application to an SDK 3.1-based application for both Windows 2000 and Windows 2003.
Three cases have been identified where an end-user would have had a legacy Brooktrout driver installed. In each case, the location of the trxstream.inf file, supplied with SDK 3.1, needs to be provided to the New Hardware Found Wizard.
Case 1 for Windows 2000: An end-user would have clicked through the New Hardware Found Wizard resulting in the TR1034 being displayed as a disabled generic PCI device in the Windows Device Manager.
Step 1. Uninstall the legacy Boston driver using “install –r” Step 2. Install SDK 3.1-based app/drv. Note – The Boston driver will not have started at this time. Step 3. Reboot machine. Note 1 – The New Hardware Found Wizard will not start automatically at bootup. Note 2 – SDK 3.1-based application cannot be used. Step 4. The user needs to Uninstall PCI Device
Step 4.1. Open Windows Device Manager Manager by rightclicking “My Computer”, selecting “Manage” and then clicking on “Device Manager”
Figure 1-1
Figure 1-2
Page 1 of 25 Upgrading from TR1034 Legacy Driver to Plug-n-Play Driver
Step 4.2. Uninstall “PCI Device”
Figure 1-3
Figure 1-4
Page 2 of 25 Upgrading from TR1034 Legacy Driver to Plug-n-Play Driver
Figure 1-5
Step 4.3. Manually scan for new hardware
Figure 1-6
Step 4.4. Follow instructions of the New Hardware Found Wizard to enter location of “trxstream.inf”. trxstream.inf gets installed in \Brooktrout\Boston\driver\winnt\pnp and is also available from the SDK 3.1 CD in the Winpnp directory.
Figure 1-7
Page 3 of 25 Upgrading from TR1034 Legacy Driver to Plug-n-Play Driver
Figure 1-8
Figure 1-9
Figure 1-10
Page 4 of 25 Upgrading from TR1034 Legacy Driver to Plug-n-Play Driver
Figure 1-11
Figure 1-12
TRxStream board will now be recognized by the Windows Device Manager and SDK 3.1-based applications may be used.
Page 5 of 25 Upgrading from TR1034 Legacy Driver to Plug-n-Play Driver
Figure 1-13
Case 1 for Windows 2003: An end-user would have clicked through the New Hardware Found Wizard resulting in the TR1034 being displayed as a disabled generic “Network Controller” in the Windows Device Manager.
Step 1. Uninstall the legacy Boston driver using “install –r” Step 2. Install SDK 3.1-based app/drv. Note – The Boston driver will not have started at this time. Step 3. Reboot machine. Note 1 – The New Hardware Found Wizard will not start automatically at bootup. Note 2 – SDK 3.1-based application cannot be used. Step 4. The user needs to Uninstall PCI Device
Step 4.1. Open Windows Device Manager Manager by rightclicking “My Computer”, selecting “Manage” and then clicking on “Device Manager”
Figure 1-14
Page 6 of 25 Upgrading from TR1034 Legacy Driver to Plug-n-Play Driver
Figure 1-15
Step 4.2. Uninstall “Network Controller”
Figure 1-16
Figure 1-17
Page 7 of 25 Upgrading from TR1034 Legacy Driver to Plug-n-Play Driver
Figure 1-18
Step 4.3. Manually scan for new hardware
Figure 1-19
Step 4.4. Follow instructions of the New Hardware Found Wizard to enter location of “trxstream.inf”. trxstream.inf gets installed in \Brooktrout\Boston\driver\winnt\pnp and is also available from the SDK 3.1 CD in the Winpnp directory.
Page 8 of 25 Upgrading from TR1034 Legacy Driver to Plug-n-Play Driver
Figure 1-20
Figure 1-21
Figure 1-22
Page 9 of 25 Upgrading from TR1034 Legacy Driver to Plug-n-Play Driver
Figure 1-23
Figure 1-24
TRxStream board will now be recognized by the Windows Device Manager and SDK 3.1-based applications may be used.
Figure 1-25
Page 10 of 25 Upgrading from TR1034 Legacy Driver to Plug-n-Play Driver
Case 2 for Windows 2000: The New Hardware Found Wizard has always appeared during bootup, but the end-user has clicked Cancel each time to stop the Wizard.
Step 1. Uninstall the legacy Boston driver using “install –r” Step 2. Install SDK 3.1-based app/drv. Note – The Boston driver will not have started at this time. Step 3. Reboot machine. Note 1 – The New Hardware Found Wizard will start automatically at bootup as always. Note 2 – SDK 3.1-based application cannot be used. Step 4. Follow instructions of the New Hardware Found Wizard to enter location of “trxstream.inf”. trxstream.inf gets installed in \Brooktrout\Boston\driver\winnt\pnp and is also available from the SDK 3.1 CD in the Winpnp directory.
Figure 2-1
Figure 2-2
Page 11 of 25 Upgrading from TR1034 Legacy Driver to Plug-n-Play Driver
Figure 2-3
Figure 2-4
Figure 2-5
Page 12 of 25 Upgrading from TR1034 Legacy Driver to Plug-n-Play Driver
Figure 2-6
TRxStream board will now be recognized by the Windows Device Manager and SDK 3.1-based applications may be used.
Figure 2-7
Case 2 for Windows 2003: The New Hardware Found Wizard has always appeared during bootup, but the end-user has clicked Cancel each time to stop the Wizard.
Step 1. Uninstall the legacy Boston driver using “install –r” Step 2. Install SDK 3.1-based app/drv. Note – The Boston driver will not have started at this time. Step 3. Reboot machine. Note 1 – The New Hardware Found Wizard will start automatically at bootup as always. Note 2 – SDK 3.1-based application cannot be used. Step 4. Follow instructions of the New Hardware Found Wizard to enter location of “trxstream.inf”. trxstream.inf gets installed in \Brooktrout\Boston\driver\winnt\pnp and is also available from the SDK 3.1 CD in the Winpnp directory.
Page 13 of 25 Upgrading from TR1034 Legacy Driver to Plug-n-Play Driver
Figure 2-8
Figure 2-9
Figure 2-10
Page 14 of 25 Upgrading from TR1034 Legacy Driver to Plug-n-Play Driver
Figure 2-11
Figure 2-12
Figure 2-13
Page 15 of 25 Upgrading from TR1034 Legacy Driver to Plug-n-Play Driver
Figure 2-14
TRxStream board will now be recognized by the Windows Device Manager and SDK 3.1-based applications may be used.
Figure 2-15
Case 3 for Windows 2000: The end-user would have used the Brooktrout-provided “boston.inf” file on the system. The TR1034 would be displayed as “boston” under “Other devices” in the Windows Device Manager.
Step 1. Uninstall the legacy Boston driver using “install –r” Step 2. Install SDK 3.1. Note – The Boston driver will not have started at this time. Step 3. Reboot machine. Note 1 – The New Hardware Found Wizard will not start automatically at bootup. Note 2 – SDK 3.1-based application cannot be used. Step 4. The user needs to Uninstall “boston”
Step 4.1. Delete boston.inf and boston.pnf from \winnt\inf
Step 4.2. Open Windows Device Manager by rightclicking “My Computer”, selecting “Manage” and then clicking on “Device Manager”
Page 16 of 25 Upgrading from TR1034 Legacy Driver to Plug-n-Play Driver
Figure 3-1
Step 4.3. Uninstall “boston”
Figure 3-2
Figure 3-3
Page 17 of 25 Upgrading from TR1034 Legacy Driver to Plug-n-Play Driver
Step 4.4. Manually scan for new hardware
Figure 3-4
Step 4.5. Follow instructions of the New Hardware Found Wizard to enter location of “trxstream.inf”. trxstream.inf gets installed in \Brooktrout\Boston\driver\winnt\pnp and is also available from the SDK 3.1 CD in the Winpnp directory.
Figure 3-5
Page 18 of 25 Upgrading from TR1034 Legacy Driver to Plug-n-Play Driver
Figure 3-6
Figure 3-7
Figure 3-8
Page 19 of 25 Upgrading from TR1034 Legacy Driver to Plug-n-Play Driver
Figure 3-9
Figure 3-10
TRxStream board will now be recognized by the Windows Device Manager and SDK 3.1-based applications may be used.
Page 20 of 25 Upgrading from TR1034 Legacy Driver to Plug-n-Play Driver
Figure 3-11
Case 3 for Windows 2003: The end-user would have used the Brooktrout-provided “boston.inf” file on the system. The TR1034 would be displayed as “boston” under “Other devices” in the Windows Device Manager.
Step 1. Uninstall the legacy Boston driver using “install –r” Step 2. Install SDK 3.1. Note – The Boston driver will not have started at this time. Step 3. Reboot machine. Note 1 – The New Hardware Found Wizard will not start automatically at bootup. Note 2 – SDK 3.1-based application cannot be used. Step 4. The user needs to Uninstall “boston”
Step 4.1. Delete boston.inf and boston.pnf from \winnt\inf
Step 4.2. Open Windows Device Manager by rightclicking “My Computer”, selecting “Manage” and then clicking on “Device Manager”
Figure 3-12
Step 4.3. Uninstall “boston”
Figure 3-13
Page 21 of 25 Upgrading from TR1034 Legacy Driver to Plug-n-Play Driver
Figure 3-14
Step 4.4. Manually scan for new hardware
Figure 3-15
Step 4.5. Follow instructions of the New Hardware Found Wizard to enter location of “trxstream.inf”. trxstream.inf gets installed in \Brooktrout\Boston\driver\winnt\pnp and is also available from the SDK 3.1 CD in the Winpnp directory.
Page 22 of 25 Upgrading from TR1034 Legacy Driver to Plug-n-Play Driver
Figure 3-16
Figure 3-17
Figure 3-18
Page 23 of 25 Upgrading from TR1034 Legacy Driver to Plug-n-Play Driver
Figure 3-19
Figure 3-20
TRxStream board will now be recognized by the Windows Device Manager and SDK 3.1-based applications may be used.
Page 24 of 25 Upgrading from TR1034 Legacy Driver to Plug-n-Play Driver
Figure 3-21
Page 25 of 25