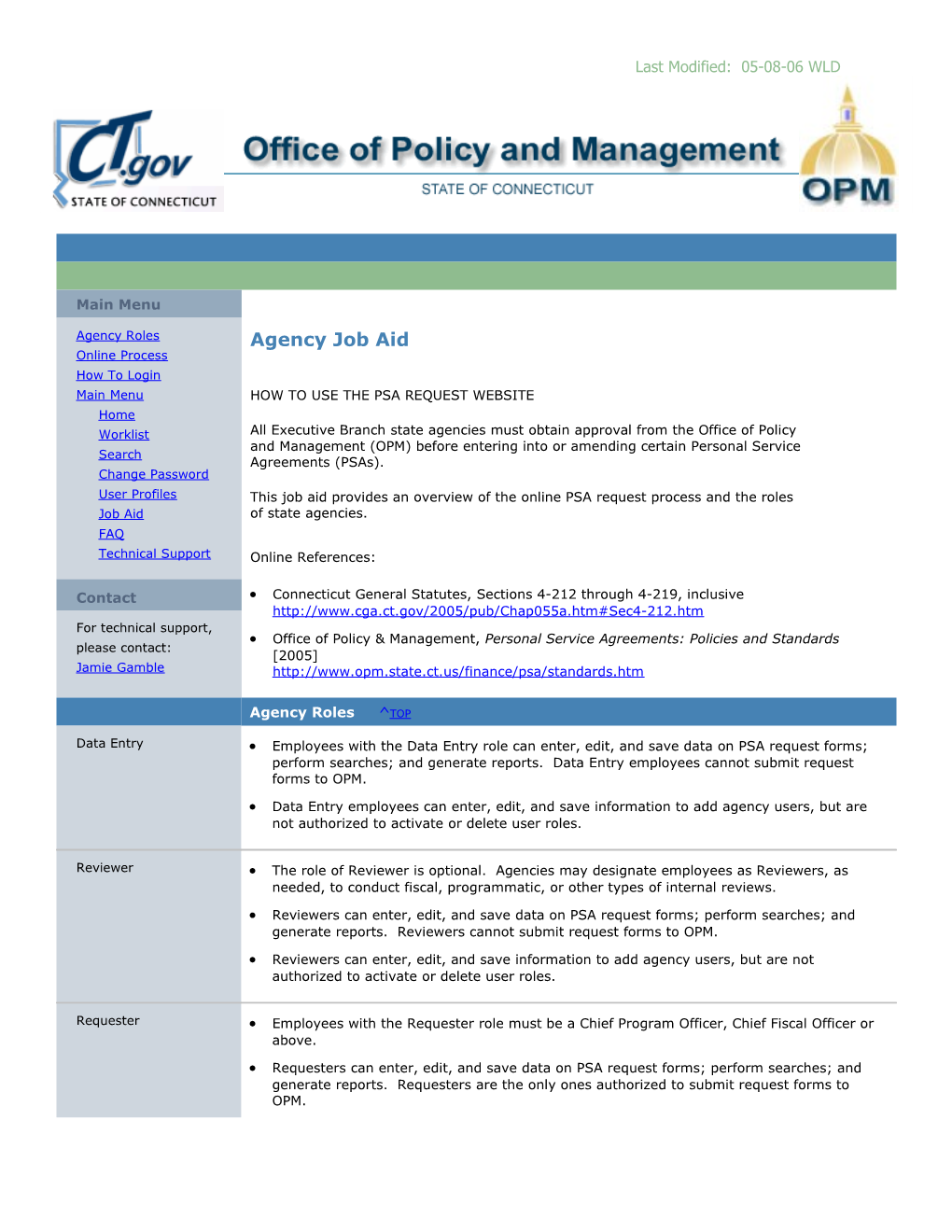Last Modified: 05-08-06 WLD
Main Menu
Agency Roles Agency Job Aid Online Process How To Login Main Menu HOW TO USE THE PSA REQUEST WEBSITE Home Worklist All Executive Branch state agencies must obtain approval from the Office of Policy and Management (OPM) before entering into or amending certain Personal Service Search Agreements (PSAs). Change Password User Profiles This job aid provides an overview of the online PSA request process and the roles Job Aid of state agencies. FAQ Technical Support Online References:
Contact Connecticut General Statutes, Sections 4-212 through 4-219, inclusive http://www.cga.ct.gov/2005/pub/Chap055a.htm#Sec4-212.htm For technical support, Office of Policy & Management, Personal Service Agreements: Policies and Standards please contact: [2005] Jamie Gamble http://www.opm.state.ct.us/finance/psa/standards.htm
Agency Roles ^ TOP
Data Entry Employees with the Data Entry role can enter, edit, and save data on PSA request forms; perform searches; and generate reports. Data Entry employees cannot submit request forms to OPM.
Data Entry employees can enter, edit, and save information to add agency users, but are not authorized to activate or delete user roles.
Reviewer The role of Reviewer is optional. Agencies may designate employees as Reviewers, as needed, to conduct fiscal, programmatic, or other types of internal reviews.
Reviewers can enter, edit, and save data on PSA request forms; perform searches; and generate reports. Reviewers cannot submit request forms to OPM.
Reviewers can enter, edit, and save information to add agency users, but are not authorized to activate or delete user roles.
Requester Employees with the Requester role must be a Chief Program Officer, Chief Fiscal Officer or above.
Requesters can enter, edit, and save data on PSA request forms; perform searches; and generate reports. Requesters are the only ones authorized to submit request forms to OPM. Agency Roles … continued ^ TOP
Requester (cont’d) Requesters can enter, edit, and save information to add agency users and are the only ones authorized to activate data entry or reviewer roles or delete user roles. OPM authorizes and activates requester roles.
Online Process ^ TOP
The flowchart below provides a high-level summary of the online PSA request process. For more information about how to perform specific tasks, go to the Worklist.
2 How To Login ^ TOP
1. Using your Internet Browser, go to the Personal Service Agreement Request Website at http://www.psa.ct.gov/psa. a. Save this URL in your Favorites for easy future access. b. You can also access the website by using the link found on OPM’s Home Page at http://www.opm.state.ct.us/. 2. Type in your: a. Username: If available, your Username will be your Core-CT User ID. If not, use your last name followed by your first initial with no spaces (Example: SmithJ). Usernames are not case sensitive. b. Password: The default password is “39pL4q”. Passwords are case sensitive.
NOTE: o The first time you access the system, you will be directed to change your password. (There is no minimum length for passwords.) When you have done so, click on the Home link under Main Menu and login again using your new password. 3. Click the Login button. 4. You will arrive at the Worklist screen.
Link Description of Main Menu Links ^ TOP
Home Return to the Login screen (once you have entered the site) Change your password Determine what your password is when you have forgotten it
Worklist Add/Save a new request: o Personal Service Agreement o Waiver from Competitive Solicitation (Sole Source) o Non-Competitive PSA o Amendment Review a request Delete a request Submit a request View a list of PSA requests Sort a list of PSA requests Print a request
Search Search for a request
Change Password Change your password
User Profiles Add a user in your agency Activate Data Entry and Reviewer roles Activate Requester roles Delete a user
Job Aid View or print the Job Aid: Click on the Job Aid link found on every screen
FAQ View or print Frequently Asked Questions (FAQ): Click on the FAQ link found on every screen
3 Technical Support Ask a question or for help: Click on the Technical Support link found on every screen
4 Task Main Menu: Home ^ TOP
Return to the Login Once you have logged in, you can return to the Login screen by clicking on Home, found screen under the Main Menu on every screen.
Change your password On the Login screen, click on the link Click here to change password. Enter the requested information (Username, Old Password, New Password, Confirm Password) and click the Save button. NOTE: o The first time you access the system, you will use a default password. Once logged in, you will be required to create a new password.
Determine what your On the Login screen, click on the link Forgot your Login information. password is when you Enter the requested information (Username and Agency Code) and click the Submit have forgotten it button. You will receive a system-generated e-mail message from [email protected] in your Inbox containing your password. Click on the Home link under Main Menu to return to the Login screen.
Task Main Menu: Worklist ^ TOP
Add and save Under the Main Menu, click on Worklist. a new request Select the type of request form you want from the Select Request Type drop-down list: o Personal Service Agreement o Waiver from Competitive Solicitation (Sole Source) o Non-Competitive PSA o Amendment Select your agency from the Agency drop-down list. Click on the Add a new request link. The appropriate form will appear. Complete the request form. Click the Save button (at the bottom). The following message should appear: “Request has been saved.”
NOTES: Adding New Request
o When entering cost, do not use a dollar sign symbol; commas can be used. o Funding Source information (i.e., fund, SID and amount) is entered in a text box that allows up to 1000 characters. There is no required format to provide the required information. o Text boxes can be expanded to facilitate reading the data online by clicking on the Expand link. Use the Print Me link to print the text box information. o Amendment form: When you click on the Save button, the system will automatically compute the total cost (sum) of the following: original cost, prior amendments (cumulative), and current amendment.
NOTES: Saving New Request
o Each role may add/save a new request form. o A new request form cannot be saved if there is missing or invalid data. The message “Missing or Invalid Data” will appear if you try to save a new request form with missing or invalid data. In addition, a red asterisk will appear next to those fields which have the missing or invalid data. o Saved forms have a form number that appears at the top of the screen. o Once a form has been saved, its status will appear in the upper left hand corner. The status will change from Pending Submittal, to Pending OPM Review, to Approved or Disapproved by OPM as the PSA request form proceeds through the review process.
5 Task Main Menu: Worklist … continued ^ TOP
Review a request Under the Main Menu, click on Worklist. Click on the Select link for the PSA request form you want to review. If you have a Reviewer role, you may edit the request form and enter comments in the Comments text box at the bottom of the form. To indicate that you have reviewed the form, click on the Reviewed checkbox. If you have a Reviewer role, you may save the request form by clicking on the Save button at the bottom of the form.
Delete a request Under the Main Menu, click on Worklist. Click on the Select link for the PSA request form you want to delete. Scroll to the bottom of the form and click on the Delete button. Before you delete, you will receive a warning message.
NOTES: o Each role can delete a new request form. o Once the form has been submitted to OPM for Review, it cannot be deleted.
Submit a request Under the Main Menu, click on Worklist. Click on the Select link for the PSA request form you want to submit. If you have a Requester role, you may enter comments in the Comments text box at the bottom of the form. If you have a Requester role, click the Submit button. The following message should appear: Request has been submitted to OPM for review. NOTE: o Once submitted, the requesting agency cannot edit, delete or re-save the request form. The requesting agency can, however, contact OPM and ask that OPM edit/change a request form on their behalf.
View a list of PSA Under the Main Menu, click on Worklist. requests If you have any PSA requests that have been saved but not submitted to OPM, you will (that are Saved, but not see them listed on the Worklist screen. Submitted to OPM) NOTE: o Submitted request forms do NOT appear in your Worklist. To view a submitted request form, perform a Search.
Sort a list of PSA Under the Main Menu, click on Worklist. requests On the Worklist screen, click on the title of any column to sort your PSA requests by (that are Saved, but not category: Submitted to OPM) o PSA o Title o Agency o Contractor o Reviewed Click on the Select link for the PSA request form you want to view. NOTE: o Submitted request forms do NOT appear in your Worklist. To view a submitted request form, perform a Search. To sort a Search list, click on any column title.
6 Task Main Menu: Worklist … continued ^ TOP
Print a request Under the Main Menu, click on Worklist. Click on the Select link for the PSA request form you want to print. Click on the Printer Friendly link at the top of the form. A document will appear on your screen. Select File/Print from the Menu Bar to print the document. NOTES: o The Printer Friendly format includes the status of the PSA request form in the upper left hand corner. The status will change from Pending Submittal, to Pending OPM Review, to Approved or Disapproved by OPM as the PSA request form proceeds through the review process. o Requesting agencies must print a copy of the PSA request form with the status of Approved by OPM and forward it with a copy of OPM’s disposition e-mail and the PSA to the Attorney General’s Office for contract execution.
Task Main Menu: Search ^ TOP
Search for a request Under the Main Menu, click on Search. Select your search criteria from the drop-down menus: o Year o Agency o Status All requests Pending Submittal (saved by agency, but not submitted to OPM) Pending OPM Review (saved by agency and submitted to OPM) Approved by OPM Disapproved by OPM o Contractor o Request Types Show all Personal Service Agreement Waiver from Competitive Solicitation (Sole Source) Non-Competitive PSA Amendment Click the Search button. From the list that appears, click on the Select link for the PSA request you want. If you click on the Download file button, you can manipulate the data and print the entire Search list as you see it on the screen.
Task Main Menu: Change Password ^ TOP
Change your password Under Main Menu, click on Change Password. Enter the requested information (Username, Old Password, New Password, Confirm Password) and click the Save button. NOTE: o The first time you access the system, you will use a default password. Once logged in, you will be required to create a new password.
7 Task Main Menu: User Profiles ^ TOP
Add a user in your Under Main Menu, click on User Profiles. A list of your agency’s users appears. agency To add a user, make sure your agency is selected from the Agency drop-down list and click on the Add a new user link. Enter the requested information (First name, Last name, Core-CT ID, E-Mail Address, and Role) and click on the Save button. NOTES: o Any role is authorized to add a user in your agency. o The default active status for a new user is “No”. o The role of Requester can activate the roles of Data Entry and Reviewer in your agency. o Agencies cannot activate a Requester role; only OPM can activate the role of Requester.
Activate Data Entry Under Main Menu, click on User Profiles. A list of your agency’s users appears. and Reviewer roles Click on the Select link for the user you would like to activate as a user. Click the “Yes” radio button to change the default active status from “No” to “Yes.” Until this step is accomplished, the new user will not be able to login. Click on the Save button. NOTE: o The role of Requester can activate the roles of Data Entry and Reviewer in your agency.
Activate Requester Send an e-mail to [email protected] at OPM to request activation of a roles Requester. Include the name and title of the Requester in the e-mail. OPM will review the request; approve or disapprove it; and notify the requesting agency of its disposition. NOTE: o Agencies cannot activate a Requester role; only OPM can activate the role of Requester.
Delete a user Under Main Menu, click on User Profiles. A list of your agency’s users appears. Click on the Select link for the user you would like to delete. Click on the Delete button. The user’s name is deleted and will no longer be able to login. NOTE: o The Requester is the only role authorized to delete a user in an agency.
<< END >>
8