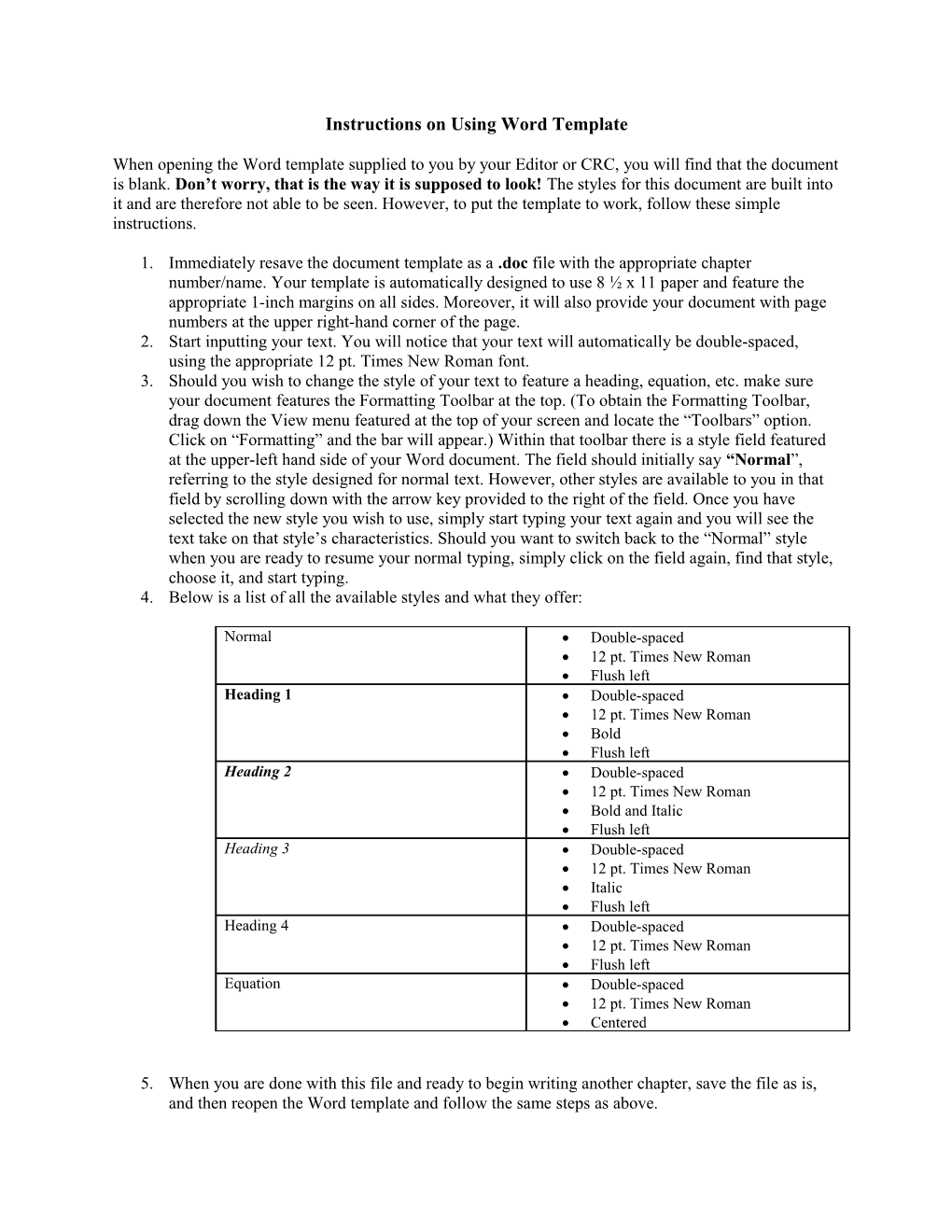Instructions on Using Word Template
When opening the Word template supplied to you by your Editor or CRC, you will find that the document is blank. Don’t worry, that is the way it is supposed to look! The styles for this document are built into it and are therefore not able to be seen. However, to put the template to work, follow these simple instructions.
1. Immediately resave the document template as a .doc file with the appropriate chapter number/name. Your template is automatically designed to use 8 ½ x 11 paper and feature the appropriate 1-inch margins on all sides. Moreover, it will also provide your document with page numbers at the upper right-hand corner of the page. 2. Start inputting your text. You will notice that your text will automatically be double-spaced, using the appropriate 12 pt. Times New Roman font. 3. Should you wish to change the style of your text to feature a heading, equation, etc. make sure your document features the Formatting Toolbar at the top. (To obtain the Formatting Toolbar, drag down the View menu featured at the top of your screen and locate the “Toolbars” option. Click on “Formatting” and the bar will appear.) Within that toolbar there is a style field featured at the upper-left hand side of your Word document. The field should initially say “Normal”, referring to the style designed for normal text. However, other styles are available to you in that field by scrolling down with the arrow key provided to the right of the field. Once you have selected the new style you wish to use, simply start typing your text again and you will see the text take on that style’s characteristics. Should you want to switch back to the “Normal” style when you are ready to resume your normal typing, simply click on the field again, find that style, choose it, and start typing. 4. Below is a list of all the available styles and what they offer:
Normal Double-spaced 12 pt. Times New Roman Flush left Heading 1 Double-spaced 12 pt. Times New Roman Bold Flush left Heading 2 Double-spaced 12 pt. Times New Roman Bold and Italic Flush left Heading 3 Double-spaced 12 pt. Times New Roman Italic Flush left Heading 4 Double-spaced 12 pt. Times New Roman Flush left Equation Double-spaced 12 pt. Times New Roman Centered
5. When you are done with this file and ready to begin writing another chapter, save the file as is, and then reopen the Word template and follow the same steps as above.