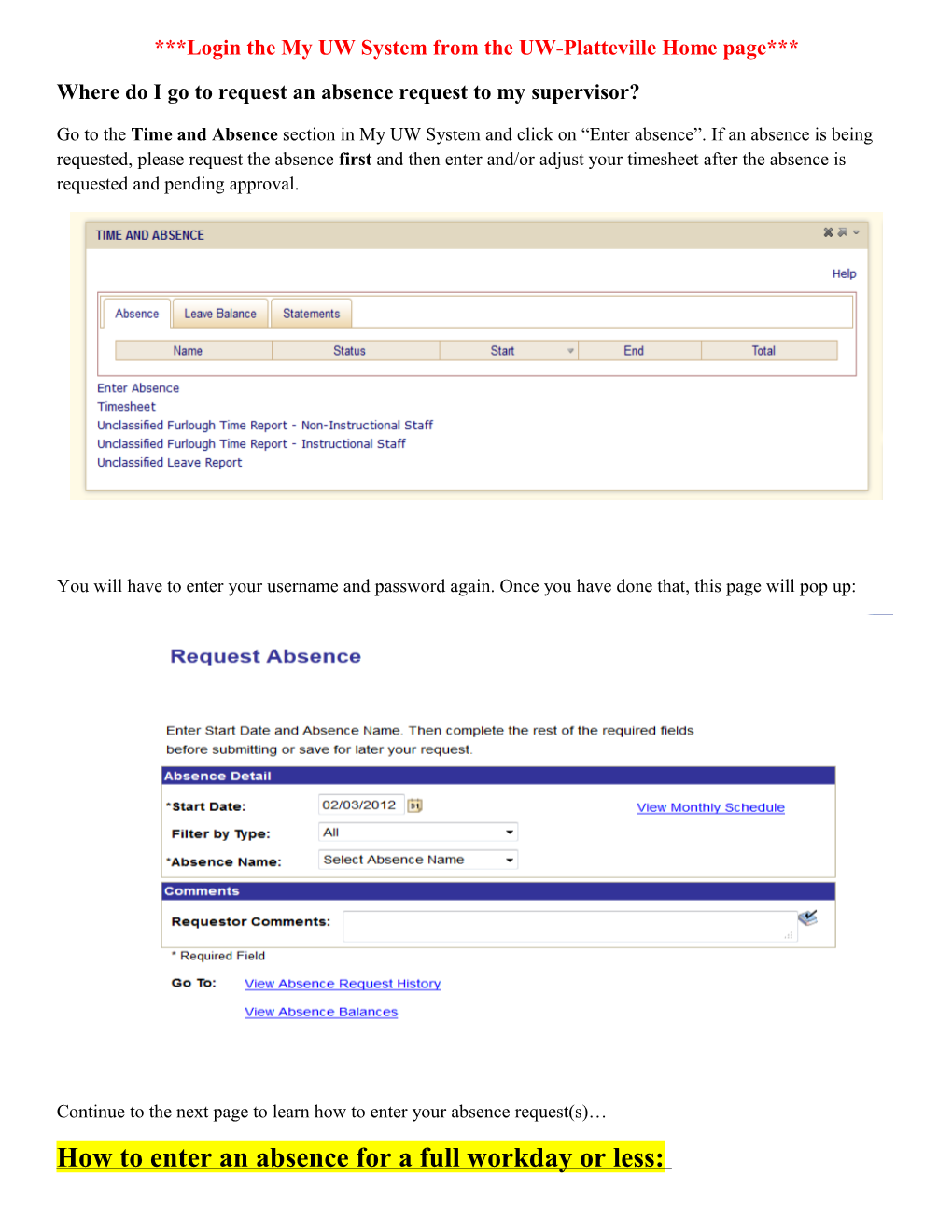***Login the My UW System from the UW-Platteville Home page***
Where do I go to request an absence request to my supervisor?
Go to the Time and Absence section in My UW System and click on “Enter absence”. If an absence is being requested, please request the absence first and then enter and/or adjust your timesheet after the absence is requested and pending approval.
You will have to enter your username and password again. Once you have done that, this page will pop up:
Continue to the next page to learn how to enter your absence request(s)… How to enter an absence for a full workday or less: UW-PLATTEVILLE EMPLOYEE REFERENCE GUIDE FOR TIMESHEET & ABSENCE ENTRY
1.) Always make sure the start and end date is the same.
2.) Select the type of Absence you would like to use.
3.) Make sure your leave request does not exceed current balance.
4.) Under Entry type (which defaults to none), always select, “Hours per Day”
5.) After you select hours per day, the hours per day box will come up and this is where you are always going to put your amount of time you would like off for that day. Please remember that all hours must be recorded in quarter hours. Such as 1.25 (1 hour and 15 minutes).
6.) Click on the ‘Submit’ button once everything is entered correctly. UW-PLATTEVILLE EMPLOYEE REFERENCE GUIDE FOR TIMESHEET & ABSENCE ENTRY
How to enter an absence for multiple days in a row:
If you want to take the same amount of time off each day for the week or a couple of days in a row?
Only one request is needed. For example: you would adjust the dates and then in the hours per day box you would put 2 hours (because you want to take off 2 hours each day for 3 days) and when you click calculate end date or duration, you would see that in duration it would show a total of 6 hours.
Want to change, fix or cancel an absence request that you submitted?
Make sure your supervisor views your absence request and “pushes it back” to you. If he/she has already approved it, please send an email to your Payroll contact for them to fix. Please include the details of what needs to be fixed, such as date, leave type, hours, etc.. If it has been pushed back to you, follow the following steps: UW-PLATTEVILLE EMPLOYEE REFERENCE GUIDE FOR TIMESHEET & ABSENCE ENTRY
1.) Click on “Request Absence”
2.) Click “View Absence request history”
3.) Edit request as needed: UW-PLATTEVILLE EMPLOYEE REFERENCE GUIDE FOR TIMESHEET & ABSENCE ENTRY
Enter your requests for the date that you shift STARTS
o Ex.) Your shift starts at 11pm on 4/2 and ends at 7:30am on 4/3. You want to take the last two hours of your shift off, so you would request your absence for 4/2, 2 hours and then adjust your timesheet to show the hours you physically worked. The hours will then adjust.
Incorrect absence request or would like to change it?
o Your supervisor will have to “push back” the request to you so you can make the appropriate adjustments. You will not be able to re-request the same type of leave (vacation, sick) for the same day. The system will not allow you to. If the supervisor has already approved the request, an email will need to be sent to the Payroll Coordinator to change the request or void the request.
Do not use the “save for later” function in the absence request section.
o The risk of forgetting to submit those hours and then being short hours for the pay period. UW-PLATTEVILLE EMPLOYEE REFERENCE GUIDE FOR TIMESHEET & ABSENCE ENTRY
Where do I go to fill out my timesheet?
Go to the Time and Absence section in My UW System and click on “Timesheet”. If you have entered in an absence or if you are already signed into the oracle website, you can find it under the menu tab, “Self Service”. UW-PLATTEVILLE EMPLOYEE REFERENCE GUIDE FOR TIMESHEET & ABSENCE ENTRY
BEST PRACTICES FOR TIMESHEET ENTRY
1.) Please report time in Quarter Hours ONLY : UW-PLATTEVILLE EMPLOYEE REFERENCE GUIDE FOR TIMESHEET & ABSENCE ENTRY
2.) Please enter time in standard time entry or convert and enter in 24 Hour / Military time
Time of Day: Standard Time Entry 24 Hour Clock Entry / Military Time Entry 7:15AM 0715 0715 3:00PM 03P 1500 4:45PM 0445P 1645 11:45AM 1145 1145 Quick Tip for entering in military time: for any times from 1:00PM-11:00PM, just add 12 to the time. Examples: 1pm + 12 = 1300, 2pm + 12 =14. For standard hours you will need to enter ONLY the PM indicator (see in examples in chart above).
Timesheet Terminology
Take–A Take is the HRS term for all the different types of absence, i.e. Vacation, Sick, etc.
Punch Exception Timesheet– This is the timesheet most Classified Permanent (non-exempt) employees will use. Elapsed Exception Timesheet – This is the timesheet most Classified Permanent (exempt) employees will use. Time Reporting Codes (TRC) – TRC is an acronym for Time Reporting Codes. TRCs indicate the different types of circumstances an employee may work. For example: depending upon the employee, if an employee had Call Back Duty on Saturday, then he/she would have to choose an option from the TRC drop down menu to indicate those hours worked. Further examples will be provided later in this document.
COMMON ICONS AND WHAT THEY MEAN: Timesheet has an entry error or will show up for your supervisor if you have exceeded 12 hours or more in a work day. This icon will appear next to the day that it occurred on. After an absence has been submitted, you will see the following symbol next to the date of which it was requested. It will also show next to that date if it is pending approval, approved, or denied. UW-PLATTEVILLE EMPLOYEE REFERENCE GUIDE FOR TIMESHEET & ABSENCE ENTRY
COMMON TIMESHEET SENARIOS
How to enter Time without a lunch:
How to enter Time with a lunch punch:
How to enter Time when taking a lunch and absence:
Example: If you took sick leave (or any other type of leave) from 10am-2:15pm for a doctor’s appointment and took your lunch from 2:15-3:00pm, you would enter hours as shown below:
What if you come back to work later that same day and do not take a break to add on to the hours worked or to make up hours? Add a line and enter the remaining hours worked.
What the timesheet should look like after entering an absence: UW-PLATTEVILLE EMPLOYEE REFERENCE GUIDE FOR TIMESHEET & ABSENCE ENTRY
How to enter an overnight shift:
If your shift ends on a Thursday morning and you come in again on Thursday night, you would add a row by clicking on the “+” symbol on the far right hand side of the screen. Always enter your break times on the day they actually land on (see picture below):
How to enter Standby hours on a day that you are not working:
When you enter standby hours, most of the time you enter in units of 8. So enter 8, 16, 24 hours in the quantity box. Just to let you know – if over 12 hours the system automatically will generate a time bomb on the left hand side of the timesheet. This is just a soft warning to the supervisor that your standby hours are over the 12 hour mark. Whenever any hours are over 12, we get this warning so we are sure to double check the hours for accuracy.
How to enter Standby hours when you worked that day:
Go to the far right hand side of the screen and click the “+” button. Then put in the hours worked for that day. This will tell the computer that you will get your hourly rate and the standby differential rate. You cannot enter it on the same line, otherwise it will not process your hours correctly. It should look like this after you click the submit/save button: UW-PLATTEVILLE EMPLOYEE REFERENCE GUIDE FOR TIMESHEET & ABSENCE ENTRY
How to enter Call Back hours:
Put in the actual hours you were called back into work and even if it was less than 2 hours, you want to make sure you select the Time Reporting Code “CB200 – Call Back 2 Hour Minimum” so it gives you the 2 hours’ worth of pay. That is why selecting this code is very important.
Legal Holiday Scenarios
When it’s a legal holiday, how do I enter my time for that day?
The system generates your legal holiday hours based off of your FTE. If you are full-time / 1.0 FTE, the system would automatically generate 8 hours for you that day and you do not have to enter any hours. If you are less than 100%, the system will pay according to your FTE (percentage of appointment). Such as if you are a 60% employee, the system will pay you 4.75 hours of Legal Holiday for that day.
If you want to use 4 legal holiday hours (floating holiday) on a different day, you would enter it as follows:
If it is your normal day off and you do not want to use the 8 (or you FTE’s worth of LH) hours of Legal Holiday, you would enter it as follows:
What if I work a full day on the legal holiday?
Example: If working the Martin Luther King holiday (as shown below), you would make sure to select the time reporting code “NOHOL-No Legal Holiday”. This tells the system to clear the amount of holiday hours it would give you based off of your FTE so you can take that time off at a later time. UW-PLATTEVILLE EMPLOYEE REFERENCE GUIDE FOR TIMESHEET & ABSENCE ENTRY
What if you normally have a 10 hour shift and it’s a legal holiday?
The system will only pay up to 8 hours on a legal holiday. If you would like to complete the 10 hour shift you would either have to request 2 hours of leave (which would be requesting an absence) or you would make up the 2 hours throughout the week to complete your usual work week.
What if you work on Friday night and your shift ends on Saturday (a legal holiday)? How would this look on the timesheet?
If the shift splits with the beginning of the shift landing on a regular day and the end of the shift landing on a legal holiday, you will want to make sure to select the Time Reporting Code, “Holiday Worked”.
Please note: by selecting the TRC “Holiday Worked”, this will give you the holiday premium rate for the hours that land on the specific legal holiday that is observed by the University.
What if you worked a partial day on a Holiday? This will pay you for working 5 hours and using 3 LH. You will get to take the 5 LH that you worked off at a later time. UW-PLATTEVILLE EMPLOYEE REFERENCE GUIDE FOR TIMESHEET & ABSENCE ENTRY
• ‘Needs Approval’ means that your supervisor has not approved that time. ‘Approved’ means that your supervisor has approved that time. ‘Taken by Payroll’ means that it has been approved and has gone to the payroll office to process.
• Please be sure to notify your supervisor if you change any previously submitted times, or when you work different than scheduled hours.
• Logout of HRS and close all browser windows especially when using a shared computer. If you are using a lab computer, be sure to take the same steps in addition to logging off the computer completely.
PAY STATEMENTS
Earning statements can be found online at My UW System in the Payroll information box. From the UW-Platteville homepage, select “M” from the A to Z Campus Resources > My UW System. Log in using the same credentials as your email. Scroll down to the section “Payroll Information”. Your most current earning statement will be listed at the top.
Payment is received on the second Thursday following the end of a pay period. Bi-Weekly Payroll Schedule can be found on the Human Resources web site, click on Employee Self Service, then select University Employee Self Service.