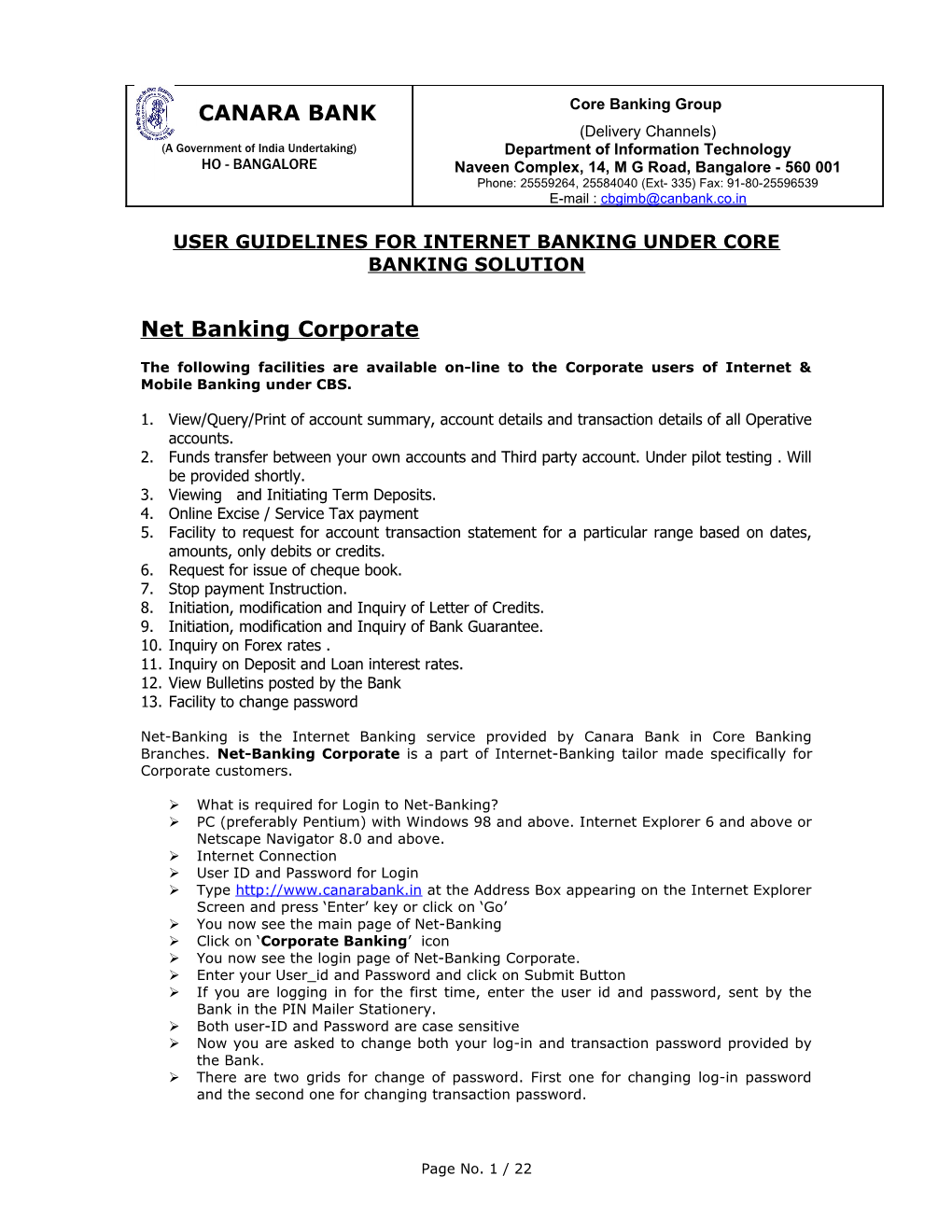CANARA BANK Core Banking Group
(Delivery Channels) (A Government of India Undertaking) Department of Information Technology HO - BANGALORE Naveen Complex, 14, M G Road, Bangalore - 560 001 Phone: 25559264, 25584040 (Ext- 335) Fax: 91-80-25596539 E-mail : [email protected]
USER GUIDELINES FOR INTERNET BANKING UNDER CORE BANKING SOLUTION
Net Banking Corporate
The following facilities are available on-line to the Corporate users of Internet & Mobile Banking under CBS.
1. View/Query/Print of account summary, account details and transaction details of all Operative accounts. 2. Funds transfer between your own accounts and Third party account. Under pilot testing . Will be provided shortly. 3. Viewing and Initiating Term Deposits. 4. Online Excise / Service Tax payment 5. Facility to request for account transaction statement for a particular range based on dates, amounts, only debits or credits. 6. Request for issue of cheque book. 7. Stop payment Instruction. 8. Initiation, modification and Inquiry of Letter of Credits. 9. Initiation, modification and Inquiry of Bank Guarantee. 10. Inquiry on Forex rates . 11. Inquiry on Deposit and Loan interest rates. 12. View Bulletins posted by the Bank 13. Facility to change password
Net-Banking is the Internet Banking service provided by Canara Bank in Core Banking Branches. Net-Banking Corporate is a part of Internet-Banking tailor made specifically for Corporate customers.
What is required for Login to Net-Banking? PC (preferably Pentium) with Windows 98 and above. Internet Explorer 6 and above or Netscape Navigator 8.0 and above. Internet Connection User ID and Password for Login Type http://www.canarabank.in at the Address Box appearing on the Internet Explorer Screen and press ‘Enter’ key or click on ‘Go’ You now see the main page of Net-Banking Click on ‘Corporate Banking’ icon You now see the login page of Net-Banking Corporate. Enter your User_id and Password and click on Submit Button If you are logging in for the first time, enter the user id and password, sent by the Bank in the PIN Mailer Stationery. Both user-ID and Password are case sensitive Now you are asked to change both your log-in and transaction password provided by the Bank. There are two grids for change of password. First one for changing log-in password and the second one for changing transaction password.
Page No. 1 / 22 For changing Log-in password: Type the log-in password provided by the Bank in the first box and enter your new password in the next two boxes to register your own log- in password. For changing transaction password: Type the transaction password provided by the Bank in the first box and enter your new password in the next two boxes to register your own transaction password. After changing both the passwords, a line along with a box states “I have read the Terms and Conditions and Disclaimer for availing Net-Banking and agree to it”. A hyperlink is provided when you click on “Terms and Conditions”, which you are requested to go through. Check the box for having read the “Terms and conditions” and you have agreed to it. Click Change button. If you successfully change the passwords provided by the Bank, system will display appropriate message and you click continue button to enter into the application.
Now you get the home page of Net-Banking Corporate where summary of your accounts is displayed.
Home Page of Net-Banking Corporate :
On your left side top corner, your name is displayed followed by date and time of current login and immediate previous login. On the right side top corner, option is provided to change your password, view activity log of current login and provision for logging out In this page, you find summary of all your operative accounts. By clicking Account numbers you can see the account transactions details for the current date and previous date of the respective account. Indian Rupee Balance in accounts can also be seen in selected foreign currency converted at Notional Rate. You can also take print of the details shown here On scrolling horizontally towards your right, you can find additional details of the accounts. On the left side of the Summary page, you find the menu options as follows:
Search Accounts Cheques Customer Service Funds Transfer Term Deposits Letter of Credits Bank Guarantees
SEARCH
Under this menu option you will find the following sub-menu
Pending Authorization:
Depending on the requirement and resolution of the corporate, all types of transactions can be enabled for maker checker concept at various levels. Minimum two people require for completion of any financial transactions.
This option will show the item pending for authorization for the higher level users who further authorize the transactions. Here Description and count of number of transaction pending for authorization is shown. On clicking the items shown under description column, system displays the respective authorization screen.
Authorisation of Bank Guarantee
Page No. 2 / 22 On clicking Bank Guarantee description in Pending authorization screen, system display all the Bank Guarantees which are in initiated or semi- authorized status and pending for authorization. Here system will display user and bank reference number, status, amount initiator name and initiation date. You can select the Bank guarantee which you want to reject or authorize by checking the square box against the respective bank guarantee item and click reject button by furnishing reasons for rejection in case you want to reject the Bank guarantee initiation. In case you want to authorize click authorize button. In case you require to see more details of each bank guarantee before authorization/rejection, click on Bank reference number of the respective record. System will display all the details of Bank guarantee along with audit details where version numbers, status of each operations, initiator name, etc., would be displayed. Here back button is provided to go back to the previous screen. Authorization button is provided for authorization of the transactions and reject button is provided for rejection of the transaction. Wherever you want to reject the Bank Guarantee initiation, please furnish the reasons for rejection which is mandatory. In case you decide to authorize the transaction, system will insist for entering transaction password. In case transaction password is valid, system shows verification screen and on confirmation of the details, the system will convert status of the Bank guarantee initiation transaction as authorized/semi-authorized.
Authorization of Own Account Funds Transfer
On clicking Own Account funds transfer description in Pending authorization screen, system display all the Own Account Funds Transfer which are in initiated or semi-authorized status and pending for authorization. Here, by default system will display all the own account funds transactions that are in initiated and semi-authorized status under Own Account Funds transfer category. The details shown here are user and bank reference number, source account, amount of transfer, destination account, status, initiated dated, initiator name and narration of transaction. If required, to shorten the selection list you can search the required record on the basis of initiator, status, bank’s reference number, user’s reference number, from and to date of initiation of the transaction, etc., You can select all the records listed on the screen and authorize/reject all the same in single shot, select all the items and click authorize/reject buttons as the case may be. In case of rejection, reason for rejection is mandatory. By clicking back button you can go back to the previous screen. In case you require to authorize/reject the items on selective basis, select the required record by checking the square box provided in the beginning of the records and click authorize/reject button. In case you require to see all the details of each record before authorization/rejection, click on Bank reference number of the respective record. System will display further details about the transaction, such as bank & users reference number, details of the transaction initiated, initiator’s name, version number of the transaction, authorization number and present status. Authorization button is provided for authorization of the transactions and reject button is provided for rejection of the transaction. Wherever you want to reject the Bank Guarantee initiation, please furnish the reasons for rejection which is mandatory. In case you decide to authorize the transaction, system will insist for entering transaction password.
Page No. 3 / 22 In case transaction password is valid, system shows verification screen and on confirmation of the details, the system will convert status of the own account funds transfer transaction as authorized/semi-authorized.
Authorization of Internal Funds Transfer
On clicking Internal transfer description in Pending authorization screen, system display all the Internal Funds Transfer which are in initiated or semi-authorized status and pending for authorization. Here, by default system will display all the Internal funds transfer transactions that are in initiated and semi-authorized status under Own Account Funds transfer category. The details shown here are user and bank reference number, source account, amount of transfer, destination account, status, initiated dated, initiator name and narration of transaction. If required, to shorten the selection list you can search the required record on the basis of initiator, status, bank’s reference number, user’s reference number, from and to date of initiation of the transaction, etc., You can select all the records listed on the screen and authorize/reject all the same in single shot, select all the items and click authorize/reject buttons as the case may be. In case of rejection, the reason for rejection is mandatory. In case you require to authorize/reject the items on selective basis, select the required record by checking the square box provided in the beginning of the records and click authorize/reject button. In case you require to see all the details of each record before authorization/rejection, click on Bank reference number of the respective record. System will display further details about the transaction, such as bank & users reference number, details of the transaction initiated, initiator’s name, version number of the transaction, authorization number and present status. By clicking back button you can go back to the previous screen. Authorization button is provided for authorization of the transactions and reject button is provided for rejection of the transaction. Wherever you want to reject the Bank Guarantee initiation, please furnish the reasons for rejection which is mandatory. In case you decide to authorize the transaction, system will insist for entering transaction password. In case transaction password is valid, system shows verification screen and on confirmation of the details, the system will convert status of the Internal funds transfer transaction as authorized/semi-authorized.
Authorization of Letter of Credit
On clicking Letter of Credit description in Pending authorization screen, system display all the Bank Guarantees which are in initiated or semi- authorized status and pending for authorization. Here system will display user and bank reference number, status, amount initiator name and initiation date. You can select the letter of credit which you want to reject or authorize by checking the square box against the respective letter of credit item and click reject button by furnishing reasons for rejection in case you want to reject the Letter of Credit initiation. In case you want to authorize click authorize button. In case you require to see more details of each letter of credit before authorization/rejection, click on Bank reference number of the respective record. System will display all the details of respective Letter of credit along with audit details where version numbers, status of each operations, initiator name, etc., would be displayed.
Page No. 4 / 22 Here back button is provided to go back to the previous screen. Authorization button is provided for authorization of the transactions and reject button is provided for rejection of the transaction. Wherever you want to reject the Letter of Credit initiation, please furnish the reasons for rejection which is mandatory. In case you decide to authorize the transaction, system will insist for entering transaction password. In case transaction password is valid, system shows verification screen and on confirmation of the details, the system will convert status of the Letter of Credit initiation transaction as authorized/semi-authorized.
Authorization of Term Deposit Initiation
On clicking Term Deposit description in Pending authorization screen, system display all the Term Deposits initiation transaction which are in initiated or semi-authorized status and pending for authorization. Here, by default system will display all the Term Deposits that are in initiated and semi-authorized status under Term Deposit initiation category. The details shown here are user and bank reference number, amount of transfer, source account, status, initiated dated, initiator name and Bank Branch the code If required, to shorten the selection list you can search the required record on the basis of initiator, status, bank’s reference number, user’s reference number, from and to date of initiation of the transaction, etc., You can select all the records listed on the screen and authorize/reject all the same in single shot, select all the items and click authorize/reject buttons as the case may be. In case of rejection, the reason for rejection is mandatory. In case you require to authorize/reject the items on selective basis, select the required record by checking the square box provided in the beginning of the records and click authorize/reject button. In case you require to see all the details of each record before authorization/rejection, click on Bank reference number of the respective record. System will display further details about the transaction, such as bank & users reference number, source account, period of deposit, product type, source account, etc., along with audit details like initiator name, version number of the transaction, authorization number and present status. By clicking back button you can go back to the previous screen. Authorization button is provided for authorization of the transactions and reject button is provided for rejection of the transaction. Wherever you want to reject the Bank Guarantee initiation, please furnish the reasons for rejection which is mandatory. In case you decide to authorize the transaction, system will insist for entering transaction password. In case transaction password is valid, system shows verification screen and on confirmation of the details, the system will convert status of the Term Deposit initiation transaction as authorized/semi-authorized.
ACCOUNTS:
Under this menu option you will find the following sub-menus
Account Activity Accounts Balance inquiry Account Summary Statement Request
Account Activity:
Page No. 5 / 22 Here you can select a particular Cust_id, Branch, and Account or a particular account pertaining to any cust_id or Branch for inquiry of transaction details. You can select 25/50 transactions per page to view. Transaction date also can be given to view the transactions between a given date range. In this option, you can view/print maximum 100 transactions matching the given selection criteria since querying more than 100 transactions may cause performance problem over internet. In addition to the above select criteria, system support value date range selection, amount range selection, transaction type (Debit/Credit) selection, sort order selection (ascending/descending). By toggling between ascending and descending order, you can enquire maximum 200 transaction matching the given selection criteria. The reference number criteria given here can be used for inquiry of a status of a issued cheque by prefixing the cheque number prefixed with as many zeros as required to make it 12 digits. Three buttons namely view, print and download is provided in the bottom of the screen. On clicking view button system will display the transaction details which are matching the selection criteria provided by you, on the screen. At the bottom the number of pages the transaction is fitted in is shown. By clicking the particular page is shown. Four buttons namely First, Previous, next, and last are provided for you to navigate between the respective pages by click of a button. The number of Pages depends on the transaction per page value selected by you and the number of transactions fetched based on the selection criteria for the given account. System gives details like opening & balance closing balance, total debit & credit amount, etc., On clicking print button, the system will enable you to print the statement on your printer. The details will be similar to the view option said in the above point. On clicking the download button system will enable you to download the statement in one of the three formats like PDF/MS Money/Comma Delimited format basing on the type of download selected by you. If you select comma delimited format, system accepts any delimiter character in delimiter box and insists you to select all or any of the fields in the required order from selection box provided in the bottom. After downloading download button system will allow you to save or open the transaction file in the selected format. Here MS Money format and Comma delimited format files would be MS Office Excel files.
Account Balance Inquiry :
Here you can see the accounts details of selected Operative account. The details contained here are current Balance, unclear funds, amount on hold, balance available, required minimum balance, net balance available for withdrawal, etc., for the selected account. A link also provided to account summary option from here.
Account Summary :
In this page, you find summary of all your operative accounts. By clicking Account numbers you can see the account transactions details for the current date and previous date of the respective account. Indian Rupee Balance in accounts can also be seen in selected foreign currency converted at Notional Rate. Your can also take print of the details shown here If scroll the horizontal bar towards your right, you can find additional details of the accounts like unclear funds, minimum balance required, amount on hold, etc.,
Statement Request :
Page No. 6 / 22 System will display statement request screen Select operative account from the drop down list for which you want statement. You can select any or all customer_id and Branch against the respective box. Select from and to date range for which you require statement Click Request button System will display statement request screen with request received date, request confirmation number, account number and date range for which statement is requested Click print button to take print of the screen Click another statement request button to request statement for another account. Applicable charges will be debited from your account.
CHEQUES :
Cheque book request :
Click on option cheque book request to make system to display cheque book request screen. Select an operative account from the drop down list against select account box. You can select any or all customer_id and Branch against the respective box. Select book let size from the drop down list. After Clicking request button. System will force you to enter your transaction password two times by displaying transaction password screen. Enter your current transaction password correctly two times and click submit button or use clear button to clear the passwords entered by you. System will check correctness of your transaction password and throws error “Invalid PIN” message if the same is wrongly entered. If the transaction password entered by you is correct, system will show again cheque book request screen with details like your request received date and request confirmation number. Account number, etc., You can take print of the screen in your local printer by clicking print button. You can also place another request for cheque book by clicking place another request for cheque book or back button. Applicable charges will be debited from your account.
Stop Cheque Request
On clicking option stop cheque request, the system will display stop cheque request screen. Select an operative account from the drop down account list against select an account box. You can select any or all customer_id and Branch against the respective box. Enter cheque number to be stopped against start cheque number box. Leave the end cheque number box blank to stop a single cheque Enter cheque number against end cheque number to stop a series of cheque. (to stop more than one cheque in a series) Enter reasons for stop payment against stop cheque reason box After Clicking request button. System will force you to enter your transaction password two times by displaying transaction password screen. Enter your current transaction password correctly two times and click submit button or use clear button to clear the passwords entered by you. System will check correctness of your transaction password and throws error “Invalid PIN” message if the same is wrongly entered.
Page No. 7 / 22 If the transaction password entered by you is correct, system will check whether the cheque has been issued to the same operative account you have selected or cheque has been already paid. If this condition is true system will display appropriate message. If cheque number is valid and not paid, system will display stop cheque request acceptance screen with the details like request received date, request confirmation number, account number, start cheque number and end cheque number. You can take print of the screen in your local printer by clicking print button. You can also place another request for stop payment by clicking place another request for stop payment or back button.
CUSTOMER SERVICE :
Bulletins :
Click Bulletin button to make system to show all the bulletins sent by Bank Administrators. System will display bulletin posted date, subject of the bulletin and Message The message can be read on the screen itself in message box provided the message is not uploaded by way of separate file by the bank If Message is uploaded by the Bank through a file a message “Click here to view the Details” is displayed. On click, system will open the file uploaded by the Bank Administrator
Forex Rates Inquiry
This option is provided to know only the notional rates of some of the foreign currencies. IT WILL NOT SHOW THE CURRENT MARKET RATES Click Forex Rate Inquiry menu option to make the system to provide foreign exchange rates of different currencies. Notional rates of few foreign currencies are shown on the screen in Indian Rupees against fixed unit of one foreign currency.
Limits Query
This facility enables your enquire on various limits being enjoyed and their present utilization position.
Mail Message
Inbox
This option would help you to send/receive mail to/from Bank administrators. Click Mail Box option to make the system to display Mail Message Screen By default, in the first page, system will display all the messages in your inbox with information like subject, from and received date. You can see the message in detail by clicking on the subject of respective mail. This would enable you to read the message in full and also enables you to forward the mail to another Administrator or reply or delete or print the message by click the respective button.
Drafts
On clicking draft button you can see the mails drafted and saved by you and yet to be sent to recipients. You can delete and send the selected mails from this option.
Page No. 8 / 22 Compose
You can send mails to Bank’s Administrators using this option Click Compose button to make system to display the screen meant for composing mail You can click “TO” and “CC” to input values for the user_id of the Bank Admin or the other users belonging to your organization/company to correspond/mail. Select the Administrators from the list for whom you want to send the mail. Here selection of administrator against “TO” is mandatory. Input in subject box is mandatory. Input in Message box is also mandatory and it can support maximum 2000 characters. After message is entered, click send button to send the mail or click save button to save the mail in drafts or click print button to print the message
Sent items
You can know the messages sent by you using the option. Click Sent Items button to know the list of messages System will display Subject, Sent to and Sent date of each message You can see the message in detail by clicking on the subject of respective mail. This would enable you to read the message in full and also enables you to forward the mail to another Administrator or delete or print the message by clicking the respective button. You can take print out of sent messages by selecting from the list by selecting the sent message.
Contact Netbanking Admin :
This option can be used to send messages to the Netbanking Administrator of the Bank. The email of ID of bank’s admin is populated by default and this cannot be modified. The Message sent from this option with reach the administrator through external mailing services. The subject of mail should be selected from the drop list provided in the screen. Message upto 500 characters only supported.
Change Password
This menu option is provided on the top right corner of the screen and bottom left corner in the screen. Click this menu option to make the system to display change password screen In change option box, select login password or transaction password from the drop down list Enter the present login or transaction password as the case may in “Enter old password box” Enter the new passwords two times in “Enter new password” and “Confirm new password” boxes. Some of the rules while changing the passwords is given for your information at the bottom of the screen. Click change button to change the passwords Click clear button clear the inputs given by you
FUNDS TRANSFER
This menu consist following options
Page No. 9 / 22 Beneficiary Maintenance Own Account Funds Transfer Internal Transfer Modify Funds Transfer View Funds Transfer Funds Transfer Template
Beneficiary Maintenance
Click option “ Beneficiary Maintenance” available under FUNDS TRANASFER menu System shows Search Beneficiary screen. By clicking search button you can get a list of existing Beneficiaries already added by you. You can select the beneficiary from the list and click delete button for deletion. Click select all / deselect all to select/deselect the items. For deleting a beneficiary, select the beneficiary concerned and click on delete button. For modifying/viewing a existing beneficiary, click on beneficiary_id from the list populated by the system. The system will display details of the respective beneficiary. Modify the required details and click on Modify button. Thereafter system will seek your confirmation for the modifications. To add a new beneficiary, click on add beneficiary button. System will display Customer number and customer names attached to you by the bank. Click on required customer number to proceed further. On clicking customer number, system display beneficiary list screen. By default internal transfer item is select in the payment type box. Click on add beneficiary to proceed further for adding a beneficiary. System will display beneficiary for internal payment – add screen. Here beneficiary_id can be entered for identification purpose. This is a free text field. This a mandatory field Beneficiary name of the destination account should be entered for proper recognition. This is also a free text field. This is a mandatory field. Email_id of the beneficiary for your information sake can be entered here. Enter 13 digit Account number of the beneficiary. Please ensure that account number is valid and actually relates to the respective beneficiary. Against transaction limit box enter the transaction limit, if required. Here you can mention amount as zero also. By default, the currency code would be ‘INR’ i.e. Indian Rupees only. Click on Add beneficiary button to proceed for adding the beneficiary. Click on Clear button to clear the screen. Click on Cancel button to come out the option. After clicking Add beneficiary button system will display the details you have entered in the confirmation screen. Click confirm button to confirm the System will display confirmation screen with the Account Number and the Name of the Depositor as entered by you. Verify the details shown. If you want to change the details, click change button or Click confirm button. On clicking confirm button system will confirmation screen with a message beneficiary successfully added. If the account number mentioned by you is wrong, system will show error message - Invalid account number
Page No. 10 / 22 Own Account Funds transfer
This option can be used to transfer amount between two different operative accounts under the same customer_ids. Click option “Own account Funds Transfer” available under FUNDS TRANSFER menu. System shows Own Account Funds Transfer – Initiate screen. You can give your own reference number in user reference number box. Under source account you can select the required customer_id. Branch and source account. Selection of Customer_id and Branch is not mandatory. But selection of account is mandatory. Transfer Amount should be entered in amount field. The currency of transfer would be India Rupees (INR) by default and cannot be modified. After selection of account number under source account system will display the available balance in the respective account. Besides, system will display the customer_id of source account in destination account box . This can not be modified because system will allow transfer of funds between accounts under the same customer_id only. Payment Details can be entred for your reference. This is a free text field and mandatory. System will not do funds transfer if the source account and destination account are similar. Gives error “Source and Destination account cannot be same” Click Initiate button. System will force you to enter your transaction password two times by displaying transaction password screen. Enter your current transaction password correctly two times and click submit button. System will check correctness of your transaction password and throws error “Invalid PIN” message if the same is wrongly entered. If the transaction password entered by you is correct will display transaction verification screen. Verify all the particulars shown in this screen and click confirm button if you find that the details shown are correct. In case, details are not correct click Change button to go back and change the details. In case you want cancel the transaction, click cancel button. On clicking confirm button, system will show the own account transfer – confirmation with details like user reference number, bank reference number, status, source and destination account, amount of transfer and Branch name. Besides, this system will also display the audit details like user_id who initiated the transactions, date of initiation, version number of the transactions and status of the transaction. When the transaction is first created, always the status would be initiated and system expects one more level of authorization for execution of transactions. Click “create more” button to create another own account Funds transfer. Note the Bank and user reference number for your future reference.
Internal Funds Transfer
This option can be used to transfer funds between your accounts under different customer_id and to transfer funds to a third party. Click option “Internal Transfer” available under FUNDS TRANASFER menu System shows Internal Account Transfer – Initiate screen. Enter input against User reference box. This is a free text field and the reference entered here would be for your subsequent reference. Enter input in template_id box if you want to save the inputs as a funds transfer template. Under source account you can select the required customer_id. Branch and source account. Selection of Customer_id and Branch is not mandatory. But selection of account is mandatory.
Page No. 11 / 22 Amount should be entered in Transfer amount field. The currency of transfer would be India Rupees (INR) by default and cannot be modified. After selection of account number under source account, the system will display the available balance in the respective source account. Against beneficiary list, select the beneficiary you want to transfer the amount. Once beneficiary is selected, system will display the destination account number and the beneficiary name as entered by you while creation of beneficiary through option beneficiary maintenance. In case the beneficiary to whom you wish to transfer funds is not added in the beneficiary list, you can select item “others” under beneficiary list box and enter the account number and beneficiary name or add the beneficiary details under beneficiary maintenance option first and then try this option. Enter 13 digit Account number of the beneficiary. Please ensure that account number is valid and actually relates to the respective beneficiary. Payment Details can be entred for your reference. This is a free text field and mandatory. System will not do funds transfer if the source account and destination account are similar. Gives error “Source and Destination account cannot be same” Click “Save as template” Button to save the details entered by you as a funds transfer template which can be used in future, if required. To save as template, the template_id is mandatory. On clicking the “Save as Template” button system shows the particulars entered by you and seeks your confirmation. Click “Confirm” button to proceed further. For putting through the funds transfer transactions, Click Initiate button, the system will display Internal account transaction - verification screen. Verify all the particulars shown in this screen and click confirm button if you find that the details shown are correct. In case, details are not correct click Change button to go back and change the details. In case you want cancel the transaction, click cancel button. On clicking confirm button, System will force you to enter your transaction password two times by displaying transaction password screen. Enter your current transaction password correctly two times and click submit button. System will check correctness of your transaction password and throws error “Invalid PIN” message if the same is wrongly entered. If the transaction password entered by you is correct system will show the Internal account transfer – confirmation screen with details like user reference number, bank reference number, status, source and destination account, amount of transfer and Branch name. Besides, this system will also display the audit details like user_id who initiated the transactions, date of initiation, version number of the transactions and status of the transaction. When the transaction is first created, always the status would be initiated and system expects one more level of authorization for execution of transactions. Click “create more” button to create another Internal Funds transfer. Note the Bank and user reference number for your future reference.
Funds Transfer Modify :
This option enables you to modify the Funds Transfer instructions when it is in initiated and semi-authorized status. On clicking Funds Transfer Modify option, system will display Funds transfer modification screen containing some of the search conditions like like customer, source account, branch, transfer mode, status, initiator, user reference, bank reference, initiation date range, amount range, destination account, etc., User can structure his query by entering/selecting the required conditions here. If the conditions are not given here, system will list all the Funds transfer transactions irrespective of date, status, source and destination account, etc.,
Page No. 12 / 22 After providing conditions/inputs for conditional search, click search button to enable the system to fetch the matching items. In case you want to clear the input given by you, click clear button. On clicking search button, system will display user and bank reference number, transfer mode, status, amount, source account number, branch name, initiator_id, and initiation date of all funds transfer transactions. Click on the Bank reference number value of the funds transfer transaction for which you want to do the modifications. System will display the details of the transactions. Modify the details you want to modify and click the modify button. System will insist for your transaction password. Enter the same two times. Thereafter, system will show you verification screen, on clicking change button system allows you to change the details again. In case you want to cancel the modifications, click cancel button. On clicking the confirm button system will show the confirmation screen with funds transfer details and audit details about number of modifications taken place with respect to the particular funds transfer transaction.
View Funds Transfer :
This option enables you to view all the Funds Transfer instructions happened through internet banking from your accounts. On clicking View Funds Transfer option, system will display Funds transfer view screen containing some of the search conditions like like customer, source account, branch, transfer mode, status, initiator, user reference, bank reference, initiation date range, amount range, destination account, etc., User can structure his query by entering/selecting the required conditions here. If the conditions are not given here, system will list all the Funds transfer transactions irrespective of date, status, source and destination account, etc., After providing conditions/inputs for conditional search, click search button to enable the system to fetch the matching items. In case you want to clear the input given by you, click clear button. On clicking search button, system will display user and bank reference number, transfer mode, status, amount, source account number, branch name, initiator_id, initiation date, destination account number and narration of the transactions of all funds transfer transactions. The status “Initiated” denotes that the funds transfer transactions are just created and yet to be authorized by another user. The status “Semi-Authorized” denotes that the funds transfer transactions are authorized by one user and require one more higher level of authorization for completion of authorization process. The status “authorized” denotes that authorization process is complete and transaction is yet to reach the Bank. The status “Sent to host” denotes that the transaction request reached the Bank and transaction is yet to be posted to the respective accounts. The status “Rejected by the Authorizer” denotes that the funds transfer transaction initiated are rejected by the authorizer. The status “Rejected by the host” denotes that the funds transfer transactions could not be posted into the accounts successfully by the Bank. The status “Accepted by host” denotes that the bank has accepted the transaction. “ Liquidated” denotes that the fund transfer transaction has been successfully completed. Click on the Bank reference number value of the funds transfer transaction for which you want to view the detail. System will display the details of the transactions like source and destination account, amount, initiation date and other audit details.
Page No. 13 / 22 Funds Transfer Template :
This option can be used to create a new funds transfer template, modify a existing template, copy an existing template to create Internet funds transfer transaction in quick time and to delete a existing template. Click on Funds transfer template to see search template screen. Be default system will show all the existing templates created by you. Your can search on template_id, customer, source account, destination account and beneficiary name. Click on search button to search an existing template. Click on Add a Template button to add a new template. Click on clear button to clear the screen. To modify an existing template, click on modify button provided against the template which you want to modify. System will display the internal template modify screen. Modify the values which you require to be modified and click modify button. System will display the verification screen with the modified values. Ensure that the values shown are correct before clicking the confirm button. On clicking the confirm button system will store the modified values. In case details shown in verification screen are not correct, click change button to change the details further. To initiate a fresh internal funds transfer transaction by copying the existing template, click on copy button provided against the template which you want to copy for initiating a funds transfer. System will display the internal funds transfer–initiate screen. In this screen System will automatically display all the values as available in the template choosen for copying. If required, You can modify any of these values including source account and destination account. Enter input against User reference box. This is a free text field and the reference entered here would be for your subsequent reference. Before clicking initiate button ensure that correct amount is entered against transfer amount box and source and destination account are selected. Enter 13 digit Account number of the beneficiary. Please ensure that account number is valid and actually relates to the respective beneficiary. For providing inputs in this screen, the guidelines mentioned under Internal Funds Transfer can be referred. For putting through the funds transfer transactions, Click Initiate button, the system will display Internal account transaction - verification screen. Verify all the particulars shown in this screen and click confirm button if you find that the details shown are correct. In case, details are not correct click Change button to go back and change the details. In case you want cancel the transaction, click cancel button. On clicking confirm button, System will force you to enter your transaction password two times by displaying transaction password screen. Enter your current transaction password correctly two times and click submit button. System will check correctness of your transaction password and throws error “Invalid PIN” message if the same is wrongly entered. If the transaction password entered by you is correct system will show the Internal account transfer – confirmation screen with details like user reference number, bank reference number, status, source and destination account, amount of transfer and Branch name. Besides, this system will also display the audit details like user_id who initiated the transactions, date of initiation, version number of the transactions and status of the transaction. When the transaction is first created, always the status would be initiated and system expects one more level of authorization for execution of transactions. Click “create more” button to create another Internal Funds transfer. Note the Bank and user reference number for your future reference. To ADD a new Template, click on “add template” button. System will show template list screen. Click add button to add a new template.
Page No. 14 / 22 System display Internet template Add screen. This screen is similar to the internal funds transfer screen. All the inputs should be given as explained under Internal Funds Transfer option stated above. Amount and payment details can be left blank here. After clicking save button the system will displace verification screen. If details shown are correct click confirm button to save the template with the templated_id mentioned by you.
TERM DEPOSITS
This menu consist the following options:
Modify Term Deposit View Term Deposit Term Deposit initiate
Modify Term Deposit
This option enables you to modify Term Deposit details initiated through Internet Banking Channel and before authorization. On clicking the option, system will Term Deposit Modify screen. By default system will display details of term deposit initiated/authorized only through internet banking channel. Here user can give selection condition like bank/user reference number, customer, initiator, initiation date range, etc., After providing selection criteria if search button is clicked system will display the details of term deposits initiated/opened only through Internet Banking channel. The system will display details like bank & user reference number, amount, status, source account, initiator, etc., On clicking Bank reference number system will display term deposit initiate screen with all the details. Do whatever modification you required to do and click open account button. System will display Term Deposit – Verification screen. Click change details button, if you are required to further change the details. Click confirm button to confirm the operations. After clicking confirm button system will force you to enter transaction passwords. If the passwords are correct, system will display term deposit initiation confirmation screen containing details like bank and user reference number, Deposit details like Deposit Product, Source Account, Deposit Amount, Deposit date, Tenure, Interest Instructions, Interest payout Account Number, Principal payout Instructions, etc., Besides, this system will also display the audit details like user_id, date of modifications, version numbers, etc.,
View Term Deposit
This option enables you to view all the live Term Deposit account details On clicking the option, system will Term Deposit View screen. By default system will display details of all the term deposit initiated only through internet banking channel. Here user can give selection condition like bank/user reference number, customer, initiator, initiation date range, etc., After providing selection criteria
Page No. 15 / 22 if search button is clicked system will display the details of all the term deposits matching all the selection conditions given by you. To view all the Term Deposits accounts held by you in the Bank, select status “Accepted by Host” amongst other selection conditions. On click search button system will display the term deposits with details like account number, amount, type of deposit, customer number, type of deposit, rate of internet and maturity date. To view more details of an account, click on account number of the respective deposit to enable the same system to display term deposit inquiry screen which contain other details like deposit accounts number, rate of interest, maturity amount, maturity date, lien on the account, interest payment details, etc., Click back button to come back to the previous screen term deposit view screen. Click on print button to print the details on your printer.
Term Deposit Initiate :
Click on Term Deposit Initiate under Term Deposit menu on Left hand side. Term Deposit initiate screen is displayed. Select New account for new deposit If you would like to add one more deposit to the existing deposit select “Add to Existing Account”. Choose the ‘Deposit Product’ from the drop down list The product selected is displayed on the screen Select the Source account from where you wish to transfer the funds Select the deposit amount, tenure of deposit For fixed deposit, select interest pay plan, i.e., monthly, quarterly, half- yearly, yearly or at maturity If the deposit is Kamadhenu deposit, please select interest pay plan as ‘at maturity’ only Under Interest Instructions select the mode of payment of interest i.e., ‘Account transfer’ . Select the account number to which the interest to be credited In Principle Instruction mention the mode of payment of principle on maturity i.e., Account transfer. Select the account number to which the principal to be credited on maturity You are required to accept to the Terms & Conditions of the deposits. Hyperlink is provided on ‘Terms & Conditions’ to view the same. After entering the details click on Open deposit The system will insist for transaction password. Enter your transaction passwords correctly two times and click submit button. System will display Term Deposit – Initiate verify screen with Deposit details such as Deposit Product, Deposit Type, Source Account, Deposit Amount, period, Interest pay plan, Interest Payment instructions and Principal Payment Instructions, etc., Click on confirm deposit button to confirm the deposit. System will display Term Deposit initiate-Confirmation screen with the above said details in addition to the audit details of the operations.
LETTER OF CREDITS (LC)
This menu consist the following options
View letter of Credits Letter of Credit Initiate Letter of Credit Template
Page No. 16 / 22 Modify Letter of Credit
View Letter of Credits
Here you can view the issued or under process Import and export LC details. On click of the option view Letter of Credit option, system will display list of letter of credits – view screen. This screen will have provision for stating some of the selection conditions for the purpose of searching LCs. You can select one of LC TYPE i.e. either under process Import LCs or Issued Import LCs or Export LCs. Under each type of above stated LCs, you can mention conditions like corporate, status, initiation date range and user reference. After selection of required type of LC and mentioning the selection conditions if you click on search button, system will display the list of LCs matching the given conditions. The list displayed by the system will contain details like user reference, initiation date, issue date, expiry date, amount in LC Currency and status of each LC. UnderProcess Import LC will have one of the status like initiated ( Not Authorized), Semi-uathorized (further authorization required), authorized (authorization complete but not reached the Bank), rejected by the authorizer, sent to host ( reached the bank ), rejected by the host (rejected by the bank) and hold ( Bank is yet to process the LC). Issued Import LC and Export LCs will have one of the status like accepted by the host or liquidated or closed In case you required to see more details of a particular LC listed by the system on the basis of search conditions given by you, click on user reference number of the respective LC. System will display letter of credit details screen containing all the details of LC.
Letter of Credit Initiate (IMPORT / INLAND LC)
This will enable you to send only a request to the Branch to issue LC as per the details provided through internet banking channel. Submission of application and related documents is procedural. Bank will take action on your request only after production of the required documents and availability of sufficient unutilized limits. Only advantage here is Branch can process your request faster subject to fulfillment of other conditions. On clicking the option, system will display LC initiation screen. You can click new button provided in the screen to proceed further. On clicking new button, system will display LC initiation screen. This screen contains several grids like General, Parties, Shipment, Goods Description, Transport Document, Insurance, Other Documents, Ship Marks and Conditions. In General Grid you can enter your reference number, select your branch, select the LC type under product type. Fill all the relevant data correctly in conformity with your LC application and requirements. Click Save button provided in the bottom of this grid to save the details in between. In Parties Grid under party code you can select beneficiary, applicant, advising bank, advise through bank and reimbursement bank and provide the details of respective party. After entering each party details click accept button provided at the bottom of this grid so as to enable the system to store the details of each of the party separately. You can also delete the required parties details even after acceptance by click on remove button, provided at the bottom this grid, by selecting the party details which you want to delete. After entering all the required parties details click on save button provided at the bottom of this grid to save the data in between your operations. The
Page No. 17 / 22 details provided here should in conformity with the LC application to be submitted to the Bank. In Shipment grid enter the details of shipment from and to Places, last date of shipment and other details as per your LC application to be submitted to the Bank. Under Goods description provide details like, description of goods, tenor CIF/FOB/C&F/C&I, import licence details, etc., as per your LC application to be submitted to the Bank. Under transport grid provide details like AWB/BL and other details as per your LC application to be submitted to the Bank. Under Insurance grid, details like whose responsibility to take the cover and risk coverage should be stated. Under other documents grid the number of copies required to be submitted by the exporter/seller to be stated. Ship marks and other condition grids are not mandatory. If required relevant details can be entered by you. You can click save button provided on the bottom of the screen to save the information entered by you and the can be recalled and initiated as and when required. To recall this LC details for initiation, invoke option LC initiate once against, System will list this LC and click on user reference to get the details of LC on the screen for initiation by completing the information required. You can also click on initiate button to initiate the request. System will display LC verification screen. Here you can confirm the initiation by clicking confirm button or change the details by clicking change button or completely delete the LC by click delete button or you cancel the latest modification done by clicking cancel button. On clicking confirmation button system will insist for your transaction password. Enter the same correctly and click submit button. Thereafter, system will display letter of confirmation screen.
Letter of Credit Template
This option would be helpful in case you are required to open LCs on same parties very frequently and there would not be much variation in terms and conditions of LC. In such cases, if you create a LC template, initiation of LC would be very easy. Hence, this option is provided to you. Click on Letter of Credit template to see letter of credit template screen. Be default system will show all the existing templates created by you. You can search on template name. Click on search button to search an existing template. Click on new button add a new template. To delete an existing template, select the respective template and click on delete button. To modify an existing template, click on modify button provided against the template which you want to modify. System will display the Letter of credit template initiate screen. Modify the values which you require to be modified and click save button. System will display the latest save time at the top of the screen after saving the changes. To initiate a fresh LC by copying the existing template, click on copy button provided against the template which you want to copy for initiating a LC. System will display the Letter of Credit–initiate screen. In this screen System will automatically display all the values as available in the template choosen for copying. Here modify the required values and ensure that mandatory details are filled. PLEASE REFER GUIDELINES FOR LETTER OF CREDIT INITIATE ACTION ABOVE and FOLLOW THE SAME FOR REST OF THE ACTIVITIES to initiate a Letter of Credit. For Deleting a template click on select the template which you want to delete and click delete button. To ADD a new Template, click on “new” button. System will show letter of credit initiation screen. This screen is similar to the Letter of
Page No. 18 / 22 credit initiation. All the inputs should be given as explained under LETTER OF CREDIT INITIATE ACTION ABOVE and FOLLOW THE SAME
Modify Letter of Credit
By invoking this option you can modify a LC which is in initiated or semi- authorized status. On click this option, system will display LC list – Modification screen with selection provision for stating some selection conditions like user reference number, initiation date range, status of LC. After providing the selection conditions click the search button. System will display the LCs which are matching the conditions. Click on user reference to view more details of the LC. Modify the details which you wish to modify and click save button to save the changes or click modify button to modify and further initiate the LC. On click modify button, system insist for transaction password. Enter the transaction passwords correctly and click submit button. System will display LC verification screen. Click confirm button to confirm the modification or cancel button to cancel the modification done or change button to further change the details of LC. On clicking confirm button system will display LC confirmation screen with all the details of LC and audit details of the record.
BANK GURANTEES ( BG )
This menu consist following options
Bank Guarantee initiate Modify Bank Guarantee View Bank Guarantee
Bank Guarantee initiate
This will enable you to send only a request to the Branch to issue BG as per the details provided through internet banking channel. Submission of application and related documents is procedural. Bank will take action on your request only after production of the required documents and availability of sufficient unutilized limits. Only advantage here is Branch can process your request faster subject to fulfillment of other conditions. On clicking the option, system will display BG initiation screen. You can click new button provided in the screen to proceed further. On clicking new button, system will display BG initiation screen. This screen contains several grids like General, Parties and Conditions. In General Grid you can enter your reference number, select your branch, select the BG type under product type. Fill all the relevant data correctly in conformity with your BG application and requirements. Click Save button provided in the bottom of this grid to save the details in between. In Parties Grid under party code you can select beneficiary and applicant and provide the details of respective party. After entering each party details click accept button provided at the bottom of this grid so as to enable the system to store the details of each of the party separately. You can also delete the required parties details even after acceptance by click on remove button, provided at the bottom this grid, by selecting the party details which you want to delete. After entering all the required parties details click on save button provided at the bottom of this grid to save the data in between your operations. The details provided here should in conformity with the BG application to be submitted to the Bank. Condition grids are not mandatory. If required relevant details can be entered by you. Page No. 19 / 22 You can click save button provided on the bottom of the screen to save the information entered by you and the can be recalled and initiated as and when required. To recall this BG details for initiation, invoke option BG initiate once against, System will list this BG and click on user reference to get the details of BG on the screen for initiation by completing the information required. You can also click on initiate button to initiate the request. System will display BG verification screen. Here you can confirm the initiation by clicking confirm button or change the details by clicking change button or completely delete the BG by click delete button or you cancel the latest modification done by clicking cancel button. On clicking confirmation button system will insist for your transaction password. Enter the same correctly and click submit button. Thereafter, system will display letter of confirmation screen.
Modify Bank Guarantee
By invoking this option you can modify a BG which is in initiated or semi- authorized status. On click this option, system will display List for BG - Modification screen with selection provision for stating some selection conditions like user reference number, initiation date range, status of BG. After providing the selection conditions click the search button. System will display the BGs which are matching the conditions. Click on user reference to view more details of the BG. Modify the details which you wish to modify and click save button to save the changes or click modify button to modify the BG. On click modify button, system insist for transaction password. Enter the transaction passwords correctly and click submit button. System will display BG verification screen. Click confirm button to confirm the modification or cancel button to cancel the modification done or change button to further change the details of BG. On clicking confirm button system will display BG confirmation screen with all the details of BG and audit details of the record.
View Bank Guarantee
Here you can view the issued or under process BG details. On click of the option view Bank Guarantee, system will display list of BGs – view screen. This screen will have provision for stating some of the selection conditions for the purpose of searching BGs. You can select one of BG TYPE i.e. either under process BGs or Issued BGs. Under each type of above stated BGs, you can mention conditions like corporate, status, initiation date range and user reference. After selection of required type of BG and mentioning the selection conditions if you click on search button, system will display the list of BGs matching the given conditions. The list displayed by the system will contain details like user reference, initiation date, issue date, expiry date, amount of BG and status of each BG. Under Process BG Type will have one of the status like initiated ( Not Authorized), Semi-authorized (further authorization required), authorized (authorization complete but not reached the Bank), rejected by the authorizer, sent to host ( reached the bank ), rejected by the host (rejected by the bank) and hold ( Bank is yet to process the BG). Issued BG Type will have one of the status like accepted by the host or liquidated or closed In case you required to see more details of a particular BG listed by the system on the basis of search conditions given by you, click on user
Page No. 20 / 22 reference number of the respective BG. System will display Bank Guarantee details screen containing all the details of BG.
TRADE BILLS
This consists following options
View Export Bills View Import Bills
View Export Bills
Here you can view details of the export and inland sales bills. On click of the option view export bills, system will take you to view export bills screen. This screen will have provision for stating some of the selection conditions for the purpose of searching Export bills You can mention conditions like collection reference number, Corporate name, operation status (like all operations, payment, purchase, negotiation, discounting, collection, and acceptance) and date range basing on maturity date or lodgment date. After required selection condition is given, if you click on search button, system will display the list of Export/Inland sales Bills matching the given conditions. The list displayed by the system will contain details like contract reference number, product type, bill amount, maturity date, status and customer name. In case you required to see more details of a particular Bill listed by the system on the basis of search conditions given by you, click on contract reference number of the respective Bill. System will display Bill details screen containing the details like bill amount, outstanding amount, bill operation type, maturity date, lodgment date, etc., for the respective bill. Click on View list to go back to previous screen.
View Import Bills
Here you can view details of the import and inland purchase bills. On click of the option view import bills, system will view import bills screen. This screen will have provision for stating some of the selection conditions for the purpose of searching Export bills You can mention conditions like reference user number, corporate name, operation status (like all operations, discounting, advance, collection, and acceptance) and date range based on maturity date or lodgment date. After required selection condition is given, if you click on search button, system will display the list of Import/Inland purchase Bills matching the given conditions. The list displayed by the system will contain details like contract reference number, product type, bill amount, maturity date, status and customer name. In case you required to see more details of a particular Bill listed by the system on the basis of search conditions given by you, click on contract reference number of the respective Bill. System will display Bill details screen containing the details like bill amount, outstanding amount, bill operation type, maturity date, lodgment date, etc., for the respective bill. Click on View list to go back to previous screen.
OTHER OPTIONS
Change Password
Page No. 21 / 22 This menu option is provided on the top right corner of the screen Click this menu option to make the system to display change password screen In change option box, select login password or transaction password from the drop down list Enter the present login or transaction password as the case may in “Enter old password box” Enter the new passwords two times in “Enter new password” and “Confirm new password” boxes. Some of the rules while changing the passwords is given for your information at the bottom of the screen. Click change button to change the passwords Click clear button clear the inputs given by you
Log off / Logout
This menu option is provided on the top right corner of the screen and bottom left corner in the screen. This menu option can be used by you for proper logout After clicking this menu option system will display log off confirmation screen with the details of various activities carried out by you during the current session with the date and time stamp. Click “clear all windows” button for proper logout and end of session. You can take print of this screen if you desire
Activity Log
This menu option is provided on the top right corner of the screen. This menu option can be used by you for seeing the various activities carried out by you during the current session. After clicking this menu option system will display session summary history for the current session which consists of various activities carried out by you during the current session with the date and time stamp and description. You can take print of this screen if you desire The report included the details of logins, with date and time, along with details of activities carried by the user through the internet. It also provides details of the account number accessed and nature of activity carried out.
Page No. 22 / 22