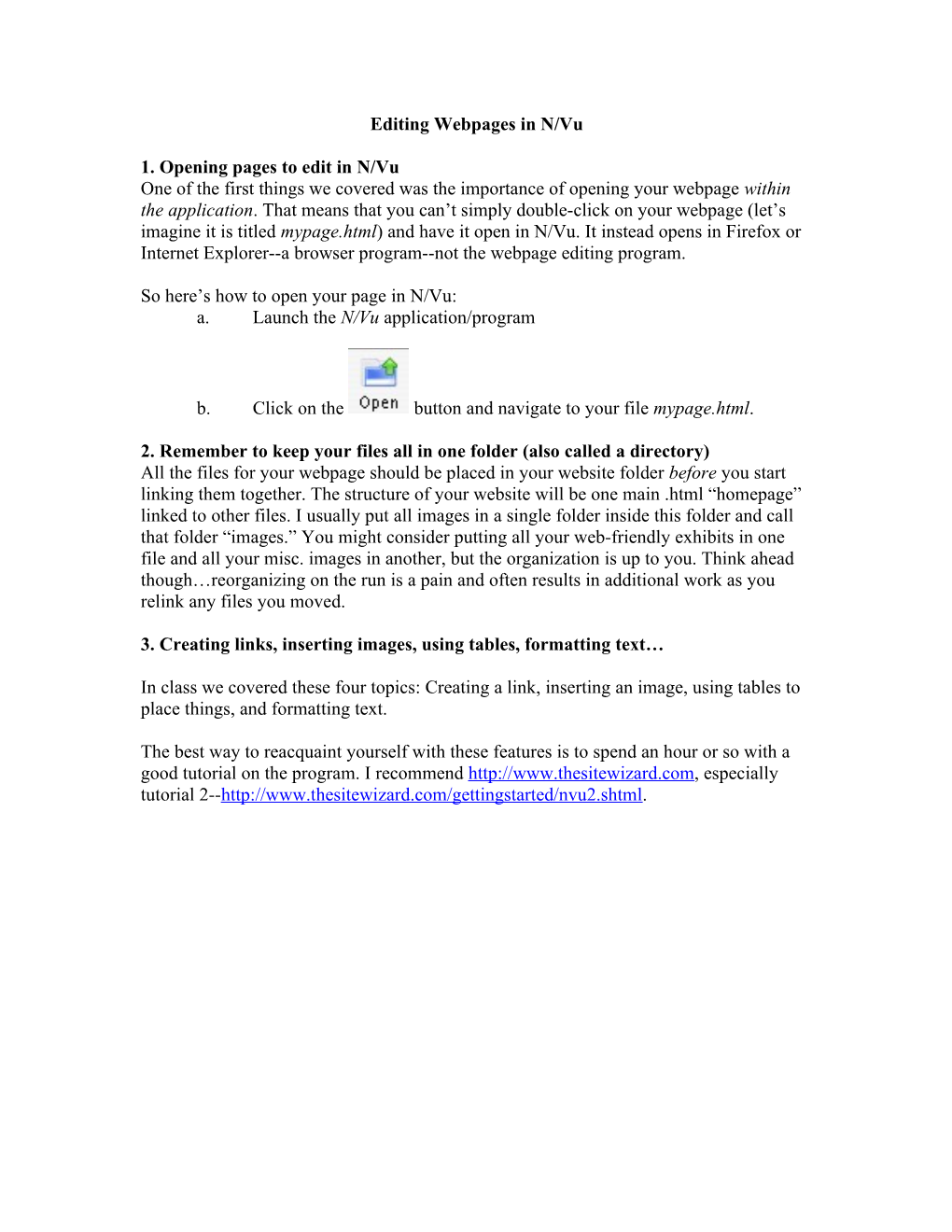Editing Webpages in N/Vu
1. Opening pages to edit in N/Vu One of the first things we covered was the importance of opening your webpage within the application. That means that you can’t simply double-click on your webpage (let’s imagine it is titled mypage.html) and have it open in N/Vu. It instead opens in Firefox or Internet Explorer--a browser program--not the webpage editing program.
So here’s how to open your page in N/Vu: a. Launch the N/Vu application/program
b. Click on the button and navigate to your file mypage.html.
2. Remember to keep your files all in one folder (also called a directory) All the files for your webpage should be placed in your website folder before you start linking them together. The structure of your website will be one main .html “homepage” linked to other files. I usually put all images in a single folder inside this folder and call that folder “images.” You might consider putting all your web-friendly exhibits in one file and all your misc. images in another, but the organization is up to you. Think ahead though…reorganizing on the run is a pain and often results in additional work as you relink any files you moved.
3. Creating links, inserting images, using tables, formatting text…
In class we covered these four topics: Creating a link, inserting an image, using tables to place things, and formatting text.
The best way to reacquaint yourself with these features is to spend an hour or so with a good tutorial on the program. I recommend http://www.thesitewizard.com, especially tutorial 2--http://www.thesitewizard.com/gettingstarted/nvu2.shtml. Below I’ll review some highlight for each of these four actions.
Inserting an image o Place your cursor where you want the image to go
o Click on and or Insert/Image and the following dialog box appears:
. Specify the Image Location by clicking on Choose File… and finding the image file you are linking to. That file should be inside your website folder, perhaps in a folder called images for easy organization. For example, if the image you are linking to is called photo.jpg and it is located in the images folder of your website folder, then you navigate to that file using the Chose File command. . Select the box that says “URL is relative to page location (grayed out in the box above) so that you make all your links relative paths and not absolute paths. Absolute paths mean that you cannot move your website folder to the serving computer without breaking all the links. Creating a link o Highlight the text (or graphic) that you want to link
o Click on the button or Insert/Link and the following dialog box appears (Note: this is with “more properties” showing.
The link text is listed in the box. You must enter either a web page location (e.g. http://www.pacificu.edu), navigate to the name of a local file, or type in the name of a Heading or Anchor on the webpage. If you want the link to open as a new window in the browser, click
Using tables With a word processing document you can format and place text with the indent command or the tab key. But since webpages are viewed on all different sizes of screens, the best way to format them is by using tables. If you insert an image, either put it on a line by itself or put it inside of a table. Here are a couple of highlights:
To insert a table: o Place your cursor where you want the table to go
o Click on the button or Insert/Table and the following dialog box appears:
The specifics of the dialog box will differ with the table. This table is 2 rows high, 2 columns wide, with a specified width of 777 pixels so it will fit on most computer screens which are 800 pixels wide or more. It has no border, spacing, or padding and it is aligned left with no caption. The specific formatting that you can often be accomplished by changing the Table settings or the Cells settings seen above. There are more details about working with tables at the tutorial http://www.thesitewizard.com/gettingstarted/nvu3.shtml
Formatting text Text formatting can be a challenge for beginning web editors. As an experience word processor, you are used to changing font size, style, and placement as experienced word processors, but some of the commands don’t work the same way. Plus since webpages are viewed on a variety of monitor sizes, the formatting you do on your computer may appear differently on another computer.
One suggestion to help your formatting is to generally not use a lot of different font styles or sizes on a page. If you get different looking fonts, one easy solution is to highlight all the text and select the font and size you want as a final step so that all your text is of a matching font and style.
4. Saving your webpage
You should save your webpage frequently as you work on it just like any other work you do on the computer. First you will need to save it with filename (with no capitals and no spaces) inside your webfolder.