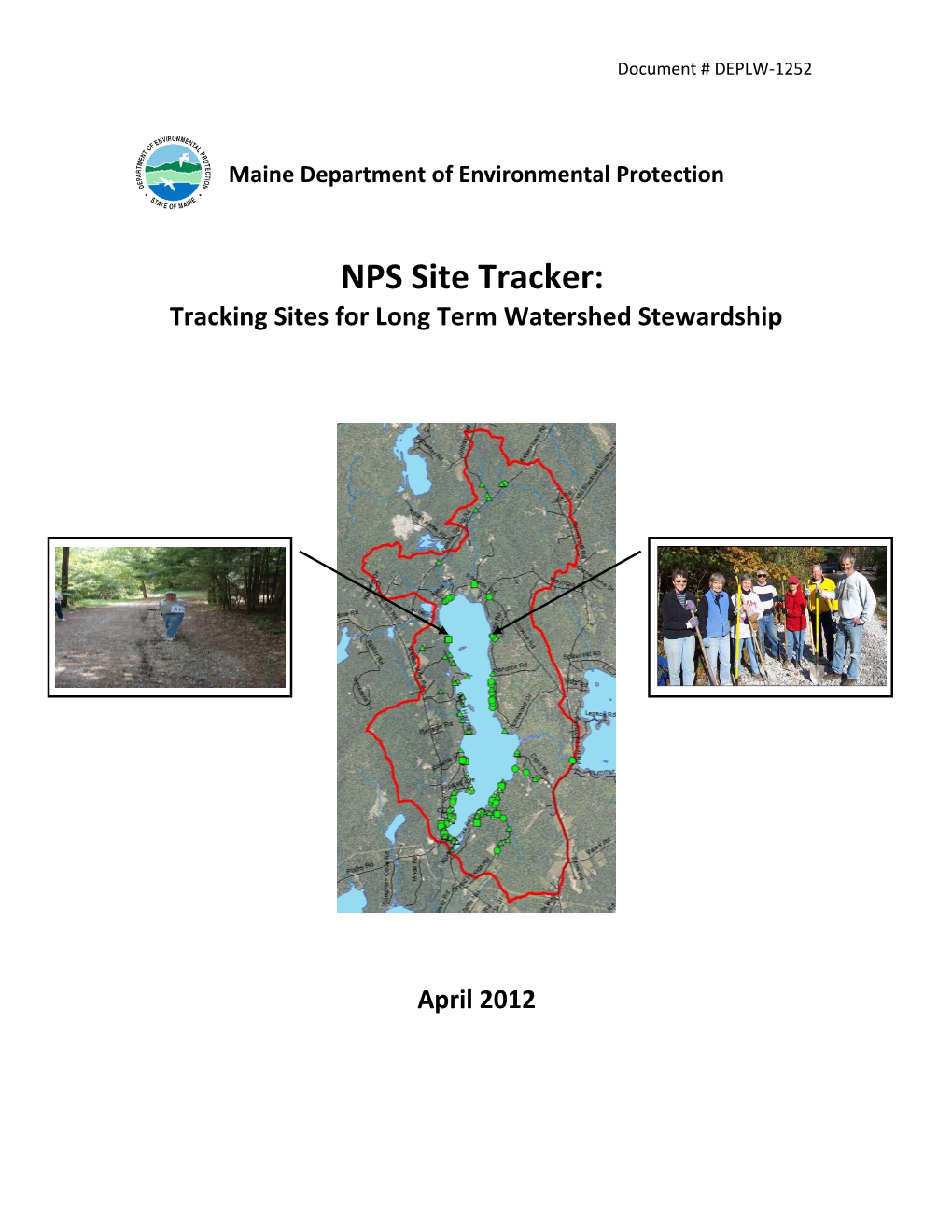Document # DEPLW-1252
Maine Department of Environmental Protection
NPS Site Tracker: Tracking Sites for Long Term Watershed Stewardship
April 2012 NPS Site Tracker Tracking Sites for Long Term Watershed Stewardship
1. Introduction The "NPS Site Tracker” is a Microsoft Excel spreadsheet and optional supporting tools used to record information about NPS sites in a watershed over time. The tool will help watershed groups undertake long term watershed stewardship work by finding, fixing and prompting maintenance of priority NPS sites. The tool can also be used to generate reports on accomplishments over years of work.
At its core, the NPS Site Tracker is a basic MS Excel spreadsheet. Protecting or restoring a The spreadsheet is very similar to the ones typically included in lake or stream requires an watershed survey reports, except that several columns have been ongoing commitment to added. Unlike the static list of watershed survey sites, the Site finding and fixing problems. Tracker’s Excel spreadsheet is intended to be a ‘living document’ that gets updated with NPS site information on an ongoing basis. The NPS Site Tracker is a tool Groups with more advanced skills and interests can also to help groups with this long incorporate additional features such as site photos and links to term process. Google maps.
This document provides an overview of the uses, benefits and features of this tool. DEP plans to promote the use of this tool in 319-funded watershed surveys and watershed implementation projects. Other lake associations and watershed groups are also encouraged to use this tool as part of their ongoing watershed stewardship activities.
2. Long Term Watershed Stewardship Over the past 15 years, watershed surveys have been one of the most effective tools to help Maine communities identify and address NPS problems. During watershed survey projects, volunteers and technical staff split up into different watershed sectors and document observed NPS sites. Survey data is then compiled and summarized in a report, which includes maps, photos and a spreadsheet that lists key information about each site.
After each survey is completed, local groups usually What is a NPS Site? start chipping away at fixing the NPS sites listed in the report. Since there are often over 100 sites in a given “NPS Site” is a specific location that is a watershed and resources are limited, this process can source of polluted runoff. The area or size take several years. During that time, new NPS sites of a “NPS Site” could be relatively small appear on the landscape, and some of the ‘fixed’ sites (culvert/stream crossing), large (17 acre fall into disrepair due to lack of maintenance. With this corn field, 2 acre parking lot) or linear (600 moving target, it’s not surprising that groups tend to feet of unstable road and ditch line). lose track of what is left to fix in the watershed. A “BMP” (best management practice) Depending on how much information was included in means a conservation practice used to the survey report, it can also be challenging to even find minimize, repair or prevent a NPS problem the locations of some sites. After five to ten years, at a NPS Site. One or more BMPs may be groups often feel they no longer have a good handle on needed at one “NPS Site”. their watershed needs and consider conducting another watershed survey.
1 Watershed surveys will continue to be the starting point for long term watershed stewardship. However, protecting or restoring a waterbody requires an ongoing commitment to finding, fixing and maintaining sites. The NPS Site Tracker is a tool to help groups efficiently accumulate information about NPS sites as part of ongoing watershed stewardship activities. The information can be used to help groups work fix sites and prompt maintenance. Watershed surveys capture a The NPS Site Tracker starts with the Excel spreadsheet ‘snapshot in time’ of the NPS that summarizes watershed survey data and repackages it problems in a watershed. into something that can be used for years to come. Watershed surveys capture a ‘snapshot in time’ of the NPS The NPS Site Tracker turns this useful problems in a watershed. The NPS Site Tracker turns this information into more of an ‘ongoing useful information into more of an ‘ongoing movie reel’ movie reel’ that will document the that will document the changing conditions of NPS sites in changing conditions of NPS sites in a a watershed over time. watershed over time.
3. Benefits of the NPS Site Tracker No Need to Update Watershed Surveys – As mentioned above, groups using the NPS Site Tracker can update their NPS site lists as new sites are found and existing sites are fixed. This will prevent the need to update watershed surveys every 7-10 years. This is a significant benefit since watershed surveys can be time consuming and expensive, and the DEP’s 319 grant program can only help fund 4-5 surveys each year.
Watershed Planning - In medium or large watersheds where there are long term efforts to fix NPS sites, it becomes difficult over time to remember what has been fixed and what is left to fix. This makes it difficult to proactively target priority problem sites, budget accurately, and put together strong grant proposals. An up-to-date NPS Site Tracker can quickly provide current information about fixed and remaining watershed sites. YCC programs and 319 grant projects can use this list to focus their limited resources on the highest priority problems.
Maintenance Inspections - Many watershed groups have found that they need to do periodic site inspections to make sure maintenance is taking place on fixed sites. Otherwise, fixed sites can quickly end up back on the problem list. The tracking tool can be used to keep track of maintenance needs and then prompt follow-up with landowners, road associations and towns on a set schedule.
Documenting Accomplishments - Success can attract people and resources to support the work of a watershed group. A watershed group can use the tool to generate a detailed summary of accomplishments in finding, fixing or prompting maintenance of NPS sites. This information can be posted on websites and shared in newsletters to publicize the progress a group is making over time and make the case for ongoing support.
2 Using Watershed Surveys for Long Term Stewardship Several groups that have completed watershed surveys have already developed their own site tracking systems to help guide their long term stewardship efforts. Some groups have had the foresight to do so, and others recognized this need after losing track of their watershed sites several years after their original watershed surveys. The NPS Site Tracker has been developed with these and other examples in mind. Crystal Lake Association - The Crystal Lake Association conducted a watershed survey in 2003 and found 42 sites in the watershed. Since then, one Board member from the Crystal Lake Association has used her copy of the survey report to keep track of which sites have been fixed each year. She has made contact with landowners associated with high and medium priority sites and found creative ways (tapping into nearby YCC programs and high school volunteers) to get at least one or two sites fixed each year. As sites are fixed, she checks them off in her report and makes basic notes about what work was done. This basic tracking system works well for the Crystal Lake Association since there were a relatively small number of total sites to address, and it’s a small lake community where everyone knows one another. It would be much more challenging to use this system on a larger lake or a watershed with 100+ sites or a lake.
Sabbathday Lake Association - The Sabbathday Lake Association conducted a watershed survey in 1996 and identified 75 problem sites. After the survey, they received two different 319 grants to fix NPS sites in the watershed. From 2004 – 2008, the regional Royal River YCC also did work on 14 sites in the watershed. When the YCC dissolved at the end of 2008, the Sabbathday Lake Association decided they needed to take a more active role in directing their limited resources towards remaining problems. When they looked back at the 1996 survey report, however, they quickly became frustrated and found that it was extremely difficult to determine which sites still needed work. The list of sites in the the survey report provided limited information about the specific locations of problem sites, and information about the past landowner technical assistance visits, YCC sites and 319 grant sites were not readily available and difficult to align with site numbers from the survey report.
To get a handle on the sites, the Sabbathday Lake Association decided to apply for another DEP grant to update their survey. The updated survey was completed in 2009, and the lake association now has an appointed Stewardship Coordinator on their lake association Board that has an electronic copy of the Excel spreadsheet from the watershed survey. He updates this list with new information and targets a few sites each year.
4. Getting Started The most logical and efficient time to start using the NPS Site Tracker is in conjunction with an upcoming or recently completed watershed survey. Older surveys can also be used to build a NPS Site Tracker, but it may be more challenging to find the building blocks. Upcoming Surveys - As groups plan to conduct watershed surveys, they should start thinking about how the tracking tool will fit their needs, who will maintain the tracking tool and how they plan to keep their site list current. If a watershed survey is being coordinated by a local SWCD or other professional staff, this person could probably set up the tool as they put together the watershed survey report. Recently Completed Surveys - Groups that have completed watershed surveys in the past year or two can easily start using the tool. The electronic version of the Excel spreadsheet in the watershed
3 survey report is probably still available, and it should be relatively easy to collect information on newly fixed sites.
Older Surveys - Groups with older watershed surveys will need to research how much information is readily available. It could be more challenging to track down the electronic Excel file from the watershed survey report and information on fixed sites. If sites have been fixed with DEP 319 funds, DEP files include NPS site reports with detailed information on completed sites. However, it can be challenging to match these sites to the sites listed in the watershed survey reports. If there is a Youth Conservation Corps (YCC) in the watershed, there are often annual reports that list details about completed projects. Site visits are probably needed to see if work has been done on other remaining sites.
In any case, the local lake association or watershed group should discuss how they would like to design and use the tool, since they will be responsible for it over the long term. The NPS Site Tracker lists site Site Tracker Components information in a MS Excel spreadsheet. Two optional add on features include photos and geo-referencing (i.e., mapping). One or two local Excel Spreadsheet volunteers that are comfortable working with MS Excel should be identified as the lead people that will update and prompt ongoing use Photos (optional) of the tracking tool. Volunteers might need additional internet and Google mapping skills as well depending on how the tool is designed. Mapping (optional) A description of each component of the NPS Site Tracker is provided in the following section to help lake associations identify which features best fit their needs and skills.
5. Excel Spreadsheet The NPS Site Tracker does not need to be complex or high-tech. The easiest way to keep track of NPS sites is with a basic Excel spreadsheet. If your group is unsure how to proceed with photos or mapping features, DEP encourages just getting starting with the Excel spreadsheet. Other features can always be added later. The Excel spreadsheet is the core of the tool and using this part alone will undoubtedly improve your group’s effectiveness at long term stewardship.
The Excel template provided for the NPS Site Tracker is almost identical to the Excel spreadsheet completed through most watershed surveys. The only difference is that additional columns have been added that will help track sites as they are fixed and details about this completed work. The table below includes some, but not all, of the categories in the Site Tracker template and shows the types of information that might be added as sites are visited and fixed. See Appendix 1 for the full NPS Site Tracker template. Groups should feel free to add or delete columns or modify heading names to meet their needs.
Note: The final spreadsheet will have too many columns to easily print on standard paper. However, you can select important columns to include in reports and hide remaining columns by ‘right clicking’ on a column and selecting ‘Hide’.
Site Description Landowner & Date Description of Date Funding Grant Land Use Location Match # of Problem contact info. Identified Work Completed Fixed Source Cost
4 Ditch Slope cut back, backslope stabilized with ECM Jon Scarpelli 2002 Phase I Private 7th failing; runoff and planted with Sept 1PR 207-415-0008 Watershed 319 grant $2,146 $1,922 Road Street from road junipers. Ditch and 2003 [email protected] Survey project flowing into settling basin stream. installed.
Erosion along roof dripline, Landowner Tech 2002 17 Pine lack of buffer Doris Landers assistance visit on 3R Residential Watershed Ave. and bare soil 207-324-0888 6/13/04. Follow up Survey on sitting to see if work done. area.
Shoreline erosion, lack 2002 110 8th 4R Residential of buffer and Andrews Watershed Street erosion on Survey path to lake.
Severe Added new surface driveway Debbie Carson 5/21/04 10 Loon material and 7D Driveway erosion with 508-224-3654 tech assist 9/6/04 YCC Site NA $550 Lane installed two rubber direct flow to [email protected] visit razors. lake.
Slight surface YCC installed 20 7 Lake Paula Gauthier 2002 erosion; Lack native shrubs and 5 11R Residential Shore 207-415-0008 Watershed 9/03 YCC Site NA $350 of shoreline yards ECM along Dr. [email protected] Survey buffer shoreline.
6. Site Photos Digital photos can be a useful addition to the NPS Site Tracker. Photos provide reference points and help identify a specific site location, especially sites along roads or other hard to find areas. They can also quickly convey the nature and severity of problems and help prioritize mitigation efforts in a watershed. Before and after photos of a site are also very useful for education and publicity. Using one of these systems described below can also help groups organize the dozens or hundreds of photos that they collect over time. Photos can be incorporated into the NPS Tracker in a few different ways, depending on how many photos you have and how many people you want to access them. a. Hyperlinks If just one person will have access to the NPS Site Tracker, it is probably adequate to just create hyperlinks in the Excel table to photos located elsewhere on the same computer. This quick link will save time from navigating between different folders looking for a specific photo.
To create a hyperlink in MS Excel, select the ‘Insert’ dropdown menu, select ‘Hyperlink’ and then navigate to the specific file location of the desired site photo. If the file name takes up a lot of space in the column, you can also highlight the file name with the cursor and then retype a shorter name (compare the length of the hyperlink in ‘Before Photo’ and ‘After Photo’ columns below).
One potential drawback to using this approach is that if you rearrange your computer folder structure and move things around, the hyperlink will be broken and the photo won’t appear when you click on the link. As mentioned above, another drawback is that only one person can easily view the photos.
Site Before After Landowner & Description of Date Project Date Land Use Location # Photo Photo contact info. Problem Identified Description Fixed
5 . .\..\..\PHOTOS \BMPs\Before After YCC installed 20 and After Paula Gauthier Slight surface 2002 7 Lake native shrubs and 5 Sept 10R Series\Gauthier Residential (207) 415-0008 erosion; Lack of Watershed planting, Shore Dr. yards ECM along 2003 [email protected] shoreline buffer Survey Sabbathday\Ga shoreline. uthier lawn1 - SDL.JPG b. Thumbnail Photos Thumbnail photos are an alterative to hyperlinks. Small ‘thumbnail’ photos can be inserted directly into the spreadsheet to provide a quick visual on before and after conditions of each site (see table below). This format pulls all information into one location and can be quickly printed or shared with others by email. One drawback to this approach is that the small photo sizes can make it difficult to see and appreciate the scope of the problems or the amount of work accomplished on a project. The small size is most effective for dramatic problems and striking, large-scale improvements. Another drawback is that there is probably only room for one before and one after photo.
To insert a photo, place the cursor in the desired cell, select the ‘Insert’ dropdown menu, ‘Picture’, and ‘File’, and navigate to the location of the desired photo. Once the photo is in the table, it can be resized by clicking on the photo, pointing the cursor at one of the four corners until a diagonal arrow appears, and then dragging the arrow in or out. (Do not drag the vertical or horizontal arrows since that can warp the aspect ratio of the photo.)
If you plan to add lots of photos to a spreadsheet, this can quickly start taking up lots of file space. However, you can easily get around this problem by minimizing photo file size. To do so, go to the ‘View’ dropdown menu, then go to ‘Toolbars’ and make sure the ‘Picture’ toolbar is turned on. Then, place the cursor on any thumbnail photo in the spreadsheet, select the ‘Compress Pictures’ icon at the top of the screen, select ‘Apply to all pictures in the document’, ‘Print’ and ‘OK’.
Site Before Landowner & Description of Date Project Date After Photo Land Use Location # Photo contact info. Problem Identified Description Fixed
Slight surface YCC installed 20 Paula Gauthier 2002 7 Lake erosion; Lack native shrubs and 5 Sept 11R Residential (207) 415-0008 Watershed Shore Dr. of shoreline yards ECM along 2003 [email protected] Survey buffer shoreline. c. Web Storage If you would like to share the photos easily with others, photos can be uploaded to free online photo sharing websites such as Picasa (www.picasa.com) or Flickr (www.flickr.com). Users receive a set amount of free storage space, but it is large enough to handle a large number of photos. After an account is created, follow directions for uploading photos from your computer. Once uploaded, a hyperlink can be inserted into the spreadsheet so that you can jump to the online photo easily. Accounts can be set up so that the photos are available to a select few people or made public. On Picasa, album visibility can be set to ‘anyone with the weblink’, ‘private’ or ‘public on the web’. In order to see options to create links to photos, the album or photo visibility must be set to ‘anyone with the link’ or ‘public on the web’. Uploading photos and creating hyperlinks is relatively easy; however, it can be time consuming if there are large numbers of photos.
Hyperlinks to the online photo storage sites are created directly from the photo storage web site. On Picasa, go to the specific photo, and select the option ‘Link to this Photo’. A web address is then
6 provided that you can copy and paste directly into the Excel table. Make sure it is inserted as a hyperlink and is active (blue and underlined). If the file name takes up a lot of space in the column, you can also highlight the file name with the cursor and then retype a shorter name (compare the length of the hyperlink in ‘Before Photo’ and ‘After Photo’ columns below). Try the hyperlinks in the table below to see how the link to a Picasa web album works.
Note: If there are multiple photos for a site, you can either create and list a series of web links in the table (separated by semicolons) or create a separate album for each site. For the latter, you can then create a hyperlink to the album, by going to the album and selecting ‘Link to this Album’ as above.
Site Before After Landowner & Description of Date Project Date Land Use Location # Photo Photo contact info. Problem Identified Description Fixed http://picasa web.google.c After om/lh/photo/ MuxShMKY Moderate John and Cindy WLX9EllqkN surface 2002 Installed 20 22 Conifer Schramko 7R 5abyqSGqpe Residential erosion on Watershed infiltration Sept 2003 Cove Rd. (207) 415-0008 - path. Direct Survey steps on path. [email protected] ezr73Qpm9p flow to lake. braA? feat=directlin k
7. Watershed Sites Maps Maps can also be a powerful addition to the NPS Tracker. Maps can help identify specific locations of NPS sites along stretches of roads or in other hard to find spots. They help with planning by providing a quick overview of where problems are in a watershed and where work has been completed to date. Maps are also compelling tools to use in outreach and publicity.
If your watershed had a 319-funded survey, a watershed map identifying the NPS sites was probably created for the survey report. These maps do provide important information, but they have several limitations when it comes to ongoing use. Unfortunately, these maps are often created using expensive and relatively complicated G.I.S. software such as ArcMap, so it is not feasible for local groups to keep them updated. Most likely it was relatively time-consuming to create these maps, and the final product is a ‘static’ map that cannot be easily changed without the software. Also, maps in survey reports are often ‘zoomed out’ too far to precisely identify and find site locations.
Fortunately, several free mapping tools are now available that can be used to track site locations. Also, it is now relatively common for people to have GPS units that can record latitude and longitude of sites, making use of these mapping tools even easier. The Google tools, specifically Google Earth and Google Maps, are discussed in the following sections since they are free and widely used by the public. Once you create Google maps, you can share them with others or even embed them in your organization’s website. These interactive mapping technologies are continuing to evolve and will probably become more powerful and user-friendly in the coming years. The following section provides guidance on some of the ways to use these tools.
Table 1. Overview of Different Mapping Options
7 Method Description Pros Cons Add sites in Add sites one at a time Can easily tailor maps May take some time to Google Maps – directly in Google and labels for strong become familiar with tools My Maps outreach tools and process Can add photos to site Time consuming process if call-outs numerous sites Create Google Creates map directly Easy way to enter lots As sites are added to the map from Excel from survey of sites into a map spreadsheet, the process database spreadsheet with Adds information (such needs to be redone to lat/long coordinates as impact, land use create new map etc.) to the map Need to have coordinates in lat/long (can convert UTM) Add geotags to Links photos from Easy if photos already Not as precise as GPS photos on Picasa online site to map uploaded to Picasa (or if coordinates & potential to location planning to do so) place in wrong location Good option if you Could take quite a bit of time don’t have GPS if lots of photos coordinates for sites Maps show thumbnails of photos instead of balloons Take photos Automatically links Relatively inexpensive Still not widely available with GPS- photos to GPS points Saves time and errors Maps show thumbnails of enabled camera associated with adding photos instead of balloons geotags to each photo a. Add Sites in Google Earth or Google Maps Most people have probably used Google programs to view a zoomed in photo of your house or to look up driving directions. These maps provide aerial satellite views and map views showing streets and other landmarks. They are also interactive and allow you to zoom in and out or pan to look at adjacent areas. You can create ‘mashups’ that add your watershed survey data to existing Google data.
You can create mashups in either Google Earth or Google Maps. Some of the differences between the two options are described below. If this technology is new to you, Google Maps is probably the easiest way to get started and this section will describe some of the features. However, this document does not provide a detailed tutorial about Google Maps or Google Earth. A little time just ‘playing around’ will probably be helpful, but more information is also available in Appendix 3.
Google Earth vs. Google Maps Google Earth Google Maps Desktop application – works from a program that Browser application – works directly from the needs to be downloaded internet site Provides a 3D Globe Provides a 2D Map No login required to create files Google account required to customize map Creates KML and KMZ files Create KML files Need knowledge of HTML to customize features Can customize features without HTML skills http://earth.google.com http://maps.google.com Adapted from training course provided by CLEAR at the University of Connecticut.
8 You can create simple, yet powerful, mashups in ‘My Maps’, which is embedded in Google Maps. To access My Maps, you first need a Google account. See Appendix 2 (p. 15) for guidance on setting up an account. Once you are signed into your account, go to http://maps.google.com and select ‘My Maps’ and ‘Create New Map’. Navigate to your watershed, add a map name and select your privacy setting.
Now you are ready to start adding sites to the map. Start adding sites by clicking on the blue balloon and dropping it into the desired location. Then, if you select this site, you can tailor its appearance and type in additional text. The ‘Rich text’ setting provides the most formatting options, including easy ways to embed photos and websites. You can also select different color or shapes for your icons to convey information about the site. For example, all red balloons might show high priority NPS sites and all green balloons might show fixed NPS sites.
b. Generate Google Maps from an Excel database In recent years, watershed surveys have collected GPS coordinates of documented sites, and this data is often included on their Excel spreadsheets. The DEP has developed a tool that converts this GPS location information and other important site data (e.g., impact, land use, site number) into a format that can be loaded directly into Google Maps (i.e., KML file). See Appendix 2 for step-by-step directions on using this tool. Resulting maps show markers at each site location. You can then click on any marker to view details about each site (see map at right).
This is a relatively easy process that allows you to quickly add an unlimited number of sites to a map. However, there are a few potential drawbacks. Ideally, the GPS coordinates listed in the existing spreadsheet should be in latitude/longitude format (in decimal degrees). If they are in UTM or another lat/long format, they can also be converted using online conversion tools such as DNR Garmin (See Appendix 3). Another potential drawback to this method is that when new sites are found or other information is added to the Excel spreadsheet, the changes do not automatically appear on the map. To update the map, sites can be added individually or the ‘make_kml_demo’ process needs to be run again to upload the new information to the map. Using this process each time, however, is easy and has the benefit of making sure that your maps and Excel spreadsheet match. If your Excel spreadsheet includes weblinks to Picasa photos, these photos will automatically appear on your resulting map.
9 c. Add Geotags from Online Photo Storage Site If you already placed site photos on an online storage site like Picasa or Flickr, it is relatively easy to add geotags to each photo. (See Section 6b for more information about uploading photos to Picasa.) This method is appealing since it links photos to map locations; it is very user-friendly; and it can be shared with others. One potential drawback is that the maps generated through this tool show sites using a thumbnail of each photo, not a balloon-type marker. This format is not ideal for publications and other outreach materials.
Once photos are uploaded to a site like Picasa, geotags can be added a few ways. One way is to select and view an individual photo and then click on ‘Add location’ on the right side of the screen. If there is a known address for the location, it can be entered or you can navigate to the area and click on the specific location of the site. (Note that you can switch between satellite view, which shows aerial photos, and map view, which shows street names and often parcel lines, to help pinpoint locations accurately.) The resulting map can be viewed, saved and shared in Google Earth or Google Maps. d. Take Site Photos with GPS-Enabled Cameras GPS-enabled cameras are becoming more common and less expensive (approximately $250 in 2011). These cameras have built-in GPS systems that link each photo with a geotag. After the photos are uploaded to a site like Picasa, they automatically appear on a Google Earth map. This method makes it unnecessary to add geotags to each individual photo (as described in the previous section), which saves time and is more accurate. As above, the resulting maps show sites with small thumbnail photos, which is not ideal for publication and outreach materials. If possible, GPS-enabled cameras should be used to document sites during new watershed surveys. Since several cameras are needed for watershed surveys, this is probably not feasible until GPS is a standard feature on most digital cameras.
7. Additional Resources and Assistance Electronic copies of MS Excel templates (both the basic template and the template used to create KML map files) are available upon request. DEP staff is also available to answer questions and help walk groups through the NPS Site Tracker options and setup. For more information contact: Wendy Garland, Maine DEP (207) 822-6320 [email protected] More tips and instruction on using Excel, Google Earth and Google Maps are available online and through local classes. UNH Cooperative Extension teaches several inexpensive courses on using GPS units and creating maps. The three-hour class, “Making Maps the Google Way”, covers several of the tools described above and is usually held a few times a year at the Wells Reserve in Wells, ME. Class information is available at http://extension.unh.edu/GISGPS/workshops/GoogleWay.htm. Course materials can also be downloaded for free at http://extension.unh.edu/GISGPS/GISGPSTM.cfm. See Appendix 3 for additional resources.
8. Appendices Appendix 1 – Sample Excel spreadsheet for NPS Site Tracker Appendix 2 – Directions for creating Google Maps (KML files) directly from an Excel spreadsheet Appendix 3 – Additional Google Maps and Google Earth Websites
10 Appendix 1. Sample Excel Spreadsheet for NPS Site Tracker
Landowner Pollutant Description Followup Site Description Date Before Year After Funding Grant Date Land Use Location* name & Loading of Work Match Action # of Problem Identified Photo** Fixed Photo** Source Cost Inspected contact info. (tons/yr) Completed Needed? Slope cut Send back, annual stabilized Ditch reminder with ECM backslope email to Jon Scarpelli 2002 and planted Phase I Private failing; landowners 1PR 7th Street 207-767-8828, Watershed 2.2 2003 with Grant $2,146 $1,922 8/19/2008 Road runoff from to cleanout [email protected] Survey junipers. Project road flowing basin. Ditch and into stream. Inspect settling again in basin 2011. installed. Erosion along roof Landowner Follow up dripline, 2002 Tech with 17 Pine Diane Harkins, 3R Residential lack of Watershed 0.2 assistance NA NA landowner Ave. 636-2215 buffer and Survey visit on to see if bare soil on 6/13/04. work done. sitting area. Shoreline erosion, Brad and Carol 2002 110 8th lack of 4R Residential Oates, 636- Watershed 0.4 Street buffer and 2118 Survey erosion on path to lake. Added new Severe surface driveway 5/2/04 10 Loon Rick Steves, material and YCC NA Driveway erosion with YCC tech 0.5 2004 NA $550 Lane 508-212-5539 installed two Site direct flow assist visit rubber to lake. razors. YCC Slight installed 20 surface 2002 native 7 Lake erosion; Don Prevost, YCC 11R Residential Watershed NA 2005 shrubs and NA $350 Shore Dr. Lack of 518-368-9940 Site Survey 5 yards shoreline ECM along buffer shoreline.
* Location could include GPS coordinates (in separate columns) and/or map and lot number ** Photos could be hyperlinks to location on the computer, small thumbnails or weblinks to Picasa-type online photo storage
Some of the columns typically in watershed survey spreadsheets New Columns to add or consider adding to watershed survey data table
11 Appendix 2. Directions for Creating Google Maps (KML files) Directly from Excel Spreadsheets
The Maine DEP can provide you with an Excel file, entitled ‘make_kml_demo’ that will create a KML file. KML files are used by Google Maps and Google Earth to display spatial data. The following pages provide step-by-step instruction on using this tool.1
Entering Your Data: When you open the Excel file, you will be on the “options” worksheet. The red text to the right of the page is step by step instructions explaining what each box does. All boxes that have a red * along them are required fields to have filled in. What is in these boxes corresponds to the data you will be putting into the “data” worksheet.
Click on the “data” tab at the bottom of your file to open up your “data” worksheet. This is where you will place your data. Each horizontal row will represent a single GPS location on your map. Each vertical column will hold the information that will be displayed when someone clicks onto your point. Each point MUST have LATITUDE and a LONGITUDE column. These are the columns that will have the GPS information in them for each individual point. THE LAT AND LONG INFORMATION MUST BE IN DECIMAL DEGREE FORMAT. UTM coordinates will not work with this program. (Google map software requires everything to be in LAT and LONG decimal format.)
You can include other columns of information that you want to show on the map. For example, you might want to create a Google map showing the results of a watershed survey. If you want to just include very basic information, such as the Map ID and the Impact, your “data” worksheet could look something like this: A B C D
Map Impact Lat Long ID
Low P-5 44.123548 -70.18364
P-3 Medium 44.556733 -69.99087
P-4 High 44.3948576 -70.33456
To have a Picasaweb photo show up automatically in the balloon in a Google Maps or Google Earth map, go to the specific photo in Picasaweb, and select the option ‘Link to this Photo’. (The album or photo visibility must be set to ‘anyone with the link’ or ‘public on the web’ in order to see the options to create links.) Check the ‘hide album link’ box, and copy/paste the link listed after ‘embed image’ into the spreadsheet. Make sure the link is inserted in the excel table as a hyperlink and is active (blue and underlined).
1 The Excel spreadsheet that automatically creates kml files was created by Chris Halsted at the Maine DEP. These instructions on using the tool were prepared by Patrick Marass, AmeriCorps volunteer at Maine DEP. 12 Appendix 2. Directions for Creating Google Maps (KML files) Directly from Excel Spreadsheets
If there are multiple photos for a site, you can either create and list a series of web links in the table (separated by semicolons) or create a separate album for each site. For the latter, you can then create a hyperlink to the album, by going to the album and selecting ‘Link to this Album’ as above.
You could have an unlimited number of different sites (rows) and also an unlimited amount of information (columns) for your map. Once that information is in your “data” worksheet you can go back to the “options” worksheet. Follow the directions as outlined in red text. NOTE: you can copy and paste information from other Excel files and worksheets into your “data” worksheet. You do NOT need to manually input all of the information.
13 Appendix 2. Directions for Creating Google Maps (KML files) Directly from Excel Spreadsheets
Organizing Your Data: For this specific set of data the top of your “options” worksheet would look like this: Make Google Earth Layers from Excel Data
Make KML
Project Name: DEP Test
Data Extent Header Row 1 Row Start 2 Row End 5 Column Start A Column End D
Label Order KML Name Demo Group By Field A Map ID Asc Order By Field A Map ID Asc Icon Column Default Visible Y
NOTE: the “Make KML” button should be clicked ONLY when you have all of your data entered, and your “options” worksheet is filled out correctly. Once everything is all set, when you click on the button it will automatically create a KML file within the same folder or location as the Excel file. For example, if you have the Excel file saved in a folder named “NPS tracking tool” on your desktop. When you click on the “Make KML” button it will automatically place the KML file within that same folder. Before you can make the KML file, however, you will need to check your security settings. o To do this, click on the “Tools” tab at the top of your Excel worksheet. o Scroll down to “Macros” Click on “Security” Make sure that the setting is on “Low” o Close the box, and save your Excel file. o Close out of your Excel file and reopen it. o The new security setting should be in effect o Check this by moving your cursor over the “Make KML” button. If the cursor changes to the normal arrow cursor you are OK. If you can click on the box and you are able to move it around, then you still have your security setting to high, and need to change it back to low and repeat the process above. Your “Project Name” can be anything you would like it to be, here it is “DEP Test” The “Data Extent” is to tell the program where to look on your “data” table to get information.
14 Appendix 2. Directions for Creating Google Maps (KML files) Directly from Excel Spreadsheets
o The “Header Row” is usually row 1 as it is where you have the header for each of your information columns. o The “Row Start” is usually row 2 because that is where the information corresponding to each header begins. o The “Row End” is whatever row in your “data” table is the final row with information in it. For the example given above, that is row 5. o “Column Start” refers to which column has the beginning of your informational data o “Column End” refers to the final column containing information in it
“KML Name” refers to the name you would like to give your KML file when it is made, here that name is “Demo” “Group By Field” is where you decide which Column you would like the information in your file to be grouped by. o Here that is Column A and that is by the Label: Map ID. o The Order can either be Asc (ascending) or Dec (decreasing). Choose either one in the drop down box. “Icon Column” is there if you have multiple icons you would like to correspond to specific informational settings. Theoretically you could have different Icons for the different Impacts of your sites. This is technically difficult and the way in which to do that is not outlined in these directions. Leave this section blank unless you are a computer whiz. Default Visible is either “Y” for Yes or “N” for No. This means that when you create the KML file and upload it to Google would you like the placemarks to be visible on the map? This should always be Y if you want people looking at your map to see the location of the placemarks.
For this specific set of data the middle of your “options” worksheet would look like this: Balloon Layout Column Label Custom Label Field 1 A Map ID Field 2 B Impact Field 3 C Lat Field 4 D Long Field 5 Field 6
This area organizes how information will be displayed within the balloons on your different points. o You can order how information is displayed in the balloon any way you would like. o Each “Field” corresponds to a header row in your “data” worksheet. . If you would like the information in Column A on your “data” worksheet to be the first displayed in the balloon then place it in Field 1 and so on. . If you do not type in anything under “Label” than the program will automatically use whatever is in the header row for that column.
15 Appendix 2. Directions for Creating Google Maps (KML files) Directly from Excel Spreadsheets
For this specific set of data the bottom of your “options” worksheet would look like this: Latitude Column C Lat Longitude Column D Long
Put in KMZ file? Y
You designate which column holds the latitude information and which column holds your longitude information here. If you would like the program to generate a KMZ file as well as a KML file when you click the “Make KML” button place a “Y” in this column. NOTE: you must have WinZip installed on your computer for this to work properly. (The only benefit of a KMZ over a KML is that the file size is smaller.)
Directions for uploading your KML file to Google Maps In order to use Google Maps you need to have an account with Google. This is completely cost and commitment free.
To create a Google Account: open up www.google.com In the top right hand corner click on “Sign in”
Web Images Videos Maps News Shopping Gmail more ▼ iGoogle | Search settings | Sign in
When the next screen opens up click on the link that says “Create an account now” Don't have a Google Account? Create an account now Follow the directions on the ensuing page to create your account. You can use a non-google email address to set up an account. This account will be used to generate maps using Google Maps. You can always sign into your account by clicking on “Sign In” on the Google homepage.
Uploading your KML Data: (After you have signed into your Google Account) Click on the “Maps” options in the top left of the Google homepage. Then click on “My Maps” Click on “Create new map” 16 Appendix 2. Directions for Creating Google Maps (KML files) Directly from Excel Spreadsheets
Give your new map whatever name you would like, and if necessary give it a brief description. Choose to either make your map “Public” or “Unlisted” o If a map is public than anyone searching the web could find and view your map. o If a map is unlisted, other people can look at your map, but only if you send them a link to the exact web address of your map. (even if you make your map public, it is still advised to send everyone you would like to view your map a link to the map itself) After you are finished giving it a name, description and choose public or unlisted, click on the “import” link. o Click on the “browse” button o This link will allow you to browse your computer to find the specific KML file you created for this map. o When you find the file, click “open” o Then click the “upload” button at the bottom of the window. At this point your data should upload onto your map and all of your different sites will be marked with a placemark. When you click on these placemarks, the information you input should be visible in the balloon. o If the placemarks do not load, make sure that you uploaded the correct KML file o Make sure that the Excel file you used to create the KML has the correct GPS coordinates for the different sites in Lat Long decimal format. If the information is not in this format, the points will not display on the map.
To Share your Map:
When you are in your map, click on the “collaborate” link. This will allow you to send an e-mail with a direct link to the map to anyone you would like. o In this box you can also choose to allow others to invite people to view the map and you can decide if you would like those you collaborate with to edit the map. (it is advised to have only one person who can edit the map so there is more control on the information in it) If you send the link to your own e-mail address then you will have a copy of the direct map link yourself. You can then disseminate the link in any way you would like - such as copying it and placing it in a word document that you disseminate to your watershed group at meetings or in e- mails.
17 Appendix 2. Directions for Creating Google Maps (KML files) Directly from Excel Spreadsheets
Formatting Your Google Earth Map
Icons
There are several options for formatting the icons (points on the map): 1. Leave as default Google Earth icons (usually yellow push pins) 2. Format icons after you have the kml in Google Earth 3. Bring icons in with the kml
Formatting the Icons in Google Earth: These directions are to change several icons at once. If you only want to change one or a couple, follow the below instructions but just chose the point you want to change. Right click on .kml file (or folder within the file if that is just what you want to format) – chose properties – style, color – chose share style if there is a button there for it – click on the icon next to the name and then choose the icon you’d like. To get rid of the label, right click on .kml file (or folder within the file if that is just what you want to format) – chose properties – style, color – put label scale down to 0. Sometimes when a folder of sites is formatted for the first time, it formats all the sites (even those in other folders). Then when formatted a second time, it only formats that folder. It seems to work if you just keep formatting them, though this can be a bit annoying. To put a certain group of sites (i.e. high, med, low impacts) into the same folder/group, when you make a kml, group by that column (ie for ‘Group by Field’ put in the impact column, instead of the default column A). The data in the column you group by cannot be blank and to be grouped together they need to be exactly the same (including capitalization).
Bringing Icons in with the kml: Make sure you have the ‘make_kml_demo_2012.xls’ or later version of the file since the code in this version was updated in April 2012 to make the ‘bring icon in’ function work. Save the icons you want to use in the same folder as the ‘make_kml’ file. You can either get sample icons from DEP or use your own. The icons must be .png files and have the same file name as used in the spreadsheet. For example, if you want to have different icons for sites by impact rating, the icons would be named ‘high.png’, ‘medium.png’, and ‘low.png’. The same exact words (including capitalization, spacing, etc.) would have to be in the ‘impact’ column in the spreadsheet. In the ‘make_kml’ file, chose the column the icon file will match with. For example, chose the column for ‘impact’ if the icons are by impact rating and match the icon names.
Creating a Map for a Report or Publication
When you have the map zoomed to the level you’d like and with the labels, etc you’d like, go to ‘File – Save – Save image’. Leave some extra space around where you actually want the map so you can then crop the jpg to take out the google map labels. Place any more labels (i.e. pond names, town names, title, legend) on the jpg when you put it into a document you will be using.
18 Appendix 2. Directions for Creating Google Maps (KML files) Directly from Excel Spreadsheets
Another option is to add a legend or other labels as an overlay in Google Earth. To do this, have the legend (this is available from DEP for the impact rating icons) as a jpg or other picture file saved somewhere. In Google Earth, go to ‘Add’ – ‘Image Overlay’ and navigate the link to the picture/image. To move and resize the overlay, right click on the layer, and go to ‘Properties’. Use the green resize lines on the image to move and resize the image.
Sample jpg of cropped Google Earth map with impact rating icons and overlay legend.
19 Appendix 3. Additional Resources for Google Earth and Google Maps
Google Earth Resources Google Earth User Guide http://earth.google.com/userguide/v4/ Google Earth Help http://earth.google.com/support/ Google Earth Community http://tinyurl.com/beq5z Google LatLong http://google-latlong.blogspot.com/ Google Earth Blog http://gearthblog.com/ Google Maps Resources Google Maps Help http://maps.google.com/support Google My Maps Help http://tinyurl.com/kjo4sx Google Maps Mania (Blog) http://googlemapsmania.blogspot.com/ Tools for Creating Data GPS Utility http://www.gpsu.co.uk/ Transfer GPS data to KML GeoSetter http://www.geosetter.de/en/ Map Photos and GPS data DNR Garmin http://tinyurl.com/DNRGarmin Transfer Garmin GPS data to KML Adapted from training course provided by CLEAR at the University of Connecticut.
20