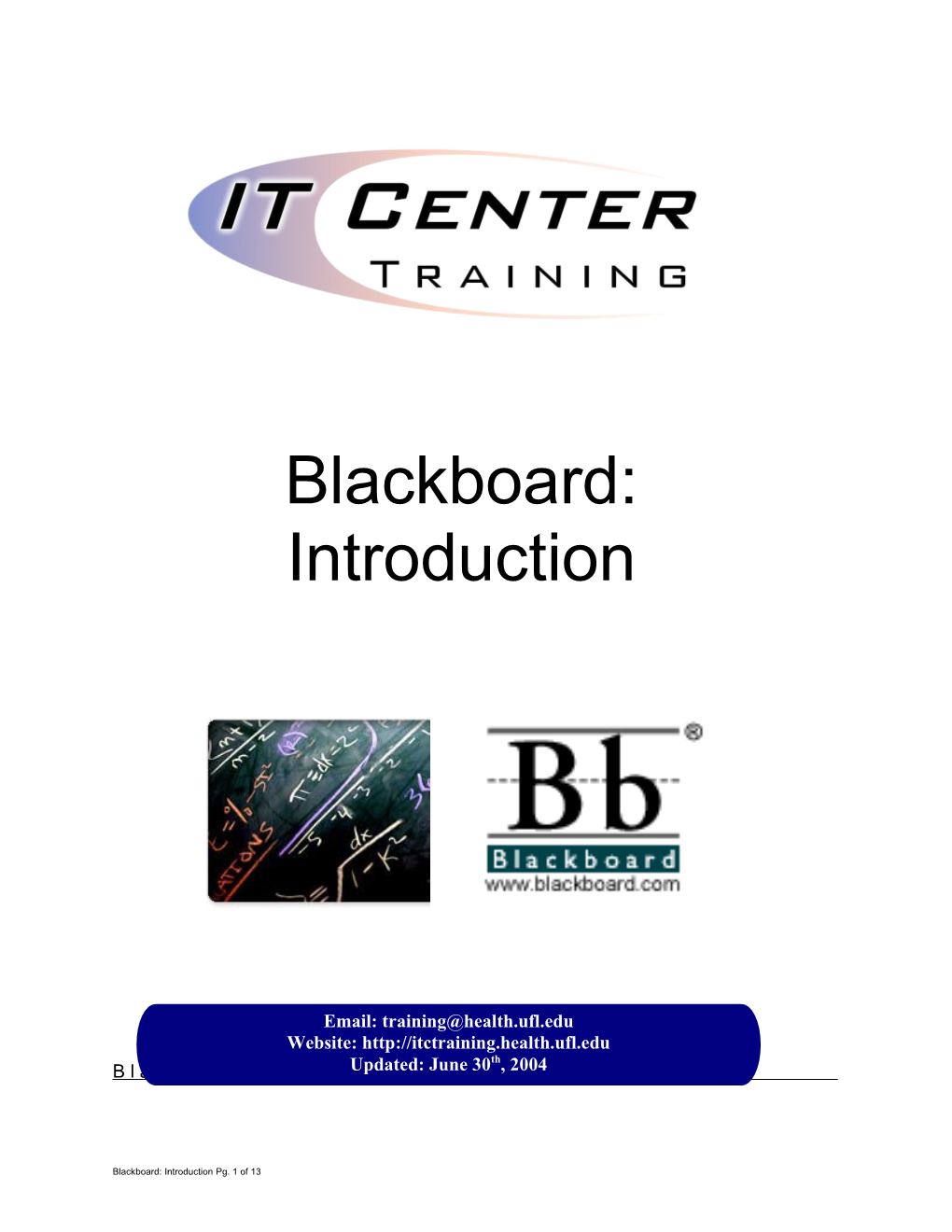Blackboard: Introduction
Email: [email protected] Website: http://itctraining.health.ufl.edu th B l a c k b o a r d 6 : I n t r oUpdated: d u c t i o June n 30 , 2004
Blackboard: Introduction Pg. 1 of 13 To access and modify course sites on Blackboard version 6.1, visit the following website address: http://blackboard.health.ufl.edu
For additional Blackboard support and assistance with creating online course content, please contact the Blackboard administrator for your college:
College of Dentistry: Dan McCoy [email protected]
College of Nursing: Joe Burley [email protected]
College of Pharmacy: Andy Kellenberger [email protected]
All others: Randy Graff [email protected]
What is Blackboard?
Blackboard is a web-based software system used to create course websites. Blackboard is a password- protected environment which can be used to distribute documents electronically, assess student learning, communicate with students, and post class grades. Blackboard may be used by all colleges within the Health Science Center at no charge.
Faculty use Blackboard to create websites for either distance education courses or web-enhanced traditional courses. A website for such a class or course is commonly called a “course site.”
Getting Started
To begin building a course site on Blackboard, contact your Blackboard administrator (listed above at top of page) to have a Blackboard account and “course shell” created. Blackboard is often abbreviated as “Bb.”
A “Blackboard account” is represented by a username and password. Bb accounts permit an individual user to access course sites on Blackboard. Passwords should not be shared with others.
A “Course Shell” is an empty course site. Faculty build or “author” a course site by adding files, customizing options, and posting information to the site.
Faculty may designate TAs or office staff to assist with course site creation and maintenance. Contact your Blackboard administrator to arrange access for other staff. Your Blackboard administrator will assist you with arranging student access to your Blackboard course site.
Changing Your Password
Blackboard users are strongly encouraged to create a strong password consisting of at least six characters in length, including a mixture of letters and numbers that cannot be easily guessed. To change your password, click on the personal information link on the left side of the Welcome screen after you login to Blackboard (shown below):
Blackboard: Introduction Pg. 2 of 13 On the subsequent screen, enter the new password of your choice into both boxes and then click on the Submit button. You will then see a message indicating “Password successfully updated.” Click on the My Institution tab to return to the welcome screen.
Blackboard Welcome Page and Course Sites
The Blackboard welcome page (a.k.a. the My Institution page) will list any course sites that you can access. In the example shown below, Training 1234: Introduction to Health Sciences is a course site link. Click on a course site link to view a course site within Blackboard.
The Announcements page is the first page within a course site to be displayed. The announcements page is often used as a substitute or supplement to e-mail communications.
These graphic buttons comprise the course site navigational menu. Users access the different parts of a course site by clicking on these buttons.
Creating an Announcement
Blackboard: Introduction Pg. 3 of 13 To create an announcement, click on the Control Panel button at the bottom of the course site navigational menu. Then, click on the Announcements link underneath Course Tools.
Any announcements previously created appear listed. To create a new announcement, click on the Add Announcement button.
Formatting toolbars If you decide to use the announcements feature, it is helpful to inform students how often they are expected to login to Blackboard to check for new announcements. Within the Health Science Center, many instructors ask their students to check the announcements on a course site on a daily basis. For many students, checking announcements on Blackboard course sites is a normal part of their daily routine very similar to checking their e-mail.
When new files are added to a Blackboard course site, you may find it helpful to add an announcement to the course site informing the students. This practice can save students some time from clicking on all the possible content areas looking for new content.
Announcements are used for a variety of reasons – often serving as replacements to normal e-mail communications. Announcements can be used to inform students of class schedule changes, remind them about upcoming class activity, clarify homework assignments, and any other number of reasons.
Blackboard: Introduction Pg. 4 of 13 The Subject will appear in Bold, italicized letters above the message. The Message appears beneath the subject line. Notice the word- processor like toolbars. These buttons can be used to format the text of the message body.
If you choose Yes, the announcement will always be viewable to students on the front section of the announcements page. If you choose No, the announcement will not be viewable on the front page after 8 days. However, it will be viewable via the other tabs.
If you specify Display After And Display Until dates, the announcement will appear during the dates specified. It will not be viewable from any tabs before the date/time specified and after the date/time has expired.
You can add a more direct link to another area of your course site by clicking on the Browse button and selecting an area from the course map.
Click on the Submit button to add the announcement.
Adding Files to Blackboard
One of the most common uses of Blackboard is to electronically share copies of files with students. These files can be of any type: Microsoft Word, PowerPoint, Excel, Adobe PDF, etc. Faculty often share course syllabi, lecture notes or other supplementary material by adding files to Blackboard.
To add a file to Blackboard, identify the content area (button or folder) where you would like to place the file. Then, click on the Edit View link in the upper right corner.
This screen then appears. Faculty
Blackboard: Introduction Pg. 5 of 13 may add files to any content area. Files may be placed inside of folders as well. To add a file, click on the Add Item button.
Provide a name to briefly describe the file you are adding to Blackboard.
A more detailed optional description of the file can be provided here. Click the Browse button to This text box can also be used to find a file on your computer provide content without attaching to add to the Bb course site. a file if desired.
The text typed here appears as a link to the file when viewed by students. If you do not type text here, the filename will appear as a link.
Choose the Create a link .. option for most file types. If you are adding a graphic file, choose the Display media file within the page Choose Yes for students option to have graphics displayed to be able to view the file. within the same page. The Unpackage option is used for uploading collections of documents such as a .zip file.
Offline content is material outside of Bb such as a CD-ROM or DVD. Check these boxes and Contact your Bb support contact specify dates/times if for more info if you wish to use this you want the content to feature. appear for particular periods of time. Otherwise, the content Choose Yes to keep statistics on will be available this item, including which users indefinitely. have viewed it.
Choose Yes if you would like to make notes describing this document only available to Click on the Submit button to add the file to the instructors and TAs in the course. File courseSize Considerations: site. It may take up to several minutes if the file is large in file size.
Blackboard: Introduction Pg. 6 of 13 Some individuals attempting to view files you have added to Blackboard may be connecting to the Internet via a dial-up connection. This slower type of connection makes it difficult to open up large files. File sizes are typically expressed in terms of KB (kilobytes) or MB (megabytes.) A file size of 1MB (approx. 1000 KB) can take six minutes to download via a dial-up connection. On a broadband connection (a significantly faster connection type) such as DSL or Cable modem, a 1 MB file can be opened in a matter of seconds.
If the files you are adding to Blackboard are over 1 MB in file size, consider breaking the content up into several smaller files. Contact your Blackboard support contact for additional assistance if needed.
You can determine the size of a file by right- clicking on the file icon from the desktop, or a Windows Explorer folder.
Click on the Properties option with the left mouse button after the pop-up menu appears. The properties box appears. Note the file size (shown circled.)
You can then click on the OK button to dismiss the window.
Content Area Item List
All of the folders, files and links in a content area are viewable via the control panel or by selecting “Edit View” when viewing a content area (represented by a button on the navigational menu.) The following picture shows a content area list of items:
Click on the Modify button to make changes to the item description, remove attached files, or adjust properties of item.
Click on the Remove button to completely remove the item and its description from the course site.
The Describe button appears when the meta data option is selected. Click on it to provide detailed information about the file.
The Tracking button appears when the tracking option is selected. Click on it to see viewing statistics for the file or content item. Copying and Moving Content Items
Blackboard: Introduction Pg. 7 of 13 Content items (files, links and folders) can be copied or moved to other areas of a course site. To copy or move an item, click on the Copy button next to the item as it appears in the content list
Course Map
Click on the Browse button to find the area that you want to copy the file into. A course map appears. Select a location by clicking on a circle next to a content area. Click on the + sign next to an item to see folders within that content area. Click Submit from within the course map when done selecting a destination.
If you want to copy the item from one area to another, leave the Delete item after copy? question set to No. If you wish to move the item from one content area to another, then select Yes by clicking on the circle to the left of it. Click on the Submit button to continue.
When an item is copied, it is no longer linked to the original file. If you are to modify the original file, the copy of it will not be updated with those changes.
Blackboard: Introduction Pg. 8 of 13 Staff Information (a.k.a. ‘Contact Information)
Blackboard provides a mechanism for quickly supplying contact information in a course site for faculty or staff involved with a course. This information is typically found by clicking on the “Staff Information” button. This button can be renamed, if desired. For example, new course sites for College of Pharmacy include a button named ‘Contact Information’ which functions the same way as Staff Information. Students view this information by clicking on the appropriate button from the course site navigational menu:
Instructors or staff may add information to this area by clicking on the appropriate link from the control panel:
In the example shown above, there is one “profile” shown. These profiles can be organized in folders, similarly to files added to content areas. To add a new profile, click on the + Profile button. To add a new folder, click on the + Folder button. To add a profile inside of a folder, click on the folder name, and then click on the + Profile button. This area is a helpful place to consistently inform students of the best way to contact faculty or staff with issues related to the course.
Blackboard: Introduction Pg. 9 of 13 Blackboard User Roles
Each Blackboard user is assigned a role in a course site. There are five Blackboard user roles. Each user role allows for access to different functions in Blackboard. A user can have one role in one course site and a different role in another course site. For example, a faculty member may be the instructor in one course site while enrolled as a student in another course site. The user roles follow:
Instructor – an instructor can control all aspects of a course site: add/modify/remove content (such as announcements, files, discussion board posting), grade assessments, and change the role of another user. An instructor will not appear in the Blackboard gradebook list.
TA (Teaching Assistant) - a TA is similar to the instructor except a TA cannot change the role of another user. A TA can add/modify/remove content and grade assessments. A TA will not appear in the Blackboard gradebook list.
Course Builder – a Course Builder can add/modify/remove content – however, a Course Builder cannot access the Blackboard gradebook. A Course Builder cannot change the role of another user. A Course Builder will not appear in the Blackboard gradebook list.
Grader – a Grader can access the Blackboard gradebook and perform grading functions. A Grader cannot add/modify/remove content. A Grader cannot change the role of another user. A Grader will not appear in the Blackboard gradebook list.
Student – the student is able to view content added to course sites, and participate in activity such as chat rooms, discussion boards, quizzes and surveys. Students appear in the Blackboard gradebook list. Students cannot access any control panel items. A control panel link does not appear on a student’s screen.
The following images show the parts of a control panel that are available to users of the different roles.
Instructor control panel view (shown left) appears the same as the TA control panel view (shown below)
Blackboard: Introduction Pg. 10 of 13 Grader Control Panel View
Functions that are not underlined are not accessible by a Grader.
Course Builder Control Panel View
Functions that are not underlined are not accessible by a Course Builder.
Blackboard Send E-mail Function
The “Send E-mail” function can be used by any Blackboard user to send e-mail to any or all Blackboard users that have access to a particular course site. This function is typically found under the Communications area (example shown below.).
Blackboard: Introduction Pg. 11 of 13 The e-mail message is sent to the e-mail address associated with the Blackboard account. Users can update their associated e-mail address in Blackboard by clicking on the Personal Information link from the Blackboard welcome screen. Then, click on the Edit Personal Information link.
If the address needs to be updated, the user can replace the e-mail address provided. Then, click on the Submit button to apply the change.
Blackboard provides a mechanism for sending e-mail only. Users cannot actually check their e-mail inbox from within Blackboard. User should check their e-mail using the software they historically have used. Some colleges within the Health Science Center require students to use a particular e-mail service. For example, the College of Pharmacy requires all students to create a Gatorlink account, and use the Gatorlink Webmail for e-mail purposes. Check with your college’s Blackboard support contact to determine if your college has a similar requirement.
Logging out of Blackboard
When done using Blackboard, click on the Logout button at the top of the screen.
Other Blackboard Documentation
More complete documentation produced by the Blackboard company and HSC IT Center is available for download via: http://www.health.ufl.edu/itcenter/training/ Click on the “View and Download Workshops Handout” link.
Blackboard: Introduction Pg. 12 of 13 Course Site Control Panel Screen Example
Blackboard: Introduction Pg. 13 of 13