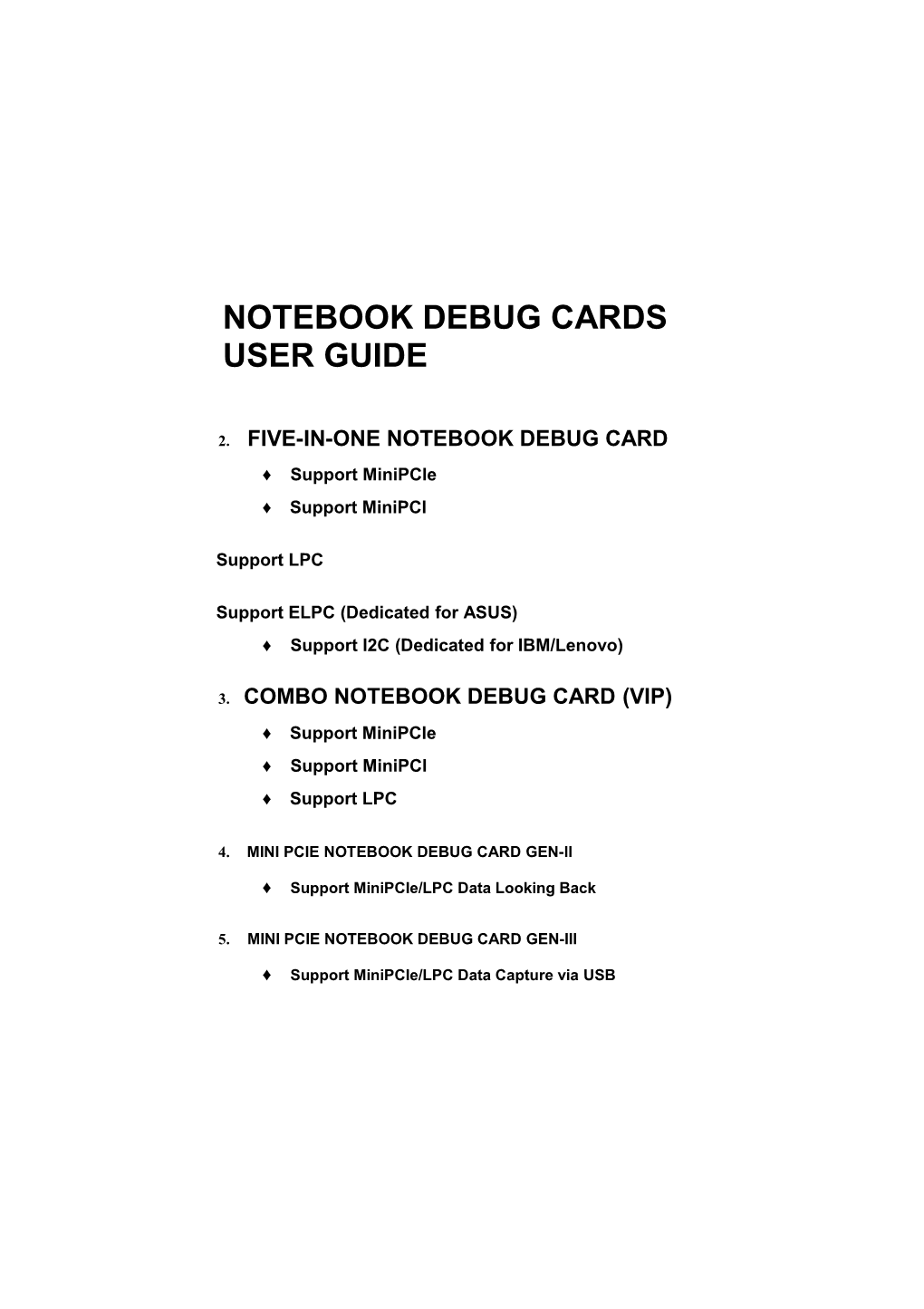NOTEBOOK DEBUG CARDS USER GUIDE
2. FIVE-IN-ONE NOTEBOOK DEBUG CARD ♦ Support MiniPCIe ♦ Support MiniPCI
Support LPC
Support ELPC (Dedicated for ASUS) ♦ Support I2C (Dedicated for IBM/Lenovo)
3. COMBO NOTEBOOK DEBUG CARD (VIP) ♦ Support MiniPCIe ♦ Support MiniPCI ♦ Support LPC
4. MINI PCIE NOTEBOOK DEBUG CARD GEN-II
♦ Support MiniPCIe/LPC Data Looking Back
5. MINI PCIE NOTEBOOK DEBUG CARD GEN-III
♦ Support MiniPCIe/LPC Data Capture via USB LEGACY: MINI PCI NOTEBOOK DEBUG CARD
Notebook Debug Card User Guide DISCLAIMER THIS DOCUMENT IS PROVIDED "AS IS” WITHOUT EXPRESS OR
IMPLIED WARRANTY, AND WITH NO CLAIM AS TO ITS SUITABILITY
FOR ANY PURPOSE. WE ARE NOT RESPONSIBLE OR LIABLE FOR
ANY DAMAGE OR LOSS CAUSED BY USE OF ANY CONTENT FROM
THIS USER GUIDE. SPECIFICATION MENTIONED IN THIS
PUBLICATION IS SUBJECT TO CHANGE WITHOUT NOTICE。
COPYRIGHT © 2010 DEBUG CARD EXPERT. ALL RIGHTS
RESERVED. WITHOUT AUTHORIZATION, YOU ARE NOT ALLOWED
TO COPY, DUPLICATE, OR MODIFY THIS USER GUIDE. 1. Product Series Number: 0 1 2 3 4 5 7
6
8 9 A Â Ñ D E F
Notebook Debug Card User Guide ______PRODUCT REGISTRATION
In order to get better service, after purchasing the product, please
provide below information to the seller to register your product.
*Please refer to the menu to get the product series number. 11 the menu
doesn't mention how to get product series number, please keep it blank.
6. User Name:
User Cell phone Number:
User Address:
CHAPTER 1: FIVE-IN-ONE Notebook Debug Card User Guide
This Five-In-One notebook debug card is the upgraded version of Combo-
Debug-Card (VIP). It supports five interfaces: MINI PCI, Mini PC 卜 E, LPC, ELPC
and I2C (Notebook Battery Interface). This product is easy to use, and is designed
with good stability. It is your ideal tool for notebook repair.
1. Debug Card structure and usage
2. The Min¤RPCIe interface
3. The Mini-PCI interface
4. The LPC interface
5. The ELPC interface (Dedicated for ASUS notebook)
6. The I2C interface (Dedicated for IBM Battery Interface)
7. The LED-Display and LED indicators
8. Debug Card product Series Number
Debug Card error information 9.
Q/A Notebook Debug Card User Guide
1. Debug Card structure and usage
① Mini-PCIe interface:
② Mini-PCI interface: ③ LPC interface: ④ ELPC interface: (Dedicated for ASUS notebook) ⑤ I2C interface (Dedicated for IBM notebook battery interface) ⑥ Two 7-segment LEDs and LED indicators ⑦ ASIC: ⑧ Test port: This port is reserved, and end-user should not use this port. Notebook Debug Card User Guide 2. The Mini-PCIe interface Mini-PCIe is used as a trend in the new notebooks. Comparing to Mini-PCI, Mini-PCIe occupies less space. This Five-In-One Debug- Card uses the below pins: PIN-8, PIN-10, PIN-12, PIN-14, PIN-16, PIN-17, and PIN-19. Those pins definitions are optional in Mini-PCIe spec, and not all notebook vendors use those pin definition, so that not all notebooks can work with this Mini PCIe interface. But Our test shows more and more notebook manufacturers are beginning to use this, such as IBM, HP, Fujitsu, Toshiba, Hasee, TCL,Acer and etc... For the notebook, which doesn't meet the above Mini-PCIe pin definition, this interface will not work and user needs to use the other interface in this Five-In-One debug card.
Note: Please be aware that Mini-PCIe interface is supported with limitation, and some notebooks will not work with this interface.
As reference, below is part of the notebook type list, which can work with this mini-PCIe interface. HP: V6000 series, including CT6 ...; V9000 series, including AT8, AT9... 旧 M/Lenovo: CW3, CW4,LE4, LE5 ... Hasee: 310, 320 ... Fujitsu: PROLAND 10 series Notebook Debug Card User Guide Acer: most of the new type
With more and more notebook manufacturers begin to support this Mini-PCIe debug card interface, just part of notebook part numbers are listed as above. And user can expand this list by their experience.
3. The Mini-PCI interface Mini PCI is a general interface, which is used in notebook. It includes 124 pins. This Five-In-One Debug-Card doesn't fully use those pins, and only 101 pins are used. This interface will work with all notebooks, which are with Mini PCI slot.
4. The LPC interface For the user, whose notebooks don't support the Mini- PCI interface and the Mini-PCIe interface, you can use the third port: LPC interface. LPC interface exists in all notebook main-boards. In the Five-In-One Debug-Card, from left to right, the LPC definition is: PIN1-LFRAME#, PIN2-LAD3, PIN3-LAD2, PIN4-LAD1, PIN5-LAD0, PIN6-GND, PIN7- LRESET#, PIN8-LCLK, PIN9-3.3V Most of IBM/Lenovo ThinkPad series notebooks reserve the LPC interface in the motherboard.
For IBM X 60 notebooks, the LPC interfaces are located in the U39 slot of the main-board. The Pin definitions are as below: A2->LRESET# A3->LFRAME# A5->LCLK A9->LAD3 A10- >LAD2 A11->LAD1 A12->LAD0 For IBM T6 R6 notebooks, the LPC interfaces are located in the J26 slot of the main-board. The Pin definitions are as below: A1->LCLK, A3->LFRAME# B2->LRESET# B7- >LAD3 A7->LAD2 B6->LAD1 A6->LAD0
But, usually, the notebook boards haven't LPC connectors or slots. And the users will need to connect this LPC port to the notebook by using wires. This requires that users have very good soldering sku. Below are some LPC interface chips pins definitions and user can connect the Five-In-One Debug-Card to the corresponding chip pins. For more information, please refer those chips' datasheets. Notebook Debug Card User Guide Note: This Debug-Card uses 3.3V as
power supply, and you can use any 3V3 and GND signals in your notebook main-
board. Please be aware that connecting the Debug-Card to a non-3.3V power
may damage the Debug-Card.
If your notebooks use LPC VBIOS, you can also connect the Five-In-One Debug-Card LPC interface to
your notebook's BIOS pin as below. ( Примечание vlcomp:
ищите на сайте подключение к шине LPC)
5. The ELPC interface Five-In-One debug card's ELPC is designed for ASUS notebook to use. This interface uses a cable to connect debug card to ASUS notebook motherboard directly without using fly wires. It is very easy to use, and most of ASUS notebook motherboard supports this, such as ASUS A8S, F8S, EPC and etc... Usually, Asus has a connector, which is named as DEBUG_CON, in the motherboard. Users just need to use the cable to connect Five-In-One debug card to this port.
6. The I2C interface Five-In-One debug card's I2C is designed for IBM/Lenovo notebook to use. And it uses 3 wires only: SDA, SCL and GND. Because notebook battery interface uses I2C interface, user just needs to connect this interface to notebook's battery connector to show debug code. Five-In-One debug card has an I2C connecter. When using this connector, user needs to plug-in this debug card to motherboard's Mini-PCIe slot to provide power to the debug card. If user doesn't want to use motherboard' Mini-PCIe slot to power up the debug card, LPC interface's PIN9 (3V3) and PIN16 (GND) can also be used. Then user needs to use a 3- wire cable to connect debug card to notebook's battery connector. Because different notebooks use different battery connectors, user needs to purchase the dedicated 3-wire cable when using this I2C interface. Also, user can easy make this 3-wire cable himself. For the user, who makes the 3-wire cable himself, he needs to understand notebook's battery connector pin definition so that he can correctly connect the I2C signals (SDA/SCL/GND) to the corresponding pins in the debug card. Currently, the supported IBM notebooks include: T400/T500/X61/TR61 and etc... 7. The LED-Display and LED Indicators The Display includes Error-Code display and “CLK’,,”RST” signal status display. 1) Error-Code display: It is composed with two 7-segment LEDs.
2) "CLK","RST" signal status display: When the notebook is in
RESET status, the "RST" indicator will be lighted on, and the "CLK"
indicator will be off. When the notebook is in running status, the "RST"
indicator will be off, and the "CLK" indicator will be lighted on.
8. Debug Card Product Series Number Every debug card includes unique series number. Before power up the debug card, using a jumper to connect SDA and GND, then the debug card will enter "Show Series Number" mode. When needing to work at normal mode, please disconnect the SDA and GND, or debug card will stay in "Show Series Number" mode. 9. Debug Card error information When power-up the debug card, it will have self- diagnoses. If it can't pass the self-diagnoses test, it will show the corresponding error information as below: EO: Fail in self-test E1: product series number is incorrect E2: product isn't authorized. 10. Q/A Question: Both of "RST" and "CLK" indicators are off Answer: This symptom shows there is no CLK signal for debug card so that the "CLK" indicator isn't lighted on. Usually, it may mean the motherboard can NOT support this Mini-PCIe interface. Please use the other interfaces to test it. CHAPTER 2: Combo Notebook Debug Card (VIP) User Guide
This notebook Combo-Debug-Card uses 4-layers PCB design to provide a very stable signal quality. Also, it uses Tantalum capacitance to provide good power supply. So this VIP version Debug card is more suitable to be used in poor environment. This VIP version is the upgraded version of the Combo-Debug-Card, and it supports three bus interfaces: MINI PCI, Mini PCI-E and LPC. This product is easy to use, and is designed with good stability. It is your ideal tool for notebook repair.
1. Debug Card structure and usage
2. The Mini-PCI interface in the Debug Card
3. The Mini PCI-E interface in the Debug Card
4. The LPC interface in the Debug Card
5. The LED-Display in the Debug Card Q/A 1. Debug card structure and usage
① Mini-PCI interface: this is used to connect this Debug
Card to notebook's Mini-PCI slot. ② Mini-PCIe interface: this is used to connect this Debug Card to notebook's Mini-PCIe slot. ③ LPC interface: this is used to connect this Debug Card to notebook's LPC connector. ④ ASIC: ⑤ Two 7-segment LEDs: this is used to display the Error-code © Test port: this port is reserved, and end-user should not use this port. ⑦ Indicator: this is for showing the status of CLK and RST signal 2. The Mini-PCI interface in the Debug Card Mini PCI is a general interface, which is used in notebook. It includes 124 pins. This Combo-Debug-Card doesn't fully use those pins, and only 101 pins are used. When installing this Combo-Debug-Card to your notebook main-board, you will find the Combo-Debug-Card is shorter than the notebook Mini-PCI slot. This is correct, and it servers better for you to plug or unplug this Combo-Debug-Card. 3. The Mini-PCIe interface in the Debug Card
Mini-PCIe is used as a trend in the new notebooks. Comparing to Mini-PCI, Mini-PCIe occupies less space. This Combo-Debug-Card doesn't use all of the Mini-PCIe bus pins. And only the below pins are used: PIN-8, PIN-10, PIN-12, PIN-14, PIN-16, PIN-17, and PIN-19. In the Mini-PCIe spec, those pins are reserved, and it is not standard, so some of Notebook manufacturers define it as a LPC debug-port. And more and more notebook manufacturers are using this standard, such as IBM, Toshiba, HP, ASUS, TCL and etc... This Combo-Debug-Card can only work in the notebooks, which are with the LPC debug-port definition. For the notebooks, which don't support this LPC debug-port definition, this Combo-debug-card PCI-E interface will not work.
Note: Please be aware that Mini-PCIe is supported with limitation, and it can works in some notebooks, but not all.
4. The LPC interface in the Debug Card
For the user, whose notebooks don't support the Mini- PCI interface and the Mini-PCIe interface, you can use the third port: LPC interface. LPC interface exists in all notebook main-boards. In the Combo-Debug-Card, from left to right, the LPC definition is: PIN1-LFRAME#, PIN2-LAD3, PIN3-LAD2 PIN4-LAD1 PIN5-LAD0, PIN6-GND PIN7-LRESET# PIN8-LCLK PIN9-3.3V
Usually, the notebook boards haven't LPC connectors or slots. And the users will need to connect this LPC port to the notebook by using wires. Below is some description for how to connect the Combo- Debug-Card to your notebook through this LPC interface.
If your notebooks use LPC VBIOS, you can connect the Combo-Debug-Card to your notebook's VBIOS bus as below. LPC VBIOS Pin definition: PIN2-RST# PIN13-LAD0 PIN14- LAD1 PIN15-LAD2 PIN16-GND PIN17-LAD3 PIN23- LFRAME# PIN25-VCC PIN31-CLK
You can also connect this Combo Debug Card to any LPC bus. Some LPC interface chips are listed as below. You can connect the Combo-Debug-Card to the corresponding pins. For please refer those chips' datasheets. Note: This Combo-Debug-Card uses 3.3V as power supply, and you can use any 3V3 and GND signals in your notebook main-board. Please be aware that connecting the Combo- Debug-Card to a non-3.3V power may damage this Combo-Debug-Card. For 旧 M X 60 notebooks, the LPC interfaces are located in the U39 slot of the main-board. The Pin definitions are as below: A2->LRESET# A3->LFRAME# A5->LCLK A9->LAD3 A10->LAD2 A11->LAD1 A12->LAD0
For IBM T6 R6 notebooks, the LPC interfaces are located in the J26 slot of the main-board. The Pin definitions are as below: A1->LCLK, A3->LFRAME# B2->LRESET# B7->LAD3 A7->LAD2 B6->LAD1 A6->LAD0
5. The LED-Display in the Debug Card
The Display includes Error-Code display, Bus-Type display, and "CLK","RST" signal status display. 3) Error-Code display: It is composed with two 7- segment LEDs. Bus-Type display: The two "Dots" of the LEDs are used to indicate the notebook bus type. The left side "Dot" is for Mini- PCI, and the right side "Dot" is for Mini-PCIe and LPC bus. When the notebook works in Mini-PCI bus, the left side "Dot" will be lighted. And when the notebook works in Mini-PCIe or LPC bus, the right side "Dot" will be lighted. "CLK","RST" signal status display: When you hold on the notebook's "RESET" button, the "RST" indicator will be lighted, and the "CLK" indicator will be off. When you release the notebook "RESET" button, the "RST" indicator will be off, and the "CLK" indicator will be twinkled.
6. Q/A Question: "RST" indicator is off, but "CLK" indicator is NOT twinkled. Answer: This symptom shows there is no CLK signal for debug card so that the "CLK" indicator isn't twinkled. Usually, it may mean the motherboard can NOT support this Mini-PCIe interface. Please use Mini-PCI or LPC interface to test it.
Question: "RST" indicator is off, and "CLK" indicator is twinkled. But it shows "00" Answer: In this case, please check the Bus-Type display to check if the Bus-Type display is corresponding to the bus type. CHAPTER 3: MINI PCIE Notebook Debug Card (GEN-II) User Guide ( только под заказ) Notebook Debug Card II supports two bus interfaces: Mini PCI-E and LPC. It supports the debug-code loop-up feature. This debug card II can record 16 debug-codes. By pressing the UP/DOWN key, users can easily look up the recorded debug-codes. This product is easy to be used, and is designed with good stability. It is your ideal tool for notebook repair.
1. Debug Card structure and components The Mini PCI-E interface in the Debug Card The LED-Display in the Debug Card The Signals Indicators in the Debug Card The Keys in the Debug Card 2. The LPC interface in the Debug Card IBM T6 Debug code brief
Debug Card structure and components
1. DEBUG CARD STRUCTURE AND COMPONENTS ① Mini-PCIe interface: this is used to connect this Debug Card II to notebook's Mini-PCIe slot. ② LPC interface: this is used to connect this Debug Card II to notebook's LPC connector. ③ Two 7-segment LEDs: this is used to display the debug code ④ Four indicators: there are for showing the CLK/RST/LFRE/LAD signals status. ⑤ ASIC: ⑥ Two keys: There are for looking up the recorded debug-codes ⑦ Test port: This port is reserved, and end-user should not use this port. 2. The Mini-PCIe interface in the Debug Card Mini-PCIe is used as a trend in the notebooks. This Debug Card II doesn't use all of the Mini-PCIe bus pins, and only the below pins are used: PIN-8, PIN-10, PIN-12, PIN-14, PIN-16, PIN-17, and PIN-19. In the Mini-PCIe spec, those pins are optional, and some notebook manufactures keep those pins unconnected. But more and more notebook manufacturers are using those pins as debug-port, such as IBM, Toshiba, HP, ASUS, TCL and most of "netbook". This Debug Card II can only work in the notebooks, which support the Mini-PCIe debug-port. For the notebooks, which don't support the Mini-PCIe debug-port, this debug card II Mini-PCIe interface will not work. In this case, you will need to use the LPC port (referring to Part-6: The LPC interface). Note: Please be aware that Mini-PCIe is supported with limitation, and it can works in some notebooks and netbooks, but not all. When the Mini-PCIe isn't supported, please refer Part-6 to use LPC interface. 3. The LED-Display in the Debug Card The display is composed with two 7-segment LEDs. When the notebook is in "Reset" status, the left LED will be off. And the right LED will show "OMhe two "Dots" of the LEDs are defined in Part-5: LED indicators. Notebook Debug Card User Guide 4. The LED indicators in the Debug Card Those indicators show CLK/RST/LFRA/LAD signals status.
1) "CLK" indicator: When the Mini-PCIe/LPC outputs the CLK signal, this indicator will be lighted. If this indicator is always off, please check the motherboard CLK signal.
2) "RST" indicator: When the system is in "reset" status, this indicator will be lighted.
3) "LFRA" indicator: When the Mini-PCIe or LPC bus is active, this indicator will flicker. If this indicator is always in "OFF" status, it may mean this notebook's Mini-PCIe interface can't be supported. In this case, please use the LPC interface, which is described in Part-6.
4) "LAD" indicator: When the debug-code is outputted, this indicator will flicker.
5. The Keys in the Debug Card These keys are for looking-up the debug codes. The right key (SW-UP) is for looking-forward, and the left key (SW-DOWN) is for looking-backward. This debug card II can record 16 debug-codes automatically, and users can easily look-up the debug code by pressing the SW-UP and SW- DOWN keys.
1) The right key (SW-UP): When pressing this key, the 7- segment LEDs will flicker, and then show the next debug-code. When the last debug-code is showed, the "DOT" of the right LED will be lighted. At this time, that pressing this key will not be responded.
2) The left key (SW-DOWN): When pressing this key, the 7-segment LEDs will flicker, and then show the previous debug-code. When the first debug-code is showed, the "DOT" of the left LED will be lighted. At this time, that pressing this key will not be responded.
6. The LPC interface in the Debug Card For the user, whose notebooks don't support the Mini-PCIe debug-port interface, the LPC interface can be used. LPC interface exists in all notebook main- boards. In the Debug Card II, from left to right, the LPC definition is: PIN1-LFRAME# PIN2-LAD3 PIN3-LAD2 PIN4-LAD1 PIN5-LAD0, PIN6-GND PIN7- LRESET# PIN8-LCLK PIN9-3.3V Usually, the notebook boards haven't LPC connectors or slots. And the users will need to connect this LPC port to the notebook by using wires. Below is some description for how to connect the Combo-Debug-Card to your notebook through this LPC interface. If your notebooks use LPC VBIOS, you can connect the Debug Card II to your notebook's BIOS bus. » LPC BIOS Pin definition: PIN2-RST# PIN13-LAD0 PIN14-LAD1 PIN15-LAD2 PIN16-GND PIN17-LAD3 PIN23-LFRAME# PIN25-VCC PIN31-CLK
The connection between Debug Card II and the notebook's main-board.
Debug Card II PIN17-LAD3 PIN1-LFRAME# PIN15-LAD2 PIN2-LAD3 PIN7-LRESET# PIN8-LCLK PIN3-LAD2 PIN9-3.3V
PIN4-LAD1 PIN14-LAD1
PIN5-LAD0 PIN13-LAD0 PIN6-GND PIN16-GND
Notebook BIOS PIN2-RST# PIN23-LFRAME# PIN31-CLK PIN25-VCC
User can connect the Debug Card II to any LPC bus. Some LPC interface chips are listed as below. You can connect the Debug Card II to the corresponding pins. For more information, please refer those chips' datasheets.
Note: This Debug Card II uses 3.3V as power supply, and you can use any 3V3 and GND signals in your notebook main-board. Please be aware that connecting the Debug Card II to a non-3.3V power may damage this Debug Card II. For IBM X 60 notebooks, the LPC interfaces are located in the U39 slot of the main-board. The Pin definitions are as below: A2->LRESET# A3->LFRAME# A5->LCLK A9->LAD3 A10->LAD2 A11->LAD1 A12->LAD0 For IBM T6 R6 notebooks, the LPC interfaces are located in the J26 slot of the main-board. The Pin definitions are as below: A1->LCLK, A3->LFRAME# B2->LRESET# B7->LAD3 A7->LAD2 B6->LAD1 A6->LAD0 7. IBM T6 notebook debug-code brief Below are the examples for IBM T6 notebook: 1) When T6 has error in Memory, the debug card II will show the debug code "E0". By pressing the keys, the users can see the debug codes before this "E0". They are: 04 -> 06-> 18 -> 08 -> DF -> C4 -> 11 ->0C -> 16-> 17 -> 28 -> AO -> 01 -> 02 -> 03 -> E0 2) When T6 has error in CMOS, the debug card II will show the debug code "E7". By pressing the keys, the users can see the debug codes before this "E7". They are: 87-> 85- > 82 -> 84 ->86 -> 83 -> CE -> 89 -> 8C -> CB -> CD -> 90 -> 8B -> 92 -> B6 -> E7 3) Users can easily loop-up the debug-codes to check the problem. CHAPTER 4: MINI PCIE Notebook Debug Card (GEN- III) User Guide (только под заказ) USB notebook debug card is the Gen-Ill product. This debug card has 128 bytes data buffer, and can capture the debug code from notebook motherboard. Also, it can upload all debug code via USB into host PC, so that engineers can analyze those debug codes. This product is suitable for notebook developers and repair experts.
1. Debug Card system structure
2. Debug Card MiniPCIe interface
3. Debug Card LPC interface
4. Debug Card USB interface Debug Card Display interface Debug Card system structure Install Debug Card driver Install Debug Card Software 5. How to connect and use Debug Card
① USB interface: Connect Debug Card to Host PC ② Mini-PCIe interface: Connect Debug Card to notebook's Mini-PCIe slot ③ LPC interface: Connect Debug Card to notebook's LPC connector ④ Display interface: Include two 7-segment LEDs and four LED Indicators. ⑤ ASIC: Deal with USB, MiniPCIe and LPC signals (6) Test port: This port is reserved, and end user should not use this port. 2. Debug Card MiniPCIe interface Mini-PCIe is used as a trend in the new notebooks. Comparing to Mini-PCI, Mini-PCIe occupies less space. This Debug Card doesn't use all of the Mini-PCIe bus pins. And only the below pins are used: PIN-8, PIN-10’ PIN-12, PIN- 14 , PIN-16, PIN-17, and PIN-19. In the Mini-PCIe spec, those pins are reserved, and it is not standard, so some of Notebook manufacturers define it as a LPC debug-port. And more and more notebook manufacturers are using this standard, such as IBM, Toshiba, HP, ASUS, TCL and etc... This Debug Card can only work in the notebooks, which are with the LPC debug-port definition. For the notebooks, which don't support this LPC debug-port definition, this MiniPCIe interface will not work.
*** Note: Please be aware that Mini-PCIe is supported with limitation, and user needs to have some technical background to use this interface. 3. Debug Card LPC interface You can connect Debug Card to any LPC bus. Some LPC interface chips are listed as below. You can connect the Debug Card to the corresponding pins as below. For more information, please refer those chips' datasheets.
*** Note: This Debug Card uses 3.3V as power supply, and you can use any 3V3 and GND signals in your notebook motherboard. Please be aware that connecting the Debug Card to a non-3.3V power may damage this Debug Card forever.
For IBM X60 notebooks, the LPC interfaces are located in the U39 slot of the motherboard. The Pin definitions are as below: A2->LRESET# A3->LFRAME# A5->LCLK A9->LAD3 A10->LAD2 A11->LAD1 A12->LAD0 For IBM T6/R6 notebooks, the LPC interfaces are located in the J26 slot of the motherboard. The Pin definitions are as below: A1->LCLK, A3->LFRAME# B2->LRESET# B7->LAD3 A7->LAD2 B6->LAD1 A6->LAD0 4. Debug Card USB interface USB Interface is for dealing with USB protocol, it supports USB2.0 low speed mode, and is fully compatible with HID protocol so that no extra driver is needed. Debug card has 128 bytes data buffer, when working, the debug codes are transferred to Debug Card data buffer first, then Host PC can read back those data via USB port for users to save and analyze the debug codes. To make sure the stability, a good quality USB cable is preferred.
5. Debug Card Display interface The Display includes two 7-segment LEDs and four LED indicators:
1) Two 7-segment LEDs: Display Debug Code, the left data is high value, and the right data is low value. Four LED indicators: Display the status of CLK signal (CLK), RESET signal (RST), Data transfer signal (LFRE), and Data signal (LADO). The detail definitions are as below: a) Motherboard is in reset status: RESET signal is on, and CLK signal is off
b) Motherboard runs normally: RESET signal is off, and CLK signal is on
c) Data is uploaded into USB: Data transfer signal is twinkling d) Data Bit is at Low level:Data signal is on When using LPC cable, because it works with 33MHz CLK, please make the LPC cable length as short as possible
6. Install Debug Card driver Keeping Debug Card-Ill MiniPCIe and LPC interfaces unconnected, then using USB cable to connect the Debug Card-Ill to host computer. The computer will automatically install the driver. After completing the driver install, user can check it in "My Computer" -> "System Properties"-> "Hardware" -> "Device Manager" -> "Human Interface Devices". You will be able to see "USB DEBUG CARD III".
At the first time to install driver, the system will need to spend several minutes on it. Please don't run the application before finishing to install the driver, or you will see the information as below:
7. Install Debug Card Software After finishing the driver install, please run application setup software to install the application. You can follow up the instructor to finish the installation.
Below is the guide to use application: 1) Debug code: shows the debug codes, which are read from debug card, total 128 bytes. 2) Capture button: Click to read back the debug code from debug card. 3) Save button: Save the debug code 4) CLR button: Clear the debug code 5)About button: Show the product series number ■ APPENDIX 2: PCIe Interface Definition Debug Card's Mini PCIe Interface Definition: If the Debug Card can't run in your notebook motherboard, please contact the motherboard vendor to check their Mini PCIe definition.
Üá APPENDIX 3: Debug Code Description Phoenix BIOS Debug Code Description Debug Code Debug Code Description
01 CPU register test
02 CMOS read and write
Check ROM BIOS
04 Check internal counters
05-06 Check internal DMA
08 Begin to test low 64K memory
09 Testing low 64K memory
OA-OD Memory address line error
10-1F Memory data line error
20-21 Test internal DMA
22-25 Test internal interrupt
26 Turn on A20 address line
27 Test keyboard controller
28-29 Test CMOS
2A-2D Prepare for display
—..2E Check display card's ROM
‘30-33 Display is ready
3B Test internal clock
3C Test serial port
3D Test parallel port
3E Test coprocessor
40 Set CPU speed
44 Initialize BIOS interrupt
46 Check ROM version
4A-51 Show basic information
52-56 Check keyboard
5A Show
Please be aware that Below Debug Code description isn't verified, and we can't guarantee the accuracy. So it is only for reference. We aren't responsible for any damage or lass caused by use of this debug code description. Aware BIOS Debug Code Description Debug Code Debug Code Description
CO Initialize Cache
CI Memory self-test
C3 Test low 256K memory
C5 Read BIOS
C6 CACHE self-test
FF Begin to load
01 CPU test
03 Test keyboard
04 Reset keyboard
06-07 Initialize CPU
08 Initialize CMOS
09 Test BIOS
OA Initialize VGA
0B-0C Test counter
0D Fail in basic check, system halt and beep
0E-0F CMOS error
10-12 Test internal DMA 13 Test keyboard
14-15 Test ROM
16 Test interrupt
17 Start display
18 Test display card
IB Test CMOS battery
1C-1D Check CMOS data
IE Check memory size
IF Test low 640K memory
23-25 Test extend ROM
27-28 Test CACHE
2A Keyboard error
2B Initialize floppy, hard disk and CD-ROM
2C Initialize serial port
2D Initialize parallel port
2E Floppy, hard disk and CD-ROM aren't ready
31 Run extend ROM
32 Initialize others 10
3C Enter CMOS setting
3D Mouse and Keyboard are ready 42 Show CMOS SETUP window
4E Show error information, and wait user to press
4F Read and write floppy and hard disk
50 Update CMOS
52-53 Finish РСШО setting
60 Set hard disk protection
61 Set systein configuration table
62 Begin to boot AMI BIOS Debug Code Description Debug Code Debug Code Description
01 CPU test
02-03 Delay for power-up
04 Reset keyboard
05-08 Check BIOS
09-0C Check keyboard
0D-11 Check CMOS
12-13 Initialize display
14-18 Test internal counters
19-23 Test low 64K memory
28-2D Test display card ROM 2E-33 Initialize display memory
34-3A Initialize display card
3B Show message
46-4D Check ROM
4E Test memory
4F Show memory size
50-52 Test memory above 1M
60-65 Check BIOS ROM data
80-84 Keyboard isn't ready
8A-8C Begin to show
8D-95 Fail in mouse and disk
96-99 Fail in display memory
9F-A4 Keyboard setting