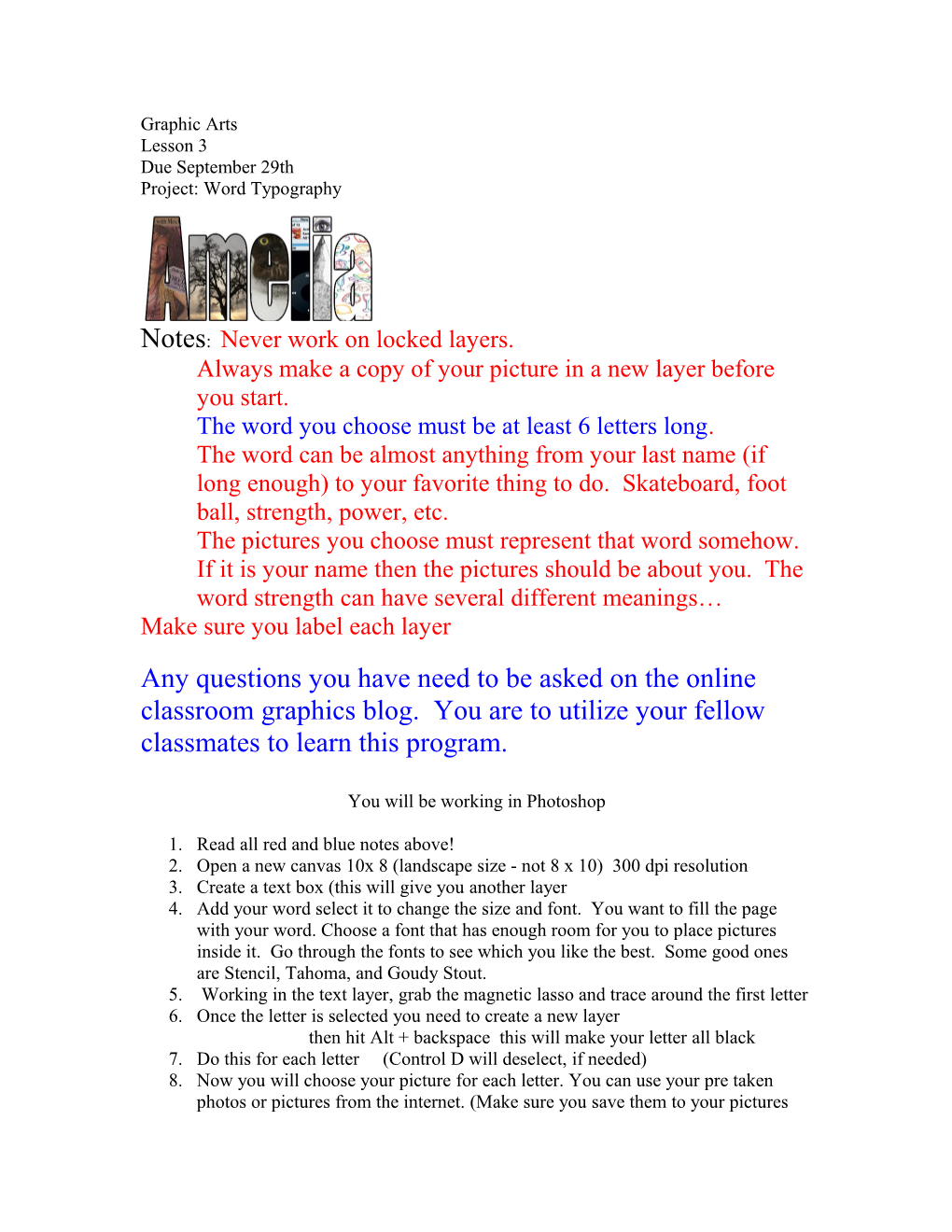Graphic Arts Lesson 3 Due September 29th Project: Word Typography
Notes: Never work on locked layers. Always make a copy of your picture in a new layer before you start. The word you choose must be at least 6 letters long. The word can be almost anything from your last name (if long enough) to your favorite thing to do. Skateboard, foot ball, strength, power, etc. The pictures you choose must represent that word somehow. If it is your name then the pictures should be about you. The word strength can have several different meanings… Make sure you label each layer Any questions you have need to be asked on the online classroom graphics blog. You are to utilize your fellow classmates to learn this program.
You will be working in Photoshop
1. Read all red and blue notes above! 2. Open a new canvas 10x 8 (landscape size - not 8 x 10) 300 dpi resolution 3. Create a text box (this will give you another layer 4. Add your word select it to change the size and font. You want to fill the page with your word. Choose a font that has enough room for you to place pictures inside it. Go through the fonts to see which you like the best. Some good ones are Stencil, Tahoma, and Goudy Stout. 5. Working in the text layer, grab the magnetic lasso and trace around the first letter 6. Once the letter is selected you need to create a new layer then hit Alt + backspace this will make your letter all black 7. Do this for each letter (Control D will deselect, if needed) 8. Now you will choose your picture for each letter. You can use your pre taken photos or pictures from the internet. (Make sure you save them to your pictures first before putting them on Photoshop. You want to choose your photo and open it using Photoshop. 9. Now grab the photo layer and drag it into your original document. 10. Next on your letter layer, hold the control key and click. Your cursor should have a little square appear on it. This will select the letter in the layer. The photo layer you are using should be placed about the letter layer you are using. 11. Now you are to create a clipping mask. This will swap your picture and letter Alt + control + G (or the long way layer- release clipping mask) 12. Repeat steps 7 – 10
This is what the layers should look like when you are finished.
13. Once all letters are complete, save to your graphic arts folder and print to color printer. 14. Add your pre made label to the back 15. fill out reflection page online 16. turn in