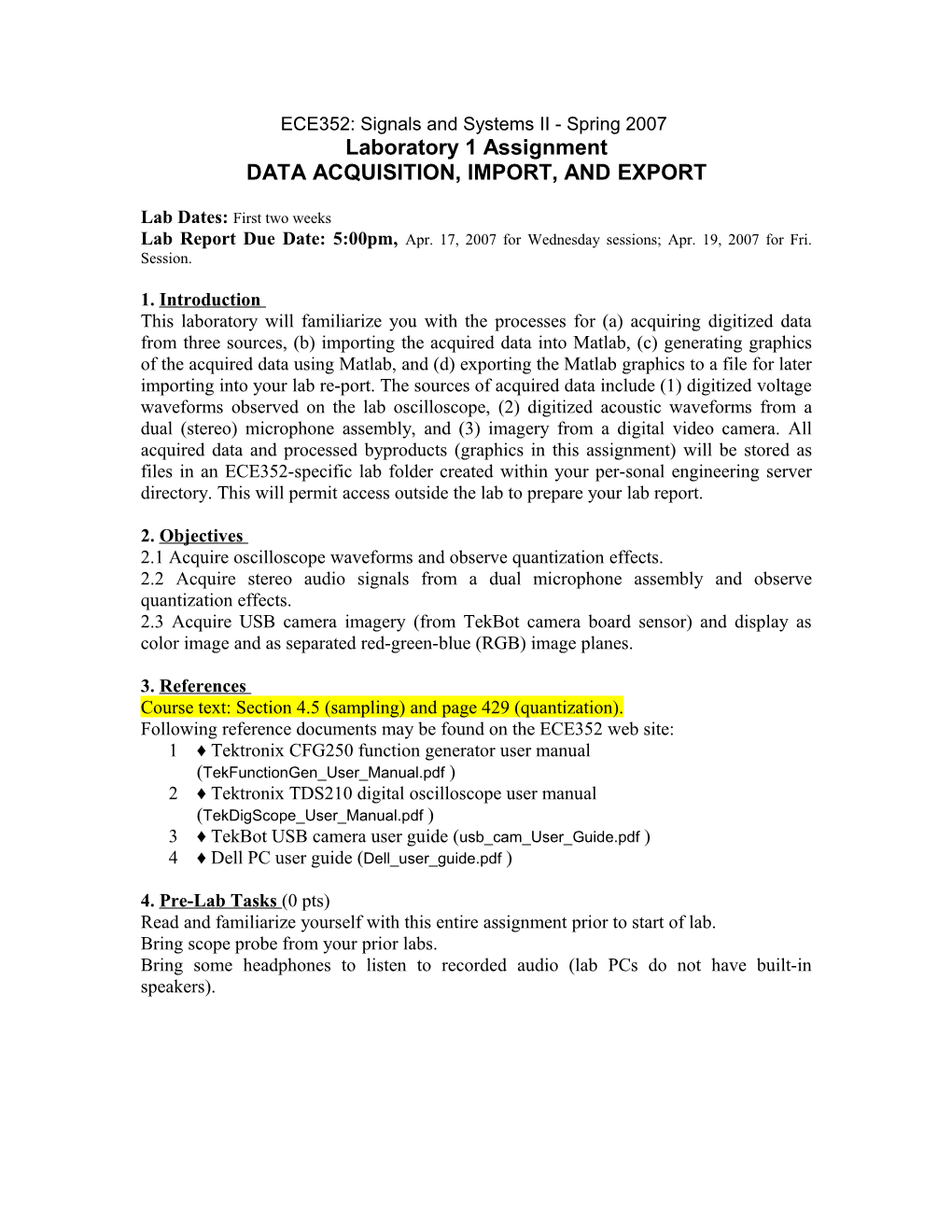ECE352: Signals and Systems II - Spring 2007 Laboratory 1 Assignment DATA ACQUISITION, IMPORT, AND EXPORT
Lab Dates: First two weeks Lab Report Due Date: 5:00pm, Apr. 17, 2007 for Wednesday sessions; Apr. 19, 2007 for Fri. Session.
1. Introduction This laboratory will familiarize you with the processes for (a) acquiring digitized data from three sources, (b) importing the acquired data into Matlab, (c) generating graphics of the acquired data using Matlab, and (d) exporting the Matlab graphics to a file for later importing into your lab re-port. The sources of acquired data include (1) digitized voltage waveforms observed on the lab oscilloscope, (2) digitized acoustic waveforms from a dual (stereo) microphone assembly, and (3) imagery from a digital video camera. All acquired data and processed byproducts (graphics in this assignment) will be stored as files in an ECE352-specific lab folder created within your per-sonal engineering server directory. This will permit access outside the lab to prepare your lab report.
2. Objectives 2.1 Acquire oscilloscope waveforms and observe quantization effects. 2.2 Acquire stereo audio signals from a dual microphone assembly and observe quantization effects. 2.3 Acquire USB camera imagery (from TekBot camera board sensor) and display as color image and as separated red-green-blue (RGB) image planes.
3. References Course text: Section 4.5 (sampling) and page 429 (quantization). Following reference documents may be found on the ECE352 web site: 1 ♦ Tektronix CFG250 function generator user manual (TekFunctionGen_User_Manual.pdf ) 2 ♦ Tektronix TDS210 digital oscilloscope user manual (TekDigScope_User_Manual.pdf ) 3 ♦ TekBot USB camera user guide (usb_cam_User_Guide.pdf ) 4 ♦ Dell PC user guide (Dell_user_guide.pdf )
4. Pre-Lab Tasks (0 pts) Read and familiarize yourself with this entire assignment prior to start of lab. Bring scope probe from your prior labs. Bring some headphones to listen to recorded audio (lab PCs do not have built-in speakers). 5. Lab Tasks/Experiments Future laboratory assignments will involve acquiring data, performing operations on the acquired data related to concepts covered in the course textbook and lectures, and making comparisons between measured and theoretical signal responses. This laboratory assignment will acquaint you with data acquisition processes for three signal sources and will make you aware of some acqui-sition issues related to data fidelity.
5.1 Oscilloscope Displayed Waveform Acquisition. Connect two probes to channels 1 and 2 of the oscilloscope. Select probe attenuation settings to either 1X (no attenuation) or 10X (attenuation by a factor of 10). Make sure your interpretation of the voltage levels seen on the scope screen reflect your choice of either the 1X or 10X setting. Perform probe compensation as needed, using the procedure discussed on page 6 of the oscillo-scope manual. Attach a cable with clips to the function generator, and attach the probes to these clips. Set the function generator frequency, amplitude, and DC-offset controls to create a 10 KHz symmetric triangle wave of -1V to +1V peak-to-peak amplitude range. Select a SEC/DIV setting that will display approximately 5 periods of the symmetric triangle wave. Adjust channel 1 POSITION and VOLTS/DIV controls such that the peak-to-peak waveform display covers 8 graticule verti-cal divisions, which should cover from the bottom to the top of the visible graticule markings. Adjust channel 2 POSITION and VOLTS/DIV controls such the peak-to-peak waveform display of the same waveform covers a smaller extent of only 1 vertical graticule division.
The waveforms that you see on the scope screen have been digitized. This means that not only has the waveform been sampled in time (temporal quantization along the horizontal axis, as shown in the figure above), but also quantized in amplitude level along the vertical axis using an electronic circuit known as an analog-to-digital converter (ADC). The quantization in the tempo-ral direction is typically specified as a sampling rate in either samples per second (sps) or, more commonly, in Hertz (Hz). The quantization in the amplitude direction is typically specified in number of bits used to quantify the amplitude levels. Frequently encountered bit lengths are N=8,10,16, 32 bits. The total number of levels quantized is 2N, indexed from 0 to 2N-1 for uni-polar waveforms, or -2N/2 to +2N/2 -1 for bipolar waveforms. Thus, an 8-bit quantization produces 256 quantized levels and a 16-bit quantization produces 65536 quantized levels.
In order to capture the digitized waveforms observed on the scope for insertion as a plotted figure in your lab report, a 3 step import/export procedure involving Excel, Matlab, and Word is required. The lab PCs have been configured to import digitized waveforms of both scope channels in a format compatible only with the Excel application. This means that the data will be saved as an Excel-formatted file *.xls (you will provide the * file name when saving). Your lab TA will provide instruction on how the dual-channel acquisition is activated from an Excel FILE menu selection using the lab Dell computer. A scope acquisition always captures a fixed horizontal time axis sampling of 2500 samples to cover the 10 graticule divisions observed along the time axis. The vertical amplitude of each scope waveform is quantized to 8 bits (28=256 levels) such that each vertical graticule division seen on the scope display is represented by 25 levels of quantization (it would require a displayed waveform, therefore, to extend over 10.24 divisions to see all 256 possible levels). After invoking an acquisition, the Excel spreadsheet will have three columns filled, each with 2500 values. Column 1 contains the 2500 time-axis sample times (in seconds), column 2 has the 2500 scope channel 1 quantized voltage values (in volts), and column 3 has the 2500 scope channel 2 quantized voltage values (also in volts). Multiple scope wave-form acquisitions can be made; each acquisition will be assigned to a new sheet in the Excel file that is later saved. To import the saved scope waveform samples of the triangle wave, which are in Excel format, into the Matlab environment, use the on-line Matlab HELP resource to investigate the use of the built-in Matlab function xlsread. Note that you may need to designate which Excel sheet number to import if you saved several scope acquisitions covering multiple pages in one Excel file. The xlsread function will convert the 3 columns of an Excel-formatted file into a Matlab-compatible array of dimension 2500 x 3 floating values. Once the digitized waveform data is imported into Matlab, all of Matlab’s graphics capabilities are available to generate high-quality labeled figures. Use online help to investigate the built-in plotting function stairs. This plotting function creates a stair-step plotted result appropriate for representing quantized waveforms. Using stairs, create two Matlab plots of the same waveform as quantized on channel 1 versus that of channel 2. Which channel reconstructs the triangular waveform with greater fidelity (less observable stair steps)? How many levels can you see in the channel 1 waveform plot versus the number that you can see in the channel 2 plot? What does this suggest should be the practice (in terms of the number of graticules that a waveform occupies) when capturing digitized waveforms by the procedure of this section if one wishes to pre-serve the highest waveform fidelity?
5.2 Dual (Stereo) Audio Signal Acquisition. Obtain a 9V battery and a dual microphone assembly with attached stereo line cable from your lab TA. Install the battery and plug the line cable into the LINE IN jack on the back of the lab PC (consult the on-line Dell PC user guide for location). Place the microphone assembly on the lab bench in a convenient close position to record your voice. You will use the Microsoft Sound Recorder application built into the Windows environment to acquire a few seconds of dual-channel audio from this assembly.
As in the case of the case of the scope waveform acquisition, you control the fidelity of the audio waveform acquisition by adjusting three parameters: the signal sampling rate (temporal quantization) in Hz, the number of bits (amplitude quantization), and the volume level (the gain control, analogous to selecting the vertical waveform height adjustment on the scope). The microphones have a roughly 10 KHz response range, so a sampling rate of at least 20 KHz would be needed to fully capture all the frequency range of the microphones. However, most speech nominally falls under 5 KHz in frequency content. For this task, you will evaluate the quality/fidelity of stereo audio recordings made for the following parameter selections using PCM (pulse code modulation) audio format: 1 ♦ fs=22050 Hz, nbits=16, volume full 2 ♦ fs=22050 Hz, nbits=16, volume half 3 ♦ fs=22050 Hz, nbits=8, volume full 4 ♦ fs=11025 Hz, nbits=16, volume full 5 ♦ fs=11025 Hz, nbits=8, volume full
To make an audio acquisition, first select the Windows menu sequence: Start -> Programs -> Accessories -> Entertainment -> Sound Recorder . A window as shown below will appear:
To prepare for audio recording, select from the Sound Recorder window the sequence: Edit -> Audio Properties -> Sound Recording . An Audio Properties window as shown below will appear: In the Sound Recording section, click the Volume button to bring up the Recording Control win-dow shown on the next page. Click the LINE IN Select box and set the Volume level to maxi-mum, then close the window. Before starting a recording, select File -> New to reset Sound Recorder to begin a new file (otherwise, your recording will be concatenated to any microphone recording you may have made previously). You will also need to reset the Attributes in the Sound Selection window to reflect Stereo (dual channel), rather than Mono (single channel), and to select the sampling rate and the number of bits quantization.
Next, select from the Sound Recorder window File -> Properties -> Format Conversion to bring up the Properties for Sound window:
Make sure that the box “Choose from” shows “All formats”, then click the Convert Now button to bring up the Sound Selection window: Leave the format at PCM (pulse code modulation), but you will select appropriate sampling rate and number of bits from the Attributes pull down menu based on the conditions cited on page 4. Always select Stereo as you are recording from a dual microphone source. After selecting the appropriate Attributes, click OK.
You are now ready to create and save an audio recording. While talking in the direction of the dual microphone assembly, go to the Sound Recorder window and click the button with the RED dot on the right, as shown above, to start recording. Record a few seconds of your voice using a common phrase (for example, “This is a test of audio recording.”) at the same level and distance from the assembly for each set of selections, then click the gray rectangular box of the STOP button to end recording. As the lab PCs do not have internal speakers, plug some headphones into the headphone jack on the front of the PC, or some powered speakers into the LINE OUT jack on the rear of the PC (see the on-line Dell user guide for location). See your lab TA to obtain powered speakers. Click the triangular PLAY button in the Sound Recorder window to playback the recorded stereo sound to validate the quality of the recording. Finally, save your recording by selecting File -> Save As. Your recording will be saved in the Microsoft wave for-mat with file extension *.wav using a filename that you select. Be sure to verify that the Format showing in the SAVE window matches the attributes you previously selected before you click the OK button. The volume adjustment is made while in the Recording Control window. For example, to set the volume at half, your window should be set as indicated in the figure below: To import the saved recording in wave format into the Matlab environment, use the on- line Mat-lab HELP resource to investigate the use of the built-in Matlab function wavread. Use script line [x,fs,nbits]=wavread(‘filename’); to import your recording into a Matlab array x of dimension #samples x 2. The first column contains channel 1 audio samples and the second column has the samples from channel 2 audio. If you get only one column, then the recording was incorrectly recorded in Mono rather than Ste-reo. Look at the values of fs and nbits to verify that they correspond to the attributes that you selected when creating the file with Sound Recorder. To have Matlab reproduce the recorded two-channel sound so that you can listen with either headphones or powered speakers, use script sound(x,fs) to hear the stereo recording. If you want to listen only to channel 1, then use sound(x(:,1),fs) or change 1 to 2 to listen only to channel 2.
5.3 Camera Image Acquisition. Obtain a TekBot camera with attached USB cable from your lab TA. Plug the camera into a USB port on the front of your lab PC. Windows drivers have already been installed on the lab PC so that it should automatically recognize the camera. This camera has been developed to permit direct acquisition of imagery into the Matlab environment. The two supporting Matlab routines that enable this direct acquisition may be found at the course web site URL http://web.engr.oregonstate.edu/~thinhq/teaching/ece352/spring07/spring07.html Download copies of files getRGB.dll and getpic.m into your local working directory in order to operate the USB camera using Matlab commands. Should you desire to borrow and operate this USB camera on another PC outside the lab, the Windows and Matlab drivers will need to be in-stalled on that PC. Consult the ECE352 web site link to the usb_cam user guide for the installation procedure; the same web site also has the drivers available for download. To acquire an image from the Matlab command window, type in the command pic=getpic; This will automatically capture and load a 60 x 80 x 3 array pic (you may select another variable name of your choice) with the captured image. The image consists of 60 rows x 80 columns of pixels, each pixel of which is expressed in the three RGB (red-blue-green) colors of 8-bit un-signed integers (uint8) per color (0 is dark and 255 is brightest intensity for a color)[total of 24 color bits per pixel]. To see the image within Matlab, use on-line Matlab HELP for utilization of function image, and simply type in the command image(pic). An image comparable to the 60x80 image of a Rubick’s cube below will then be generated within a Matlab figure window.
The getpic Matlab function, which supports only the TekBot usb_cam, not only brings the cap-tured image into Matlab, it also automatically generates a file within your current folder named p60x80.bmp . If you forget to save the array containing your image before exiting Matlab, you can restore the last acquired 24 bits/pixel image with the built-in image reading command: pic=imread(‘p60x80.bmp’,’bmp’); After experimenting with the camera and the effect of lighting conditions on the quality of the camera imagery, your task here is for each lab partner to acquire and save the image of the other lab partner’s face. There are no other camera controls that are accessable at present.
6. Post-Lab Tasks 6.1 Oscilloscope Waveforms. Generate labeled and captioned Matlab-created figures for each of the two waveforms saved from Task 5.1. Use the same vertical and horizontal scaling for both figures. Avoid numeric labeling of the time or amplitude axes that involves exponential powers of ten by selecting sec, msec, or μsec for the time axis and V or mV for the horizontal axis. Recall, from ECE351, the process of exporting Matlab figures into other applications like MS Word. While in the Matlab window, select File -> Export and save the Matlab figure window as a *.tif file (recommended; al-ternative formats are *.jpg, *.bmp, and *.emf). Question: Examining the two plots of the waveform taken at different vertical scope gain set-tings, how does the selection of the Volts/div setting affect the fidelity of the saved waveform? Question: What are the implications for saved scope waveform data that you may make in future labs if you want to achieve saved scope waveforms of highest fidelity?
6.2 Dual Audio Signal. Generate labeled and captioned Matlab-produced figures for a 0.1 second audio segment of the waveforms you recorded in Task 5.2. Use the Matlab subplot function to create figures in which the top half is a plot of channel 1 audio and the bottom half is a plot of channel 2 audio for the 0.1 second audio segment; use a common vertical scaling and a common time axis interval. The Matlab function wavread scales the signed 8-bit or 16- bit quantized integer sample values pro-duced by the Sound Recorder application to floating-point values in a range between -1 and +1 (max) by dividing the integer values by 2N-1. To restore the original integer sample values, scale the floating values by 2N-1, for either N=8 or N=16. Question: What percent of the maximum integer discretization range did your recorded wave-forms use in each of the 5 recording conditions? Question: Are you able to hear (and see in the plots) perceptible quality differences among the 5 recordings due to the differences in the degree of quantization? The sampling rate? The volume control setting? What are the implication for future audio acquisitions in order to maintain high-est fidelity recordings? Question: Based on your listening tests, what are the implications for obtaining the highest fidel-ity audio recordings in terms of the three parameters that can be selected (fs, nbits, volume level)?
6.3 Camera Imagery. The analysis of imagery often is simplified if each color is processed separately, or if the colors are combined into a single image in which only the illumination level chagnes (gray scale). In this task, you will devise Matlab operations that will separate the imagery you acquired into its individual color planes and also combined to create a gray scale image. Use the Matlab HELP facilities to examine the use of the command rgb2gray (located in the Matlab Image Processing Toolbox) for converting an RGB-based image to a gray-scale-based image. Your task is to create a new Matlab function (name it color_separation.m) that takes your original saved image and (1) creates individual gray scale and single color images of each of the separated red, green, and blue image planes, and (2) constructs a large image array combined_pic= color_separation(your_pic); composed of these four sub images. This can then can be displayed [image(combined_pic) ] as illustrated on the next page for the cube image. 7. Lab Report Use the lab report format to be provided by the TAs. 9