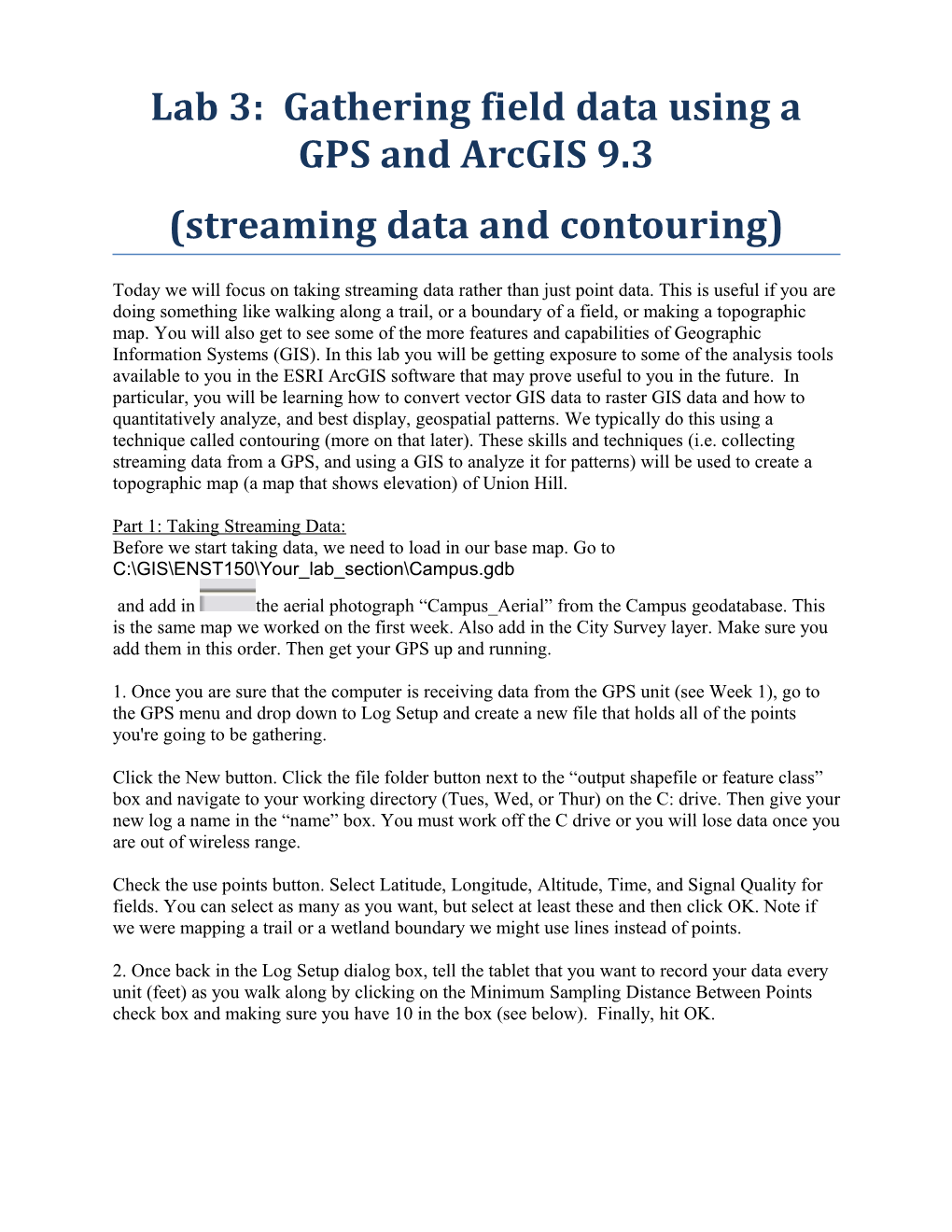Lab 3: Gathering field data using a GPS and ArcGIS 9.3 (streaming data and contouring)
Today we will focus on taking streaming data rather than just point data. This is useful if you are doing something like walking along a trail, or a boundary of a field, or making a topographic map. You will also get to see some of the more features and capabilities of Geographic Information Systems (GIS). In this lab you will be getting exposure to some of the analysis tools available to you in the ESRI ArcGIS software that may prove useful to you in the future. In particular, you will be learning how to convert vector GIS data to raster GIS data and how to quantitatively analyze, and best display, geospatial patterns. We typically do this using a technique called contouring (more on that later). These skills and techniques (i.e. collecting streaming data from a GPS, and using a GIS to analyze it for patterns) will be used to create a topographic map (a map that shows elevation) of Union Hill.
Part 1: Taking Streaming Data: Before we start taking data, we need to load in our base map. Go to C:\GIS\ENST150\Your_lab_section\Campus.gdb and add in the aerial photograph “Campus_Aerial” from the Campus geodatabase. This is the same map we worked on the first week. Also add in the City Survey layer. Make sure you add them in this order. Then get your GPS up and running.
1. Once you are sure that the computer is receiving data from the GPS unit (see Week 1), go to the GPS menu and drop down to Log Setup and create a new file that holds all of the points you're going to be gathering.
Click the New button. Click the file folder button next to the “output shapefile or feature class” box and navigate to your working directory (Tues, Wed, or Thur) on the C: drive. Then give your new log a name in the “name” box. You must work off the C drive or you will lose data once you are out of wireless range.
Check the use points button. Select Latitude, Longitude, Altitude, Time, and Signal Quality for fields. You can select as many as you want, but select at least these and then click OK. Note if we were mapping a trail or a wetland boundary we might use lines instead of points.
2. Once back in the Log Setup dialog box, tell the tablet that you want to record your data every unit (feet) as you walk along by clicking on the Minimum Sampling Distance Between Points check box and making sure you have 10 in the box (see below). Finally, hit OK. ENST 150: Lab 3 Fall 2009
4. Head to Union Hill (start by the VR entrance). Now click the hockey puck icon with the triangle next to it. This launches the continuous logging where the computer will take a data point form the GPS every ten feet you walk. Start walking and your mapping has begun. You'll note that an arrow has appeared on the screen and that as you walk, its direction changes as you change direction. If you want to stop taking data, hit the hockey puck symbol with the square next to it to stop logging (called "Stop streaming to log"). You should probably do this each time you stop walking.
5. Notice that you don't see any data yet even though you've been walking. First you must add the new shapefile you just created. Click add data and navigate to where you saved your shapefile. You can occasionally hit the “refresh” button located on the lower left of your map view as you walk along if you want to keep track of your progress. Note that when you want to start walking and taking data again, you need to turn the logging on again.
What we want to do is make a topographic map of Union Hill. So you should walk up and down and all around it for about 15 minutes or so. As you do so notice your position relative to the City Survey Layer. The contour interval is 4 ft so you should be able to pick out some key trends.
(Question 1) Open the GPS Position window and note what happens to your altitude as you walk along a contour line (Be sure that the City_survey layer is turned on). Should it increase or decrease or remain the same? What does your data indicate?
3-2 ENST 150: Lab 3 Fall 2009
(Question2) Why are the contours spaced more closely together on the hill than in the garden?
(Question 3) Do you think the slope from the treeline along the south side of the garden to the river is steep or gentle based upon the contour base map?
To help you answer these questions you might consult the following website: http://geology.isu.edu/geostac/Field_Exercise/topomaps/topo_interp.htm
Continue to walk up and down or back and forth along union hill and into and around the garden, all the while the GPS and computer should be collecting data (refresh periodically just to be sure). Then head back to the classroom.
Part 2: Analyzing the Data You have collected a few hundred data points. Now what do to? In what follows we will look at some ways of displaying and analyzing those data. But first, a foray into the art of contouring.
Contouring is a geospatial analysis technique fundamental to almost all sciences. Whether the data are temperature, concentration, or pressure, contouring allows us to readily see spatial patterns in the data. Charles Hutton (not James Hutton the one famously articulated the principle of uniformitarianism) is credited with first using contours to help interpret topographic data while surveying a mountain in the Scottish Highlands (Bryson, 2003). This exercise challenges you to gather topographic data (position and elevation) using a GPS and to subsequently make a topographic map using those data. Why make a topographic map you ask? The ability to read topographic maps an essential skill in almost any field science. At the most fundamental level, reading maps and interpreting the landscape is important for navigation. Maps also can be used to guide data collection efforts such as finding particular locations along a stream, road, or setting up grids for habitat surveys. Accurate positioning of data collection points is a prerequisite for spatial analysis of those data whether they are nutrient concentration, species richness, or soil type. Maps that include elevation as well as position (aka topographic maps) are even more valuable because there are many natural phenomena where slope, aspect, and elevation are important drivers of processes.
Sometimes the 1:24,000 scale of USGS topographic maps is too small for the field scientist. In these instances maps will need to be made from scratch. The first step is to gather position and elevation data via some sort of survey. Then these data can be used to create a topographic map by contouring. It is handy if these data are set in real-world coordinates, so that they can be related back to the USGS maps, but this isn’t always necessary.
Ok so you've got hundreds of points covering the hill. Each of those points has an elevation associated with it. What we want to do now is explore some ways of looking at the trend in elevation. But first we have to make some adjustments to the data.
Right-click on your shapefile in the Table of Contents (that area along the left of the screen) and open the attribute table. Notice the there is a column called “Altitude”. In ArcGIS columns are
3-3 ENST 150: Lab 3 Fall 2009 called “Fields”. Notice that the altitude data ranges from around 220 to 240, but that your contour lines are in the 700’s. What gives? Well the datum that the GPS unit uses is in meters, so we will have to convert from meters to feet which is what our base map is in. We also have to account for the fact that the GPS unit was some distance above the ground in your hand rather than actually on the ground. Lastly, we need to edit and clean up the data to remove any erroneous data points.
With the Attribute table still open, click on the Options dropdown menu on the lower left. Then select Add Field. Name it “Elevation,” make the type float (which means that it can have a decimal place) and then click OK. Next, right click on the Elevation field name and select Field Calculator. Ignore the warning, but proceed with care. In the large box on the lower left that says “Elevation =” write the following formula ([Altitude]-1)*3.28. No spaces! The -1 is to account for the fact that the GPS was in your hand (approximately 1m above the surface).
1. Let’s start by displaying the elevation information next to the data. In the Table of Contents double click on your shape file. Then choose the "Labels" tab at the top. Make sure you check the Label features in this layer box and choose Elevation from for the label field (see next page). Then hit OK. Also display the labels for the City_Survey contour lines.
(Question 4) – Compare your data points to the contour lines of City_Survey? Where is the fit good, where is the fit poor. Explain why there might be differences.
3-4 ENST 150: Lab 3 Fall 2009
This might look a bit cluttered, but we can organize this by contouring the data as you’ll soon see. As you probably noted your data varies significantly from that of City_Survey (based upon a highly accurate (to the inch) ground-based survey. Think about this in relation to the accuracy of the GPS receivers. The trends in the data are similar (that is they both generally indicate elevation increases away from the river). So although this wouldn’t be the most accurate map, it would do in a pinch. From here on, we will use data that I collected and corrected over the summer. So load in the GPS_Survey_ENST150 data from the Campus.gdb and turn off the City_survey contour lines and the GPS shapefile you just created. A print out of the data points and labels for you to use is on the last page of this lab.
Using the map on page 10, draw in contour lines for every 10 feet starting at 725 ft and going up to the union (775 ft). You will need to hand this in to me in two weeks. If you want some practice at contouring before you proceed try the contouring tutorial lessons 1-3 at http://profhorn.aos.wisc.edu/wxwise/AckermanKnox/chap1/Contour_page2.html
(Question 5) Hand in a contoured topographic map of union hill and garden as described above.
We can get ArcMap to help us with visualizing the data and to do the contouring for us. Which, after you created the contour map above, you will appreciate.
2. The first thing we could do is classify the data by elevation and create a color code of elevation for each point. Double click on GPS_Survey_ENST150 and select the symbology tab (see below). In the left pane (called "Show") click on the bold "Categories" and make sure
3-5 ENST 150: Lab 3 Fall 2009 unique values is highlighted. In the Value Field select Elevation - this is the attribute we are going to classify the data by. Under color ramp find the ramp that goes from Green to Red. Towards the bottom click on Add All Values and then click on the color ramp again (sometimes it doesn't take the first time). Before you click OK, see the screen shot on the next page.
What you have basically done is told the computer to assign a color according to elevation. Green colors for low elevation and yellow for mid elevation, and red for the higher elevation.
Now turn off the labels to remove that clutter and you have a fairly quick way to visually assess the change in elevation over union hill.
(Question 6) Export a copy of this map with a scale and legend as a JPEG file. See your instructor for how to create this map.
3. Ok that is nice, but what about what happens in between points? You probably have some gaps in your data - you always will. This is where interpolation (which you did intuitively when you drew contour lines) comes in. We will have the computer fill the gaps in our data using a few different interpolation methods.
Load spatial analysis extension by selecting Tools and then Extensions. Check the box next to Spatial Analyst and close the window. To make the toolbar active, select View, Toolbars and then select the Spatial Analyst toolbar. A new tool bar should appear that looks like this.
3-6 ENST 150: Lab 3 Fall 2009
With the toolbar now active we can do some cool things. The first thing we want to do is to convert the point data into a raster. Under the Spatial Analyst drop down, select Interpolate to Raster. From here you have three different choices of interpolation schemes (Inverse Distance Weighting, Spline, and Kriging), as shown below.
Let’s try running the Inverse Distance Weighting (IDW) interpolation first. For Input Points, choose GPS_Survey_ENST150. You might have to navigate to your lab folder on the C drive. For the Z value field choose, you guessed it, Elevation. Leave all other settings as is, but BEWARE! At the bottom it assigns the Output Raster as
3-7 ENST 150: Lab 3 Fall 2009
A classified, color coded raster should appear in the table of contents. Take some time and explore what this map is showing. After you understand what you are looking at go to the Spatial Analyst drop down menu, choose Surface Analysis and Contour. Select the surface you just created as the input. For Contour Interval choose 4 and for the base contour choose 720 (see below). Make sure you save this somewhere you can find it again.
(Question 7) Compare this contour map with City_survey. Where are the significant differences? Suggest reasons why these would be different.
3-8 ENST 150: Lab 3 Fall 2009
(Question 8) Conduct the same analysis using the Spline interpolation scheme. Create the contour lines and use a 4' interval and a base contour of 720 feet. Include a scale and a legend and then Export it and paste it into your word document. Compare this with the IDW map. Which compares most favorably with the City_survey data?
References: Bryson, B., 2003, A Short History of Nearly Everything, Broadway Books.
PLEASE NOTE: You will be turning in answers to the questions as a SEPARATE document. All questions are italicized and scattered throughout this laboratory assignment. Upload to moodle as Lab_3_yourlastname.doc. Each individual will turn in a lab – no group grade. This lab is due in two weeks.
3-9 ENST 150: Lab 3 Fall 2009
3-10