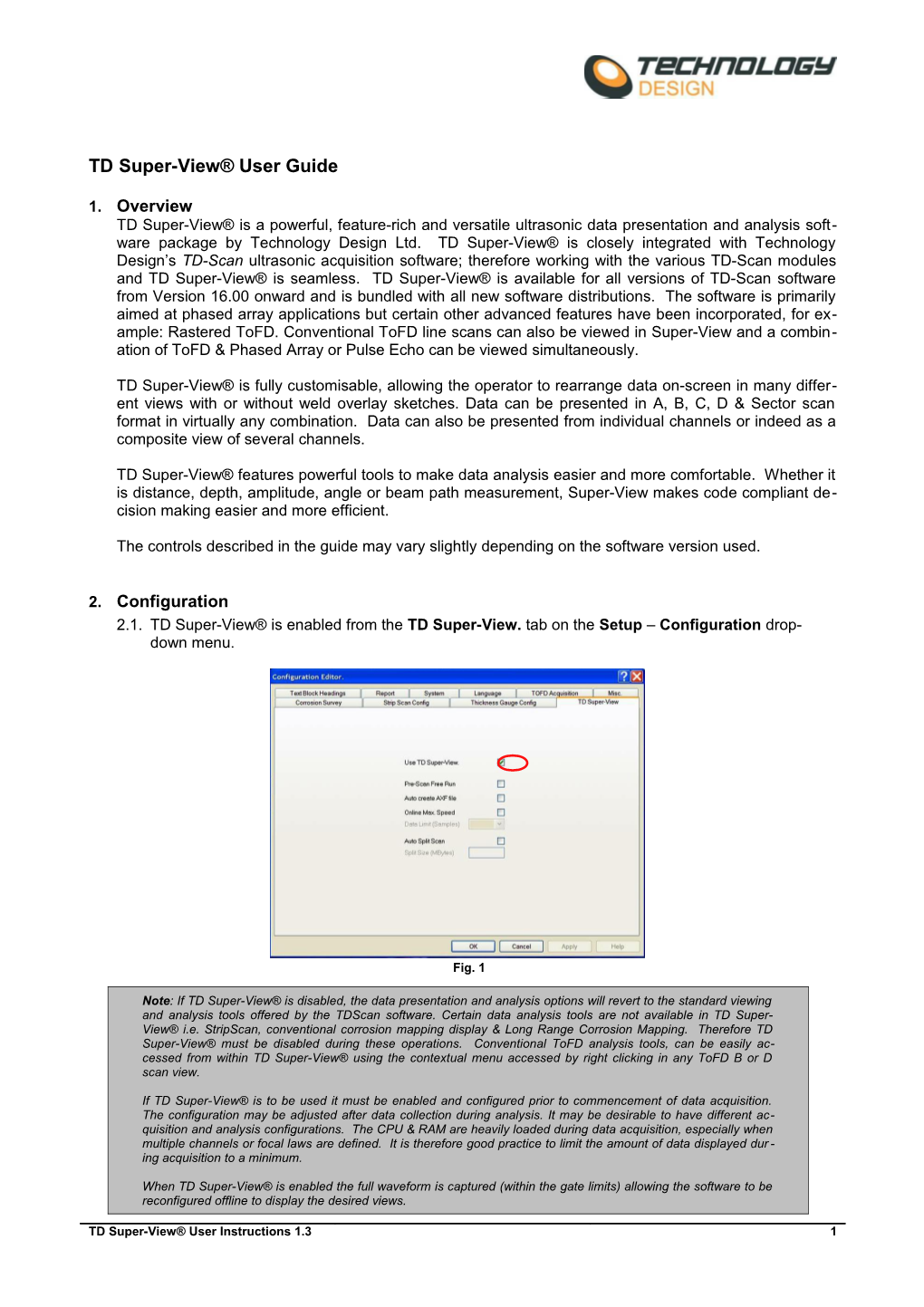TD Super-View® User Guide
1. Overview TD Super-View® is a powerful, feature-rich and versatile ultrasonic data presentation and analysis soft- ware package by Technology Design Ltd. TD Super-View® is closely integrated with Technology Design’s TD-Scan ultrasonic acquisition software; therefore working with the various TD-Scan modules and TD Super-View® is seamless. TD Super-View® is available for all versions of TD-Scan software from Version 16.00 onward and is bundled with all new software distributions. The software is primarily aimed at phased array applications but certain other advanced features have been incorporated, for ex- ample: Rastered ToFD. Conventional ToFD line scans can also be viewed in Super-View and a combin- ation of ToFD & Phased Array or Pulse Echo can be viewed simultaneously.
TD Super-View® is fully customisable, allowing the operator to rearrange data on-screen in many differ- ent views with or without weld overlay sketches. Data can be presented in A, B, C, D & Sector scan format in virtually any combination. Data can also be presented from individual channels or indeed as a composite view of several channels.
TD Super-View® features powerful tools to make data analysis easier and more comfortable. Whether it is distance, depth, amplitude, angle or beam path measurement, Super-View makes code compliant de- cision making easier and more efficient.
The controls described in the guide may vary slightly depending on the software version used.
2. Configuration 2.1. TD Super-View® is enabled from the TD Super-View. tab on the Setup – Configuration drop- down menu.
Fig. 1
Note: If TD Super-View® is disabled, the data presentation and analysis options will revert to the standard viewing and analysis tools offered by the TDScan software. Certain data analysis tools are not available in TD Super- View® i.e. StripScan, conventional corrosion mapping display & Long Range Corrosion Mapping. Therefore TD Super-View® must be disabled during these operations. Conventional ToFD analysis tools, can be easily ac- cessed from within TD Super-View® using the contextual menu accessed by right clicking in any ToFD B or D scan view.
If TD Super-View® is to be used it must be enabled and configured prior to commencement of data acquisition. The configuration may be adjusted after data collection during analysis. It may be desirable to have different ac- quisition and analysis configurations. The CPU & RAM are heavily loaded during data acquisition, especially when multiple channels or focal laws are defined. It is therefore good practice to limit the amount of data displayed dur - ing acquisition to a minimum.
When TD Super-View® is enabled the full waveform is captured (within the gate limits) allowing the software to be reconfigured offline to display the desired views.
TD Super-View® User Instructions 1.3 1 2.2. To display the configuration menu, click TD Super-View Panel Layout from the Setup drop-down menu. (For a view of the practical result of configuration see Fig 12.)
Fig. 2
2.3. Main Panel Control
2.3.1.The purpose of the Main Panel Control is to display comparative data from different UT modes e.g. Phased array & ToFD. 10 Different templates may be defined in the Main Pan- el.
Fig 3
TD Super-View® User Instructions 1.3 2 2.4. Sub Panel Control
2.4.1.The purpose of the Sub Panel Control is to display different data presentations simultan- eously, e.g. A, B, C, D & S scan. Each Main Panel may be divided into 10 different Sub Panels.
Fig. 4 2.5. Views
2.5.1.The purpose of the Views Control is to display data from different channels individually or combined as overlayed images. Each Sub Panel may be divided into 5 different Views (i.e. up to 5 channels can be displayed simultaneously). Views are displayed either horizontally or vertically, controlled from the Split combo box.
View
Sub View Panel
Sub Panel View Main View Panel Sub Panel View View
Fig. 5 TD Super-View® User Instructions 1.3 3 2.5.2.Display Config
The Display Config button activates the C-Scan Display Option dialogue box. The dia- logue box is divided into two areas: 2.5.2.1. Online size control – As the name suggests, this control is only available for online use and cannot be adjusted offline. The Online size control allows adjustment of the number of pixels that cover an area (no. of encoder steps), e.g. If Horizontal Zoom = 8 and Vertical Zoom = 6 then each encoder step will cover 8 pixels by 6 pixels.
Fig. 6
2.5.2.2. Colour control – provides the choice of three modes for displaying the colours in the C-scan sub panel. 2.5.2.2.1. Amplitude – The colours represent the amplitude/colour combination derived from the amplitude colour bar (see section 5.5). 2.5.2.2.2. Depth (First) - The colours represent the depth/colour combination derived from the depth colour bar. The colour in each pixel represents the depth of the first A- scan to cross the amplitude threshold within the scan area the pixel covers. Set the desired amplitude threshold in the Threshold (%FSH) text box. 2.5.2.2.3. Depth (Biggest) - The colours represent the depth/colour combination derived from the depth colour bar. The colour in each pixel represents the depth of the highest amplitude A-scan within the scan area the pixel covers. The amplitude entered in the Threshold (%FSH) text box will exclude all signals below this threshold to ensure that no noise is included in the C-scan.
Fig. 7
TD Super-View® User Instructions 1.3 4 2.6. B-Scan Direction
2.6.1.The B-Scan Direction control has 2 choices: Primary or Secondary. B-Scan direction refers to the creation of a B-scan image in relation to direction of probe movement, e.g. if Second- ary is chosen for the B-scan direction, then the secondary movement axis will trigger the creation of a B-scan & if Primary is chosen for the B-scan direction, then the secondary movement axis will trigger the creation of a D-scan.
Note: In most cases when testing welds, Secondary is used, i.e. Probe movement along weld length & sound direction across weld section.
C-scan
D-scan
B-scan or S-scan Fig. 8 View orientation in relation to a Weld
3. Opening Data Files
The actions taken to display data vary dependant on the type of data presented
3.1.1.Data is displayed by opening the data file in one of two methods:
3.1.1.1. Press F9 or click the Analyse menu and select the required data file or files. 3.1.1.2. Click the Open Scan File from the File menu and select the required data file or files. Additional data files can be opened using this option after a data file is opened for analysis.
Fig. 9
TD Super-View® User Instructions 1.3 5 4. Customising the Workspace
Fig. 10
4.1. Resizing Main Panels, Sub-Panels & Views
Main Panels (multiple), sub-panels & views can be resized at any time. Resizing a panel or view will automatically adjust other displayed workspace areas to fit the available main panel space.
4.1.1.Place mouse pointer over the division between panels or views. The mouse pointer will change to a double arrow. 4.1.2.Left-click, hold and drag the division to the desired position and release. 4.1.3.When multiple views in a sub-panel have been resized, a convenient way to resize them all equally again is to right click in the sub-panel area and select Space Equally. 4.1.4.Any view can be expanded to full screen view by double clicking in the view area. To return to normal view, double click in the expanded view’s image area.
4.2. Resizing images
4.2.1.C-scan – There are 4 menu choices for resizing a C-scan image and several keyboard short- cuts (Appendix1, Table 1). Right-click in the C-scan sub-panel to activate the contextual menu. 4.2.1.1. Best Fit - image fills the available workspace in relation to the originally defined scan size. 4.2.1.2. View 1:1 – image is displayed in the relationship of 1 collection step = 1 screen pixel. 4.2.1.3. Zoom Out – reduces image size. 4.2.1.4. Zoom In – enlarges image size by activating a rubber box. Drag the rubber box to cover the desired zoom area.
4.2.2.B-scan – B-scan views within the same sub-panel are linked to each other therefore adjusting the size of a B-scan image will automatically resize any other B-scan views. The B-scans and may also be linked to the C-scan image, therefore adjusting the size of the C-scan im- age will automatically also resize the B-scan view. To de-activate this link: 4.2.2.1. Right-click while the mouse pointer is in the B-scan sub-panel to activate the contex- tual menu 4.2.2.2. Select Follow C-scan. 4.2.2.3. To re-activate the link between C-Scan & B-scan repeat the previous two steps. 4.2.3.To resize a B-scan: 4.2.3.1. Place the mouse pointer in the View space. 4.2.3.2. Press the + or – keys repeatedly to increase or decrease the image. Holding the Shift key simultaneously increases the adjustment step. (Table 1 for detailed zoom information.
TD Super-View® User Instructions 1.3 6 4.2.4.D-scan – There are 4 menu choices for resizing a D-scan image and several keyboard short- cuts (Appendix1, Table 1). Right-click in the D-scan sub-panel to activate the contextual menu. 4.2.4.1. Best Fit - image fills the available workspace in relation to the originally defined scan size. 4.2.4.2. View 1:1 – image is displayed in the relationship of 1 collection step = 1 screen pixel. 4.2.4.3. Zoom Out – reduces image size. 4.2.5.Zoom In – enlarges image size by activating a rubber box. Drag the rubber box to cover the desired zoom area.
4.2.6.S-scan – A Sector scan is a side view ‘snap-shot’ of a slice through the volume of the material. A Sector scan may be part of a wider area scan of the material or a view from a static probe position on the material surface. The S-scan may be linked to the C-scan and are subject to size adjustment by resizing the C-scan image. To de-activate this link: 4.2.6.1. Right-click while the mouse pointer is in the S-scan sub-panel to activate the contex- tual menu 4.2.6.2. Select Follow C-scan. 4.2.6.3. To re-activate the link between C-Scan & S-scan repeat the previous two steps.
4.2.7.A-scan – An A-scan can be zoomed in two directions: 4.2.7.1. Horizontal – Press the + or – keys to increase or decrease the image width. Holding the Shift key simultaneously increases the adjustment step. The A-scan image can be moved horizontally by holding the left mouse button and moving the mouse point- er to the desired position. 4.2.7.2. Vertical - Hold the CTRL key and press the + or – keys to increase or decrease the image height. Holding the Shift key simultaneously increases the adjustment step. The A-scan peak may be viewed up to 400% in 14-bit and 100% in 8-bit mode.
5. Data Display
The following sections are aimed primarily at offline use for analysing saved data. The principles of us- age are however basically the same for online or offline operation. To display ultrasonic data in TD Super-View®, the software must be activated prior to data collection. Data collected while TD Super-View® is deactivated can only be displayed in the legacy formats of the TD-Scan software.
In this section it is assumed that the user has followed the instructions in Section 2 and has configured TD Super-View® to display the required data
5.1. Sectorial Scans
An S-scan is essentially a multi-angular side view of a slice through the test material viewed per- pendicular to the direction of sound propagation. When viewed off-line the S-scans are viewed as single images (slice) and in a stacked A-scan ‘slices’ are viewed by moving the cursor around the C-scan view.
5.1.1.To view a sector scan open the required file (section 3.1). The image is displayed in the S-S- can sub-panel. If an A-scan sub-panel is configured, no A-scan data is displayed until a fo- cal law is selected: 5.1.1.1. While holding the Shift key, move the mouse pointer over the S-scan image 5.1.1.2. As the mouse pointer moves over each angle or focal law, the A-scan for each cor- responding focal law (angle) will be displayed in turn giving the appearance of a live A-scan display and thus recreating the echo dynamic pattern of the defined angular range sweeping across the area of interest. Releasing the Shift key fixes the A-scan image of the active focal law.
TD Super-View® User Instructions 1.3 7 2nd method: 5.1.1.3. Select Cursors from the contextual menu by right-clicking inside the S-scan sub- -panel. 5.1.1.4. Move the cross-hair across the S-scan image. Each A-scan for the corresponding fo- cal law (angle) will be displayed in turn. 5.1.1.5. Select an angle/focal law with the cross-hair. Right click to deactivate the cross-hair cursor. The A-scan for the selected angle or focal law will remain displayed.
5.1.2.As the mouse pointer or cross-hair cursors are moved over the image; channel, focal law, X- position, Y-position, angle, range or depth and amplitude are displayed in the information tray below the scan image or in coloured flags in the view space.
5.1.3.To improve the visual appearance of the image, a smoothing filter may be accessed from the Image Filter item on the contextual menu by right clicking in the S-scan view. Select either the Smoothing (Low) or Smoothing (High) option.
Fig. 11
5.2. C-scans A C-scan is a plan-view of the test area from the scan surface of the material. C-scans are made up from individual A-scans stacked together to form a composite image of the entire scan area.
The C-scan is used to measure position in the length and width of the scan and also to activate B, D & S scan views (Fig. 10). As the mouse pointer or cross-hair cursor are moved over the image; channel, focal law, X-position, Y-position, amplitude and true depth are displayed in the information tray below the C-scan image or in coloured flags in the view space. To display any of the associated views, a Single Cursor is activated in the C-scan sub-panel. By moving the cursor across the C-s- can image, individual B, D or S scans will be displayed in the appropriately configured sub-panels related to the position of the cursor.
5.2.1.To activate the Cursor: 5.2.1.1. Right-click while the mouse pointer is in the C-scan sub-panel to activate the contex- tual menu 5.2.1.2. Select Single Cursor or Dual Cursors. 5.2.1.3. To de-activate cursor, repeat the previous step.
TD Super-View® User Instructions 1.3 8 An alternative to activating the single cursor is to press Shift while moving the mouse pointer over the C-scan image, the A, B and D scans will be displayed in relation to the mouse pointer position. Releasing Shift will fix the position of the A, B and D scans.
Fig. 12
5.3. B-Scans A B-scan is a side view (slice) of the diagnostic area viewed at 90° to the direction of sound propaga- tion. B-scans is formed from stacked single-angle A-scans. (A sector scan is in effect a multi-angled B-scan)
To improve the visual appearance of the image, a smoothing filter may be accessed from the Image Filter item on the contextual menu by right clicking in the B-scan view. Select either the Smoothing (Low) or Smoothing (High) option.
As the mouse pointer or cross-hair cursor are moved over the image; channel, focal law, X-position, Y-position, angle, range or depth and amplitude are displayed in the information tray below the C-s- can image or in coloured flags in the view space.
Fig. 13
5.4. A-Scans A-scans are activated by moving a cursor across either the C-scan or B-scan image of the appropri- ate channel. Additional control is achieved by right clicking the mouse while in the A-scan view panel and activating a contextual menu: 5.4.1.Follow Colour Bar – This control causes the visible A-scan amplitude to re-adjust when the Colour Bar to the right of the workspace is adjusted manually. 5.4.2.Time Base in Range – This control changes the time base scale to millimetres. When the con- trol is disabled the time base scale is displayed in micro-seconds.
TD Super-View® User Instructions 1.3 9 5.5. Amplitude Colour Ramp The colour ramp on the right of the workspace may be used to alter the apparent gain of the B, C, D & S-scan images and amplitude of the A-scan image by moving the upper limit of the colour bar up or down: 5.5.1.Move the mouse pointer over the black line at the upper limit of the colour bar. The mouse pointer will change to a double arrow. 5.5.2.Hold the left mouse button and move the colour bar up or down. The sub-panel image colours will adjust according to the redefined colour bar setting. 5.5.3.‘Reject’ can also be simulated: 5.5.4.Move the mouse pointer over the black line at the lower limit of the colour bar. The mouse pointer will change to a double arrow. 5.5.5. Hold the left mouse button and move the colour bar up or down. The sub-panel image colours will adjust according to the redefined colour bar setting.
6. Additional Analysis Tools There are several tools provided in the software designed to make data analysis easier and more effi- cient.
6.1. Echo Dynamics To activate the echo dynamic: 6.1.1.Right click while the mouse pointer is in a B or S scan sub-panel to activate the contextual menu. 6.1.2.Highlight Echo dynamics. 6.1.3.A sub-menu appears. Choose either Horizontal to activate the box below or Vertical to activ- ate the box to the right of the sub-panel. A pair of parallel delimiter cursors will appear in the data area. 6.1.4.To display the echo dynamic, encompass the signal to analyse by dragging the delimiters. The echo dynamic is essentially an accurate amplitude envelope of the data between the delim- iter lines.
To measure size from the echo dynamic: 6.1.5.Right click in the eco dynamic box and select the desired amplitude boundary/s. -6dB or -20dB boundaries may be selected for display independently or simultaneously and display as black dashed lines crossing the echo dynamic at right angles. Choose a scaling factor that will ensure the highest amplitude peak of the echo dynamic is visible. 6.1.6.Move the red line to the highest amplitude on the echo dynamic by dragging the line with the mouse. Note the black dashed line/s will correspond to the amplitude boundary/s defined in 6.1.5 and cross the echo dynamic at the amplitude stated on the corresponding flag. 6.1.7.Position the left and right (or top & bottom) blue lines at the point where they bisect the amp- litude boundary line and the edge of the echo dynamic. TIP: Try to match the values on the blue and black flags as closely as possible. 6.1.8.The defect size is displayed in the dY flag in the upper left or right corner of the echo dynamic box.
Fig. 14
TD Super-View® User Instructions 1.3 10
Fig. 14 6.2. Skip Correction Skip correction is a method of displaying multiple skip legs as a linear plot (Fig 13). The software recognises the skips and plots the depth correctly according to the range (Fig 14).
0mm
Leg 2 Leg 1
20mm
Leg 2
0mm Fig. 15
6.2.1.To display skip correction correctly, the Skip Correction control must be enabled. If skip cor- rection was not enabled prior to scanning it may be enabled in analysis mode as follows: 6.2.1.1. Open the desired scan file. 6.2.1.2. Select File Data then Hardware Setup from the File drop-down menu. The Collec- tion Hardware Setup window appears. 6.2.1.3. From the Channel tab click the Probe button to display the probe setup dialogue page. 6.2.1.4. In the Skip Correction dialogue area click the Enabled check box. 6.2.1.5. The material thickness may already be displayed in the Material Thickness text box; this will be the case if Pulse Echo Skip Correction was enabled in the Global tab either prior to scanning or off-line. If not, enter the correct material thickness. 6.2.1.6. Click OK 6.2.1.7. Note: All active channels must have the same material thickness entered.
6.2.2.Skips may be displayed as an overlay on a B or Sector scan. The Leg number and depth will be displayed as flags on lines corresponding to the scan surface and backwall of the materi- al. To display the skip lines: 6.2.2.1. Right click in the B or S scan view. 6.2.2.2. Select Show Skip from the contextual menu. The skip lines appear on the image.
Fig. 16
TD Super-View® User Instructions 1.3 11 6.3. Weld Overlay Weld overlays are graphic representations of standard weld preparation geometries superimposed onto the data image. Weld overlays may be displayed on B, C, D and Sector scan images. Com- plex test item geometry may be imported from ESBeamtool® together with setup parameters before calibration and data acquisition. Simple weld geometry may be configured from within Super-View®.
An overlay may be defined or changed in analysis mode, the weld preparation geometry is defined as follows: 6.3.1.Open the desired scan file. 6.3.2.Select Overlay Control from the View drop-down menu. The Overlay Configuration window appears. 6.3.3.Select the appropriate weld prep tab (Note: the Complex tab is used exclusively by ES- BeamTool® imports) The left and right side of the weld prep may be defined independently or click the Same check box if the geometry is symmetrical. 6.3.4.Fill in the dimensions in the appropriate text boxes. TIP – to define a K-prep, use the Single V tab and define one side with the thickness in text box 2 only. 6.3.5.Fill in the Centre Line Position text box. The centre line is usually the centre of the weld and will ensure that the overlay is positioned correctly over the data image (This value is usually 0). 6.3.6.Click OK. 6.3.7.When the User tab is selected, the user defines the geometry. The user defines the positions of up to 24 points per side of the geometry. Point positions are defined as follows: 6.3.7.1. Select Left or Right from the Side drop-down menu. 6.3.7.2. Select the number of point from the Points dialogue. 6.3.7.3. Double Click each point position from the list and enter the co-ordinates then click OK. Left of Zero = negative, Right of zero = positive, Above zero = negative, Below zero = positive. 6.3.7.4. Click OK.
Fig. 16
6.3.8.The weld overlay is displayed. If Skip correction is enabled, the weld overlay is displayed as a fold-out or mirror image on B and S scan images and a plan view on C scan images. If skip correction is enabled and displayed, the skip correction lines should match the top and bottom of the weld prep images (Fig 16). The lateral position of weld overlays can be adjus- ted by dragging the centre line left or right.
TD Super-View® User Instructions 1.3 12 Fig. 17 Fig. 18
6.4. C-scan Cursors C-scan cursors provide a means to define a selected plane through the test material thickness that is viewed in plan view. To operate: 6.4.1.Right click in a B or S scan view. A contextual menu appears. 6.4.2.Select C-scan Display Gate to activate. Two red, parallel double-dotted dashed lines appear. If the lines are not visible, zoom into the image until they are visible. 6.4.3.Drag the lines individually to the desired position on the image. After each movement of a line, a dialogue box appears. If you want to refresh the C-scan to reflect the new settings, click Yes in the dialogue box. Tip: click No until the desired position of both C-scan cursors has been set before clicking Yes. The C-scan is now recreated and only the volume defined by the C-scan cursors is displayed in the C-scan view.
Fig. 19 Fig. 20
TD Super-View® User Instructions 1.3 13 Appendix 1
Zoom Control Key Arrows Shift Key + Key - Key Shift Key (move image) (larger step) View Mode (zoom in) (zoom out) (larger step)
B - - - - C - D - - - - S - - A Time Base Time Base Left/Right - Ctrl + Ctrl - Amplitude Amplitude - - - - - Table 1
Technology Design Ltd. Wharton Park House Wharton Park Industrial Estate Nat Lane Winsford Cheshire CW7 3BS United Kingdom Tel: +44 (0) 1606 590123 Fax: +44 (0) 1606 591253 [email protected]
TD Super-View® User Instructions 1.3 14