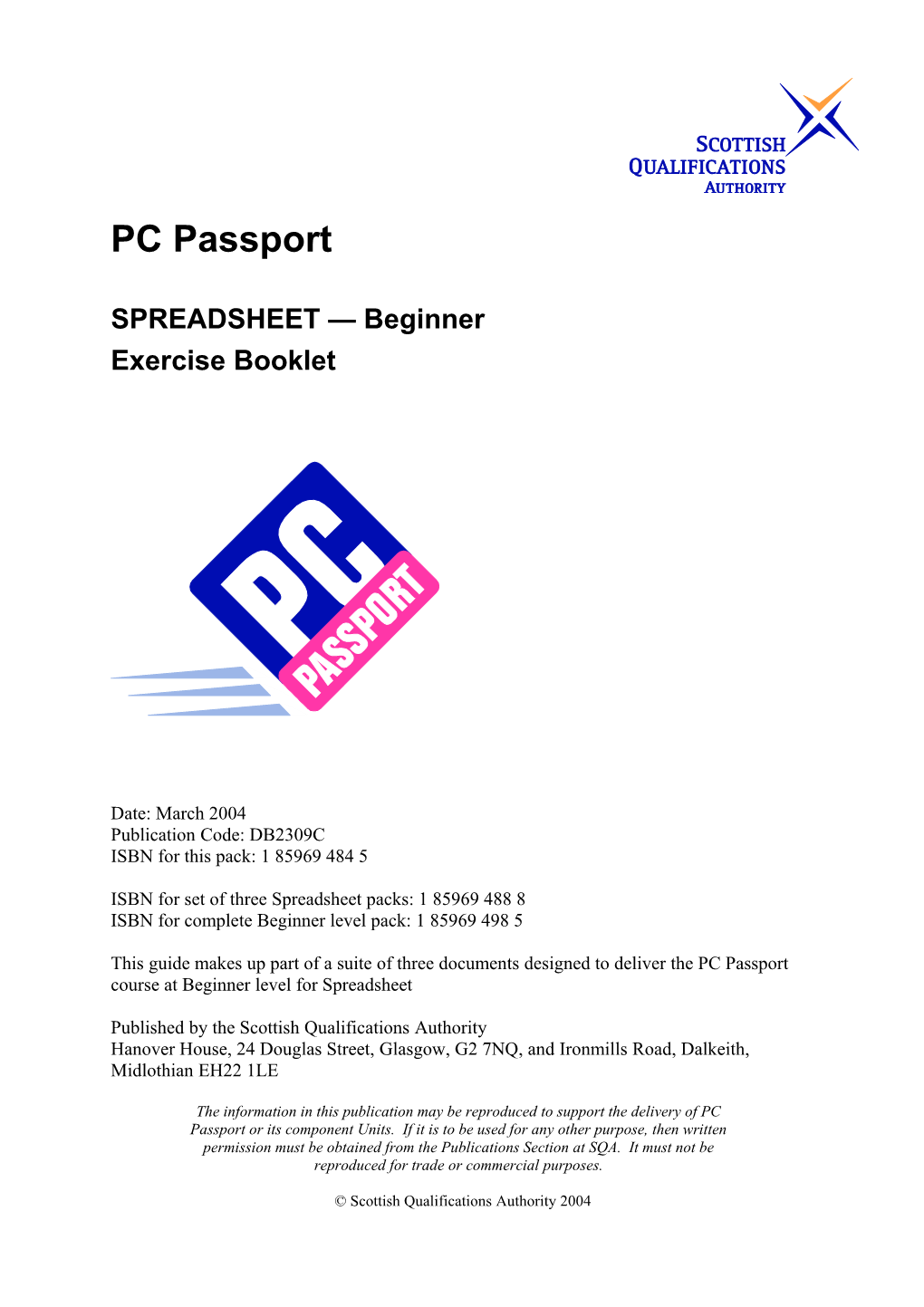PC Passport
SPREADSHEET — Beginner Exercise Booklet
Date: March 2004 Publication Code: DB2309C ISBN for this pack: 1 85969 484 5
ISBN for set of three Spreadsheet packs: 1 85969 488 8 ISBN for complete Beginner level pack: 1 85969 498 5
This guide makes up part of a suite of three documents designed to deliver the PC Passport course at Beginner level for Spreadsheet
Published by the Scottish Qualifications Authority Hanover House, 24 Douglas Street, Glasgow, G2 7NQ, and Ironmills Road, Dalkeith, Midlothian EH22 1LE
The information in this publication may be reproduced to support the delivery of PC Passport or its component Units. If it is to be used for any other purpose, then written permission must be obtained from the Publications Section at SQA. It must not be reproduced for trade or commercial purposes.
© Scottish Qualifications Authority 2004 Welcome
Welcome to the Spreadsheets Beginner Student Exercise Booklet. Here you’ll find practical exercises that you can complete to help you learn the topics covered in the Student Workbook. In the workbook, you’ll find references that tell you when to do each exercise. Summary Tasks
The booklet also contains Summary Tasks that should be completed at the end of each Learning Outcome. An instruction in the workbook will tell you when you should complete these tasks. Printing Spreadsheets
Some of the practical exercises in this booklet ask you to print your file once you’ve finished the exercise. So that you can identify your own printouts, please add your name to the footer on each spreadsheet before printing. Follow these instructions to add a footer: Select the File, Page Setup menu option. Display the Header/Footer tab. Click the Custom Footer button. Type your name in one of the boxes in this window.
Click OK then click OK again. Contents
Spreadsheet Exercise Booklet — Beginner 1 Exercise 1.1 1 Exercise 1.2 2 Exercise 1.3 5 Exercise 1.4 9 Exercise 1.5 10 Exercise 1.6 15 Summary Tasks for Learning Outcome 1 17 Exercise 2.1 22 Exercise 2.2 25 Exercise 2.3 28 Exercise 2.4 31 Exercise 2.5 33 Exercise 2.6 38 Exercise 2.7 40 Exercise 2.8 41 Summary Tasks for Learning Outcome 2 42 Exercise 3.1 45 Exercise 3.2 48 Exercise 3.3 54 Exercise 3.4 58 Summary Tasks for Learning Outcome 3 62
PC Passport Support Materials Spreadsheet Exercise Booklet — Beginner
Exercise 1.1 1. Label the diagram below.
2. Switch on your computer by pressing the power button, usually found on the front of the system unit. 3 If necessary, switch on the monitor by pressing the power button, again usually found on the front of the monitor. A green light will indicate that the monitor is on. 4 If there is a printer attached to your system, make sure this is also switched on. 5. Take a moment to look at the hardware attached to your system, noting the buttons and lights on each.
Spreadsheet Exercise Booklet — Beginner 1 PC Passport Support Materials
Exercise 1.2 1. Complete these statements. a) Microsoft Excel is an example of ______software, and it allows you to
b) Microsoft Windows is ______software and its purpose is
c) is an example of Database software.
2. Look at what’s on your computer’s desktop. This will vary with each computer, depending on the programs on it and how it’s been used in the past. All desktops, though, have a taskbar, usually along the bottom of the desktop. This taskbar contains the Start button, which can be used to access all the settings and programs on your computer.
3. Follow the instructions below to practise using the mouse and keyboard. First, move your mouse across the desktop until the arrow is pointing to the button that reads Start, usually found at the bottom left corner of the desktop. Click the left mouse button once to display the Start menu. Depending on the version of Windows you use, move your mouse so that the arrow is pointing to either All Programs or Programs on this menu and then click the left button once to show the next menu. Alternatively, rest the mouse pointer on this option for a moment and the menu will pop out by itself. Find the Accessories option on the menu that pops out and move the mouse pointer to it and click or rest once again.
Spreadsheet Exercise Booklet — Beginner 2 PC Passport Support Materials
When you click the Accessories option on the All Programs menu or rest your mouse pointer on it, this list of options appears. Click Notepad on this menu to start this program.
This is the list that’s shown when you click or rest on All Programs on the Start menu and it lists all the programs that are installed on your computer.
This is the Start button. Clicking it displays the Start menu, which lets you access all the programs and folders on your computer. Now move the pointer to Notepad and click once. This opens the Notepad program, which is a simple text editing program. You’ll find out more about programs in the next part of the manual, but now you’ll use this program to practise using the keyboard.
4. Type the text shown here. Remember to: press the [SPACEBAR] when you want to type a space between words or after a punctuation mark, for example, a comma or a full stop; hold down one of the [SHIFT] keys when you want a capital letter or the top symbol from one of the keys with two characters on it; press [ENTER] when you want to move to a new line or leave a blank line, and press [BACKSPACE] when you want to correct a mistake you’ve just made.
Spreadsheet Exercise Booklet — Beginner 3 PC Passport Support Materials 5. Now that you’ve finished with the Notepad program, you should close it, so move the mouse so that the arrow is pointing to the word File (called the File menu), and click once.
6. Move the arrow down to the Exit option and click.
7. As you’ve asked to close the program but you haven’t saved the file you typed, Notepad asks you if you want to save it.
8. Point to the No button and click the left mouse button to discard what you’ve typed and close the program.
9. Now you’ll practise various techniques using the mouse. Follow these instructions to play a game of FreeCell, if it is installed on your computer. If you use Windows XP, click the Start button then All Programs then Games and then FreeCell. Otherwise, click the Start button then Programs then Accessories then Games and finally FreeCell. Press the [F2] function key to deal the game. If you prefer to use the mouse to start a new game, click the Game menu and then New Game. Following the instructions in the workbook, play a game or two of FreeCell. When you’ve finished playing, close FreeCell by clicking the Game menu and then Exit.
Spreadsheet Exercise Booklet — Beginner 4 PC Passport Support Materials
Exercise 1.3 1. Follow the steps below to open the Windows Explorer program and investigate the contents of your system. Remember that as each disk is unique, the contents and the way they are shown in the illustrations here will most likely differ from those on your computer. However the Windows Explorer program will work the way it’s described here. Start Windows Explorer by clicking the Start button then All Programs (or Programs) then Accessories then Windows Explorer. The My Documents folder is expanded so that you can see its contents. Notice that the 4 folders that are within My Documents are shown in both the folders list at the left and the contents pane at the right.
Folders list Contents pane
Click this plus sign to show the drives that make up your system.
Click the plus sign to the left of My Computer in the folders list to see the drives that are part of your computer. Remember that your setup might be different from the one shown here.
Spreadsheet Exercise Booklet — Beginner 5 PC Passport Support Materials
Drives that are part of ‘My Computer’
Important! On many systems you might not be allowed to access the C drive and you may be instructed to save folders and files on another drive, e.g. a network drive. Do not go any further in this exercise until you know which drive your work is to be saved to. If you have access to the C drive, follow these steps: — Click the C drive (your hard disk) in the folders list. Windows XP’s security measures might warn you about the importance of the files on this disk and show a link that you have to click if you want to see them. If you see this message, click the link so that you can see the contents of this drive. The folders that are part of your C drive are listed in the folders list. They are also listed in the contents pane along with any files that are stored on the drive, but not inside a folder. — Click the plus shown to the left of the Program Files folder to expand it. This displays a list of the subfolders within the Program Files folder, each representing an application that’s installed on your computer. Since you haven’t selected (by clicking) a folder or another drive in the folders list, the contents of the hard disk are still displayed in the contents pane.
— Click the minus to the left of the Program Files folder to collapse it, hiding its subfolders. Spreadsheet Exercise Booklet — Beginner 6 PC Passport Support Materials 2. Using these techniques look around the other disks and folders on your system, taking care not to make any changes.
A group of files and folders that you will use to complete the exercises in this course will have been placed on the drive where you’ve been told you can save your files. They’ll be in a folder called SS – Int 1.
3. Follow the instructions below to copy and move some files. Make sure that the SS – Int 1 folder is selected in the folders list so that you can see its contents. Remember that your Windows Explorer window may appear different from this illustration. However, the SS – Int 1 folder contains the folders and files shown here, even if they are listed in a different way, for example, as a list of names and details.
First you’ll move the First Quarter Sales workbook into the Sales folder, so point to this file and click once to select it. Click the Edit menu and then the Cut option. This workbook isn’t removed from the SS – Int 1 folder yet, but it looks dimmer to show that it has been cut. In the contents pane, double-click the Sales folder to open it and then select the Edit, Paste menu option to place the cut workbook here. The First Quarter Sales workbook is taken from its original folder and put in the Sales folder.
Spreadsheet Exercise Booklet — Beginner 7 PC Passport Support Materials
Click the SS – Int 1 folder in the folders list to see its contents and notice that the First Quarter Sales workbook is no longer in this folder. Next you’ll copy the Projections workbook from the SS – Int 1 folder to the Financial folder. Select the Projections workbook in the SS – Int 1 folder by clicking it once. Select the Edit, Copy menu option. Double-click the Financial folder then select the Edit, Paste menu option. The Projections workbook is now in both the SS – Int 1 folder and the Financial folder. Check that this is the case. Next move the Monthly Sales Sheet from the General folder to the Sales folder. Finally, move the Profit and Loss workbook from the SS – Int 1 folder to the Financial folder. 4. Close Windows Explorer by clicking the small X at the top right of the window. This X is called the Close button.
Spreadsheet Exercise Booklet — Beginner 8 PC Passport Support Materials
Exercise 1.4 1. Open Microsoft Excel by clicking the Start button and then choosing it from the All Programs or Programs menu.
2. Take a moment to familiarise yourself with the different parts of the Excel window, referring to the previous pages for an explanation of each if necessary.
3. Click the File menu on the menu bar. The menu of options relating to the Excel file is displayed and, if you were to rest your mouse pointer here for a moment (or click the arrow at the bottom of the menu), the menu will expand to show all the available options, rather than just the commonly or frequently used ones.
If you rest your mouse pointer on a menu for a short time, or if you click this arrow, menu options that are hidden to begin with will appear. Once you’ve used a hidden option, it’ll be added to the main options on the menu so next time you won’t have to do this.
4. Click Exit to close Excel.
5. Open Excel again.
Spreadsheet Exercise Booklet — Beginner 9 PC Passport Support Materials
Exercise 1.5 1. Make sure that Excel is open.
2. Follow the instructions below to open a workbook that’s stored in the SS – Int 1 folder. Point to the Open button on the toolbar. This button looks like this: Click the left mouse button to display the Open dialog box.
Click anywhere in this box or on the arrow at the end.
Click anywhere in the Look in box to display the drop-down list. Click Local Disk (C:) or the name of the drive where you have been told the files have been stored. If you’re working on the C drive, this might say something other than Local Disk, depending on how your computer has been set up, but it will still be marked with (C:), meaning your computer’s hard disk. The folders on this drive are displayed in the main window in the dialog box. Remember that your drive will contain different folders and files from those shown here, however, the SS – Int 1 folder will be in the list.
A list of the folders from the drive where your files are kept will appear here — remember that your list will probably be different from this one.
Double-click SS – Int 1 to see the folders and files it contains.
Spreadsheet Exercise Booklet — Beginner 10 PC Passport Support Materials
When you double-click the SS — Int 1 folder in the main window, it’s transferred to this box and its contents are then shown in the main window here.
Click the Stock List workbook then click the Open button.
3. So that you can recognise your printout, add your name to the Left section of the footer, if necessary following the instructions on the first page of this booklet. Use the buttons to add the current date and time to the Right section.
4. Click the Print button on the toolbar. This button looks like this .
5. Now you’ll close this workbook, so select the File, Close menu option. This means you should click the File menu and then the Close option. The workbook is removed from the screen.
6. Follow the instructions below to open the Exam Results workbook from the General folder. Click the Open button on the toolbar.
Spreadsheet Exercise Booklet — Beginner 11 PC Passport Support Materials In the Open dialog box, double-click the General folder to show its contents. Notice that the General folder now appears in the Look in box.
Now double-click the Exam Results workbook to open it. Double-clicking the workbook means that you don’t have to click the Open button.
7. So that you can recognise your printout, add your name to the footer, if necessary following the instructions on the first page of this booklet.
8. Click the Print button to print a copy of this workbook. Close the workbook.
9. Following these instructions, open the Salaries workbook in the Financial folder. Click the Open button on the toolbar. The folder that’s shown in the dialog box is the General folder because that’s the last folder you looked in. Since the Financial folder is in the SS – Int 1 folder, you have to list that folder’s contents. To do this, click anywhere in the Look in box to open the drop-down list.
Spreadsheet Exercise Booklet — Beginner 12 PC Passport Support Materials
Click this folder to display its contents in the main window.
Click the SS – Int 1 folder in this list. Double-click the Financial folder and then open the Salaries workbook.
10. Follow the instructions below to make a small change to the workbook and then save it. Click cell A7 (column A, row 7), the blank cell under Patricia Maples. Type your own name then press [ENTER] to complete your entry. Your name appears in this cell. Click cell B7 and type 3000. Don’t type a pound sign or a comma, just the number. Press [ENTER] to put this entry in the cell. You’ll see that the number you typed is now shown with the pound sign and the comma separator that the other values in this column have. This is because these formatting effects had already been set on this cell. You’ll learn how to do this later in the course. Enter 150 into cell C7 and 3150 into cell D7, pressing [ENTER] each time. Click the Save button on the toolbar. This button looks like this: . Since the file had already been saved, Excel saves your changes over the original file.
Spreadsheet Exercise Booklet — Beginner 13 PC Passport Support Materials 11. Follow these instructions to open a Comma Separated Values (CSV) file that is stored in the SS – Int 1 folder. Display the Open dialog box. Select the SS – Int 1 folder from the Look in drop-down list. By default, Excel shows you all the Excel format workbooks in the folder you’re viewing. As the file you want to open is a CSV file, it’s not currently visible although it is stored in this folder. To show CSV files, click anywhere in the Files of type box to display a list of the types of file you can open and scroll down the list to see the option that includes the CSV type:
Choose this option to see these file types.
Click Text Files (*.prn; *.txt; *.csv) in this list. Now the Stock file that you want to open is visible in the main window of the dialog box. Open this file. Notice that there’s no formatting in this workbook, even the column widths have been set to the default column width, so some of the data isn’t fully visible. Even if you changed the column widths and then saved the file, next time you opened it, the widths would be reset again.
12. Close this workbook and then close the Salaries workbook.
Spreadsheet Exercise Booklet — Beginner 14 PC Passport Support Materials
Exercise 1.6 1. Display the Office Assistant by click the button shown on the Standard toolbar.
2. Enter the question: What keyboard shortcuts are available in Excel?
… and then click the Search button.
3. Select the help option Keyboard shortcuts.
4. You will see that Excel has shortcuts for many different types of tasks. Select one of the underlined headings displayed to see the available keyboard shortcut commands.
5. Click the first underlined heading to display help on moving and scrolling in a worksheet.
Spreadsheet Exercise Booklet — Beginner 15 PC Passport Support Materials
The associated help text will then be shown. Click to Show or Hide the help navigation frame. This frame will display the full list of help topics so you can select topics by category heading.
Click to view previous page of help text. Click to print help text currently displayed.
6. Click the Show button to list the help topics by category heading and take a few moments to look through the help system reviewing topics that interest you.
7. Right-click the Office Assistant to display the shortcut menu. Choose the Animate! option. Try this a few times for fun.
8. Close the help window and return to Excel.
Spreadsheet Exercise Booklet — Beginner 16 PC Passport Support Materials Summary Tasks for Learning Outcome 1 In this set of tasks, you’ll use all the skills and knowledge that you’ve learned in this part of the course to answer questions and produce a number of workbooks, some of them printed. Please remember to type your name into the footer of each file that you’re asked to print before you print it.
Task 1 1. Label the following diagram.
2. Identify whether each of these items is an input device or an output device by ticking the correct column. Input Output
Mouse Monitor Speakers Keyboard Printer Scanner Multimedia projector
Spreadsheet Exercise Booklet — Beginner 17 PC Passport Support Materials 3. Identify whether each of these programs is system software or application software by clicking the correct column. System Software Application Software
Microsoft Word Adobe Acrobat Microsoft Windows 2000 Microsoft Notepad MAC OS X Microsoft PowerPoint Microsoft Outlook
4. Label this diagram.
Spreadsheet Exercise Booklet — Beginner 18 PC Passport Support Materials 5. Explain each of these words and phrases.
Operating system
Scanner
Software
Hardware
Modem Windows Explorer
Digital camera
6. Answer the questions below about these electronic filing systems.
a. In which folder is the Urban Development Project folder stored?
b. How many folders are in the Projects folder?
c. What are they called?
d. Who does the file Marketing Rep belong to?
e. What folder is it stored in?
f. What other folder belongs to this person?
Spreadsheet Exercise Booklet — Beginner 19 PC Passport Support Materials Task 2 Working in the SS – Int 1 folder using the Windows Explorer program:
1. Move the workbook Rates Table from the Financial folder to the General folder. 2. Move the Product Pricing workbook from the Sales folder to the Financial folder. 3. Delete the Projections workbook from the SS – Int 1 folder. 4. Copy the Profit and Loss workbook from the Financial folder to the SS – Int 1 folder. 5. Complete this table with the contents of each of the folders now.
SS – Int 1 Financial General Sales (don’t include subfolders in this column)
Task 3 Open Excel then open the Rates Table workbook in the Financial folder and print it. Remember to type your name so that you can identify your printout. When you’ve printed the workbook, close it.
Spreadsheet Exercise Booklet — Beginner 20 PC Passport Support Materials Task 4 In the Product Pricing workbook in the Financial folder, add two rows to the table with the following data and then save the changes that you’ve made. Remember to type only the values — the worksheet has been formatted to add the currency symbol and the comma separator.
Row 15 — Product Code CA490: Production Costs 1750
Row 16 — Product Code CA491: Production Costs 2335.75
Print the workbook (remembering to type your name in the footer first) and then close it.
Spreadsheet Exercise Booklet — Beginner 21 PC Passport Support Materials
Exercise 2.1 1. Create a new blank workbook by clicking the New button on the toolbar.
2. Enter the following information by moving the active cell pointer to each cell and typing the required text, number or date. Press [ENTER] to complete each entry. Notice how text entries are aligned to the left of the cell and values and dates are aligned to the right.
The text ‘Personnel Records’ is all entered into cell A1. It spills into column B because it’s too wide for column A.
The dates in this column and the numbers in column B line up with the right edge of the cell — this is called ‘right alignment’.
The text in these cells lines up with the left edge of each cell — this is called ‘left alignment’.
3. Following the steps below, total the salaries shown in column B. Move the active cell pointer to cell A8 and type the word Total. Move the active cell pointer to cell B8 and click the AutoSum button shown on the toolbar. The Salary column is selected for totalling.
Press [ENTER] to accept this calculation formula.
Spreadsheet Exercise Booklet — Beginner 22 PC Passport Support Materials 4. Make the following changes to the cells on this sheet. Add the additional data shown here:
In cell G5 type the formula you can see in the illustration. This formula will calculate the difference between the staff member’s sales target and their actual sales by subtracting one from the other:
This formula subtracts the employee’s sales target from their actual sales to give the amount they sold over their target.
Press [ENTER] to complete the formula and display its result. Notice that only the result of the calculation is shown in the cell. If you want to see the formula, you will see it in the formula bar. Click cell G5 then look at the formula bar to see the formula you created.
The formula bar shows the formula that’s being used to calculate the result in cell G5.
You need a similar formula on rows 6 and 7 to calculate how much over target the other Sales staff achieved. To do this, select the cell range G5:G7 and then choose the Edit, Fill, Down menu option. The formula from cell G5 is copied into cells G6 and G7.
Spreadsheet Exercise Booklet — Beginner 23 PC Passport Support Materials Click each of these cells and look at the formula bar to see that the original formula, which referenced cells on row 5, has been changed on each of the other cells to match the new row.
G6 G7
5. Follow these instructions to save this workbook in the General folder in the SS – Int 1 folder on your hard drive (or other drive you have been told to use) using the name Personnel Records. Click the Save button on the toolbar. Double-click the General folder to open it and display its name in the Save in box. (If you can’t see the General folder, return to the SS – Int 1 folder where it’s stored and work from there.)
Double-click the General folder
In the File name box, type Personnel Records. Click Save.
6. Close the workbook.
Spreadsheet Exercise Booklet — Beginner 24 PC Passport Support Materials
Exercise 2.2 1. Create the worksheet pictured below, following the formatting instructions given in the labels. You might find the following notes helpful: Double-click the vertical bars between the column heading letters to widen columns where the cell entry can’t be seen in full. This will make the column wide enough so that the widest entry in that column can be seen in full. To merge and centre the Membership Fees heading: — Select cells A1:D1 by clicking A1 and holding down the mouse button and then dragging the pointer to cell D1. When you release the mouse button, these cells will all appear selected (they’ll look shaded). — Next, click the Merge and Center button on the Formatting toolbar. This button looks like this . The text that was in cell A1 is now centred between A1 and D1 and these 4 cells have become one large cell.
Entered in A1 then merged and centred across A1 to D1, 16pt
Bold, right aligned
Bold Type exactly what you see here.
Spreadsheet Exercise Booklet — Beginner 25 PC Passport Support Materials 2. Click cell D5 and create a formula that will multiply the cost per person by the no. members. Remember that this formula should contain cell addresses rather than values and the operator used for multiplication is the asterisk (*). As one of the cells involved in the calculation is formatted as currency, the result is automatically formatted that way too. By using cell addresses in the formula rather than the actual figures, you can update the cost per person and/or the number of people in each category without having to redo the calculation — Excel will do that for you since it does the calculation based on what the cell addresses contain now.
Your formula should look like this.
3. Click cell D5 and then copy the formula for children and concessions by clicking and dragging the AutoFill handle at the bottom right corner of the active cell pointer. Remember that when your pointer is in the right place it will change to a small crosshair, as in the illustration below.
Copy the formula to the other rows using the AutoFill handle.
4. The original formula in cell D5 multiplied the cost per person by the number of people, taking the cells on the same row of the formula. Click cell D6 and look at the formula bar. Notice that when the formula was copied, it was changed to match the row it’s on now.
The formula has been updated to match its new row.
Spreadsheet Exercise Booklet — Beginner 26 PC Passport Support Materials 5. Use the AutoSum button on the toolbar to give the total number of members and the total fees in cells C9 and D9. A quick way to do this in one step would be to select all the cells from C5 to D9 and then click the AutoSum button once.
Use the AutoSum button to get these totals.
6. Change the cost per person for adults to £205 and notice how the totals are updated.
7. Save the workbook in the General folder naming it Membership Fees.
8. Print and then close the workbook, remembering to add your name to the footer before printing.
Spreadsheet Exercise Booklet — Beginner 27 PC Passport Support Materials
Exercise 2.3 1. Open the workbook Mileage stored in the Financial folder. Note: Excel remembers that the last file you opened was a CSV file, so when you open the Open dialog box it will look like there are no files in your folders. If you look at the Files of type box, you’ll see that it still reads Text Files (*.prn)(*.txt)(*.csv). Changing this to All Microsoft Excel Files… will list the workbooks in each folder.
2. Follow the steps below to format the heading Mileage Expense Claim Form. Make sure the active cell pointer is on cell A1. Using the Font Size drop-down list on the toolbar, change the size of this text to 14. Click the Bold button on the toolbar to make this text bold. Select cells A1:E1 by clicking A1, holding down the mouse button, and then dragging the pointer to cell E1. When you let go of the mouse button, these cells will all be selected. Click the Merge and Center button on the Formatting toolbar. This button looks like this . The text that was in cell A1 is now centred between A1 and E1 and these five cells have become one large cell.
3. Select cells A3:A4 and make them bold and then do the same with cells A6:E6 and A10:E10.
4. The date held in cell B4 is to be left aligned to match the cell above, so click this cell to select it then click the Align Left button on the Formatting toolbar. This button looks like this: .
5. Right align the headings in cells A10 and C10:E10.
Spreadsheet Exercise Booklet — Beginner 28 PC Passport Support Materials 6. Follow the instructions below to change the format of the cells containing values. Select cells E11:E13 then click the Currency button on the toolbar. This button looks like this: .
Select cells C7:E8. Click the Increase Decimal button once to make all the cells display two decimal places. This button looks like this: . With the range C7:E8 still selected, select the Format, Cells command and display the Number tab in this dialog box. This is the Number tab.
Click this ‘Custom’ option.
Select the Custom option shown at the bottom of the Category list.
Spreadsheet Exercise Booklet — Beginner 29 PC Passport Support Materials In the Type box, type a space and then ″p″ at the end of the current entry. The Sample box above shows how this will affect the format of the cell.
This is a sample of how values will be shown with this custom format.
Type this to create this custom format.
Click OK to apply this format. This format is to be copied to cells D11:D13. Make sure at least one of the cells that you applied this format to is selected and then click the Format Painter button shown on the toolbar. This will ‘pick up’ the formatting used on the cell that’s selected so that you can ‘paint’ it onto other cells. Click and drag over D11:D13. The formatting that was ‘picked up’ from the original cell is applied to these ones.
These cells now have the same format as the ones above.
7. Save the changes you’ve made to the workbook and then close it.
Spreadsheet Exercise Booklet — Beginner 30 PC Passport Support Materials
Exercise 2.4 1. Create this workbook using formulas in cells B7, B13 and B15 to calculate the values shown. B7: Gross Profit = Total Income – Cost of Goods Sold B13 Total Expenses = Salaries + Other Expenses B15: Net Profit = Gross Profit – Total Expenses
2. Apply the following formats to the worksheet. Click cell A1 the apply 12pt and bold formatting. Click cell A3 and make this cell bold and underlined. Click cell B3 and make this cell bold.
Click cell B5 and apply a bottom border using the Borders drop-down list.
Spreadsheet Exercise Booklet — Beginner 31 PC Passport Support Materials Apply bottom borders to cells B7, B11 and B13. Apply a bottom double border to cell B15 using the Borders drop-down list. Select cells A15 and B15 and make them 12pt and bold.
Apply bold formatting to cells A7 and A13. (You could click A7 and then, holding down [CTRL] click A13 to select both cells before applying bold formatting to both at the same time.) Apply italic formatting to cell A9. Right align cells A4, A5, A10 and A11.
Change the column widths where necessary. 3. Save the workbook in the Financial folder, naming it Budget Summary.
4. Print and close the workbook.
Spreadsheet Exercise Booklet — Beginner 32 PC Passport Support Materials
Exercise 2.5 1. Open the workbook Clothes stored in the General folder.
2. Use the AutoSum button to enter a total into cell F6, pressing [ENTER] to complete the formula.
3. Move the active cell pointer back to cell F6 and then position the mouse pointer on the AutoFill handle at the bottom right of the cell. When you’re in the right place the pointer will change to a small crosshair.
Position the mouse pointer on this AutoFill handle then click and drag to cell F11.
4. Click and drag the AutoFill handle down to cell F11. The formula is copied to all the cells dragged over. The total shown in cell F11 says 0 at the moment because the formula is adding the other columns on that row. Once the other totals have been calculated, F11 will be updated.
5. Click each of these cells to see that the original formula has been changed to suit each of the copied cells.
6. Select the range B11:E11 then click the AutoSum button to enter a total into each of these cells in one step. Notice that the total in F11 has now been updated with the total of the values added to the other cells on that row.
7. Type Qtr1 into cell B5 and then use the AutoFill handle to fill in cells C5:E5.
Spreadsheet Exercise Booklet — Beginner 33 PC Passport Support Materials
8. Apply bold formatting to cells B5:F5 and right align them.
9. Save the changes you’ve made to the workbook.
10. Follow the instructions below to move the totals down a row using drag-and-drop. Click cell A11 then, holding down the mouse button, drag to cell F11. These cells and all those in between are now selected.
Point to the edge of the selected cells until the mouse pointer appears as an arrow.
When the mouse pointer changes to an arrow like this, you can use drag-and-drop to move the selected range of cells.
Click and hold down the mouse button then drag down one row and release the mouse button.
11. Follow the instructions below to copy rows 4 to 12 using drag-and-drop. Select the range A4:F12 by clicking and dragging over these cells. Move the mouse pointer onto an edge of the range and hold down the [CTRL] key. Holding down the [CTRL] key while you drag these cells will copy them rather than move them.
The + sign shown next to the arrow means that the range will be copied rather than moved.
Spreadsheet Exercise Booklet — Beginner 34 PC Passport Support Materials Holding down the [CTRL] key, click and drag the range so that it’s placed in the range A15:F23, then be careful to let go of the mouse button before letting go of the [CTRL] key. If you let go of the [CTRL] key first, the range will be moved not copied.
12. Change the heading in A15 so it reads Ladies Wear then change some of the values in range B17:E21. The figures don’t have to match the illustration below, but notice that when you change any of the values, the totals that they’re used in are updated to match.
13. Follow the instructions below to copy the Ladies Wear information using the Copy and Paste options. Select the range A15:F23. Point to the selected range and click the right mouse button. This will display a shortcut menu containing commands relating to the item you are pointing at (the selected cells).
Spreadsheet Exercise Booklet — Beginner 35 PC Passport Support Materials Select Copy from this shortcut menu. Point to cell A26 then click the right mouse button again. Choose Paste from the shortcut menu to place a copy of the Ladies Wear table where you were pointing. Edit the heading in A26 so it reads Children's Wear then change some of the values in range B28:E32.
14. Follow the instructions below to add two new worksheets to the workbook. Point to the Sheet1 worksheet tab at the bottom of the worksheet. Right-click and choose Insert from the shortcut menu.
Point to this worksheet tab and right-click then choose Insert from the menu.
Choose Worksheet and click OK to add Sheet2 to the workbook. Repeat this process to add Sheet3. Point to Sheet2’s worksheet tab then click and drag this sheet so that appears to the right of Sheet1. Repeat this process to place Sheet3 after Sheet2.
15. Follow the instructions below to move the Ladies Wear section on to Sheet 2. Select the range A15:F23, the Ladies Wear section of the worksheet. Cut the selected cells from this worksheet. Point to the Sheet 2 sheet tab and click to display Sheet 2.
Click cell A4 then select the Edit, Paste menu option.
Spreadsheet Exercise Booklet — Beginner 36 PC Passport Support Materials 16. Follow the instructions below to move the Children's Wear section on Sheet1 onto Sheet3 using Cut and Paste. Click the Sheet1 sheet tab and select the range A26:F34. Click the Cut button shown on the toolbar. Click the Sheet3 tab, select the cell A4, and then click the Paste button shown on the toolbar.
17. Follow the instructions below to copy the headings on Sheet1 to each of the other sheets. Click the Sheet1 tab and select the range A1:A2 (the merged cells containing the headings), then click the Copy button shown on the toolbar. Click the Sheet2 tab, select the cell A1, and then click the Paste button. Click the Sheet3 tab, select the cell A1, and then press the [ENTER] key. Sheet3 will look similar to the illustration below.
18. Double-click the Sheet1 worksheet tab and type Men’s Wear, pressing [ENTER] when you’ve finished.
19. Repeat the previous step to rename Sheet2 and Sheet3 as Ladies Wear and Children’s Wear.
20. Save the changes you’ve made to the workbook and then close it.
Spreadsheet Exercise Booklet — Beginner 37 PC Passport Support Materials
Exercise 2.6 1. Open the workbook Dealer Pricing stored in the Sales folder in the SS – Int 1 folder.
2. Follow the instructions below to add, position and resize graphics for each of the car models listed on the worksheet. Select the Insert, Picture, From File menu option. Select the file Yaris.bmp stored in the Sales folder. This graphic is placed on the worksheet. Click and drag the graphic so that it is shown beside its details. If you hold down the [ALT] key are you drag the graphic, it will snap to cell boundaries so that you can place it more precisely at the top left corner of the cell next to the Yaris details.
To resize the graphic, point to this handle and click and drag to the size you want. If you hold down the [ALT] key on the keyboard, it will snap to the cell edges when you drag it.
Position the mouse pointer on the bottom right corner of the graphic, over the selection handle. The pointer will change to a diagonal arrow. Click and drag upwards and to the left until the picture is small enough to fit in cell E6. Note: If you hold the [ALT] key down as you resize the graphic it will snap to the cell edges.
Insert, resize and position the graphics for each of the other models shown on the sheet.
Spreadsheet Exercise Booklet — Beginner 38 PC Passport Support Materials
3. Save the changes you’ve made to the workbook then print and close it, remembering to add your name before printing.
Spreadsheet Exercise Booklet — Beginner 39 PC Passport Support Materials
Exercise 2.7 1. Open the workbook Weather stored in the General folder.
2. Follow the instructions below to use the SUM function to show the total hours of sunshine during the period shown. Click cell C20 and type =SUM( Click cell C5 and drag down to cell C18. This cell range is inserted into the formula. Alternatively, if you prefer to type the range rather than drag it, type C5:C18, making sure you type a colon between the two cell addresses. Type ) and then press [ENTER].
3. Use the AutoFill handle to copy this formula to cells D20:E20. If you remember from before, the AutoFill handle is the small black square at the bottom-right corner of the cell pointer and when the pointer’s in the correct position, it will change to a crosshair shape.
4. Following the steps below, calculate the average temperature over the period shown. Click cell B21 and type =AVERAGE( Click cell B5 and drag down to cell B18. This cell range is inserted into the formula. Type ) and then press [ENTER].
5. Use the AutoFill handle to copy this formula to cells C21:E21.
6. Examine how the copied formulas have been changed to match where they’ve been copied to.
7. Save the changes you’ve made to the workbook and close it.
Spreadsheet Exercise Booklet — Beginner 40 PC Passport Support Materials
Exercise 2.8 1. Open the Monthly Sales Sheet workbook from the Sales folder.
2. Add formulas that use the SUM and AVERAGE functions to cells C30 and C31.
3. Copy these formulas to cells D30 and D31.
4. Format cells D32 and D33 to show currency with two decimal places.
5. Save and close the workbook.
Spreadsheet Exercise Booklet — Beginner 41 PC Passport Support Materials Summary Tasks for Learning Outcome 2 Task 1 Create the following workbook and save it in the General folder with the name Stamp Profits.
A1: Arial, 16pt, bold, blue, merged and centred across A1:F1 B4:F4: 12pt, bold, right aligned A4:F4: top and bottom borders A5:A11: 12pt, bold A11:F11: 12pt, bold, italic, bottom border B5:F11: , (comma) format with two decimal places F5:F11 (missing out blank rows 6 and 10): formulas to total columns B to E on each row (remember you can create the first formula and then copy it to the other rows) B11:E11: formulas to work out the profit from given values (Revenue –Cost of Sales – Advertising –Overheads) Columns A, C and E, rows 4 to 11: pale blue fill colour Columns B, D and F, rows 4 to 11: pale green fill colour Change column widths as necessary Check that the result given by each formula is correct Write here the formulas that appear on the worksheet:
F5 F7 F8
F9 F11
B11 C11 D11
E11
Close the workbook when you have finished with it.
Spreadsheet Exercise Booklet — Beginner 42 PC Passport Support Materials Task 2 1. In the Stock List workbook in the SS – Int 1 folder add the text and formulas needed to give the results in F20 and F21.
2. Check your formulas are giving the correct results and then use the AutoFill handle to copy the two formulas you’ve entered to cells G20 and G21. 3. Write the results shown in these cells:
F20 G20
F21 G21
4. Change the Cost Price of Product Code P334-AAB to £30.46.
5. Change the Selling Price of the same product to £49.99.
6. Write the results shown in these cells:
F20 G20
F21 G21
7. Save the changes you’ve made to the workbook, print one copy and close it.
Spreadsheet Exercise Booklet — Beginner 43 PC Passport Support Materials Task 3 1. Open the Profit and Loss workbook in the SS – Int 1 folder and make the following changes. Rename Sheet1 as Sales. Rename Sheet2 as Overheads. Delete Sheet3. Move cell range A10:D33 from the Sales sheet to the Overheads sheet, starting at cell A4. Copy the headings in A1:D3 from the Sales sheet to the Overheads sheet. 2. Make any adjustments needed to the column widths.
3. Save the changes you’ve made and close the workbook.
Task 4 1. Open the Product Pricing workbook from the Financial folder. Fill in the formulas needed to perform the following calculations: Profit = Production Costs * 15%. Net Selling Price = Production Costs + Profit. V.A.T. = Net Selling Price *17.5%. Gross Selling Price = Net Selling Price + VAT.
2. Check your results and then copy these formulas for each of the other products.
3. Save your changes and close the workbook.
Spreadsheet Exercise Booklet — Beginner 44 PC Passport Support Materials
Exercise 3.1 1. Open the workbook First Quarter Sales stored in the Sales folder.
2. Follow the instructions to create the chart shown below, based on the values on this sheet.
Select the range A3:D6 that includes the category labels and the values to be used. Click the Chart Wizard button shown on the toolbar to display the first Chart wizard dialog box. Select the Column chart type and then select the fourth sub-type (the first sub-type on the second row).
Choose this chart sub-type.
Click and hold down Press and hold to view sample to see how your chart looks in the style you've chosen. Click Next to display the Data Range tab in the second step. Since you selected the range to be plotted before running the wizard, this information is already filled in. Select the Columns option button and notice that the regions are now shown as the X axis labels. Select the Rows option button to show the month names along the X axis again, then click the Next button. The next dialog box is displayed. This dialog box allows you to set a range of options. Ensure that the Titles tab has been selected and type the chart title illustrated below. Spreadsheet Exercise Booklet — Beginner 45 PC Passport Support Materials
Click the Gridlines tab and deselect the Major gridlines tick box. Click the Legend tab and select Bottom for the legend position and then click Next.
Ensure that the As object in option button is selected. Click Finish to display the chart on the worksheet.
Spreadsheet Exercise Booklet — Beginner 46 PC Passport Support Materials 3. Make some changes to the data you used to create the chart and notice that the chart is updated to reflect the edits you’ve made. This is known as dynamic linking.
4. Save the changes you’ve made and close the workbook.
Spreadsheet Exercise Booklet — Beginner 47 PC Passport Support Materials
Exercise 3.2 1. Open the TV Viewing Figures workbook stored in the General folder. This workbook contains viewing figures for the standard UK terrestrial TV stations and a general grouping of other channels. In this exercise you’ll create a pie chart that shows the percentage of viewers who tuned to each of the channels during the time period covered by the figures.
2. Following the instructions below, create a pie chart to illustrate the data in this workbook. Select the range A4:B10. Click the Chart Wizard button on the toolbar. This button looks like this: . In the first dialog box, choose the Pie chart type and the second of the sub-types, which is a 3-D pie chart.
Choose this sub-type
Click Next to move on. The data is arranged in the correct way, so click Next again. Since the data you selected in the worksheet included the column heading Share of total viewing, this has been added as the main heading on the chart, as you can see from the illustration in the dialog box.
Spreadsheet Exercise Booklet — Beginner 48 PC Passport Support Materials Click the Legend tab in this dialog box and choose the Bottom option to show the legend across the bottom of the chart. This allows more space for the plot area of the chart, so the pie gets bigger.
Now click the Data Labels tab in this dialog box and choose the options shown here.
Click Finish to create the chart on the same worksheet as the values shown on it. Click and drag the chart so that it’s shown below the values on the sheet. Remember that if you hold down the [ALT] as you drag, the chart will snap to the cell edges.
Spreadsheet Exercise Booklet — Beginner 49 PC Passport Support Materials
3. Following these instructions, make some changes to the chart. Click the chart heading once to select it and then use the toolbar to make it bold. Next, point to any part of the background of the chart and click the right mouse button to display the shortcut menu.
Choose Chart Options from this menu.
Spreadsheet Exercise Booklet — Beginner 50 PC Passport Support Materials
Display the Legend settings and click the option to show the Legend key next to label then click OK. This will show the colour used to represent each segment of the pie in the legend next to the segment.
The colours used for the channels BBC2 and five are similar and some users may not be able to see the difference, so now you’ll change the colour used for the five channel. Point to the segment of the pie that represents channel five and click once to select all the segments then click once again to select just the five segment. (If you’re not sure which is which, rest the mouse pointer over a segment to see information about it.) A single segment is referred to as a data point. Next, double-click to show the Format Data Point dialog box.
Spreadsheet Exercise Booklet — Beginner 51 PC Passport Support Materials
Choose a colour for the ‘five’ series from this palette.
In the Area part of this box, choose another colour that will clearly show which segment is which, for example, a pale green colour. Click OK to apply this colour. As you can see on the chart, the percentage shown next to each segment has no decimal places while the data you used from the worksheet has one decimal place. Now you’ll reformat the chart data labels to show this decimal place. Double-click any one of the percentages shown on the chart. Be careful not to click one of them first as, when you double-click, any changes you make will be applied only to the one you clicked first. Click the Number tab in this dialog box and change the number of decimal places to 1.
Click OK to return to the chart.
Spreadsheet Exercise Booklet — Beginner 52 PC Passport Support Materials
4. Move and resize the chart so that it fits below the figures in the workbook. Remember that by holding down [ALT] as you move and resize it, you can make the chart snap to the cell grid.
5. Print one copy of the workbook by clicking the Print button on the toolbar. Ensure the chart isn’t selected as this would mean only the chart would be printed.
6. Save the changes you’ve made and close the workbook.
Spreadsheet Exercise Booklet — Beginner 53 PC Passport Support Materials
Exercise 3.3 1. Open the Second Quarter Sales workbook in the Sales folder. This workbook contains a 3-D bar chart. Notice that on this type of chart, the X axis is shown on the left and the value axis along the bottom.
2. Follow the steps below to remove the grey background colour in the walls of the chart. Double-click the walls (remember if you rest the mouse pointer on any part of the chart, information about that part is displayed, so you can tell when you’re pointing to the walls). In the Format Walls dialog box that’s displayed, choose None in the Area section then click OK. This will remove the grey background from the chart.
3. Follow the steps below to change the chart type to a 2-D bar chart. Point to the chart and right-click then choose Chart Type from the shortcut menu. The same dialog box as before is displayed, allowing you to choose another type and sub- type for the chart. Select the Bar chart type, and choose the first sub-type. This is a 2-D bar chart. Click OK to apply the new type.
Spreadsheet Exercise Booklet — Beginner 54 PC Passport Support Materials
Use the same method to change the chart to a 2-D line chart with markers.
4. Follow the instructions below to make further changes to the chart. Point to the category axis (the X axis) and double-click to display the Format Axis dialog box. On the Font tab, choose to use the Arial font at size 10 and bold. Click OK to apply your changes to the chart. Next format the value axis (the Y axis) and on the Number tab, specify that it should Use 1000 Separator (,). On the Font tab, specify that the value axis should be shown in bold. Click OK to apply these changes.
Spreadsheet Exercise Booklet — Beginner 55 PC Passport Support Materials
Next you’ll change the way the data is shown on the chart so that the data series represent North, South and West rather than Apr, May and Jun. Right-click the chart and choose Source Data from the shortcut menu. Click the Rows option button to rearrange the chart data then click OK.
Next you’ll change the colours being used for one of the data series on the chart. Point to the line that represents the North data series and double-click to display its Format dialog box. Choose another colour from the lists for the Line colour, the Marker Foreground and the Marker Background. Click OK to apply your changes. Click the chart title once and then click it again so that you can edit it. Make sure the cursor’s shown at the end of the title (after the work Quarter) and then press [ENTER] to start a new line. Type your name on the new line and then click anywhere else to come out of the title.
Spreadsheet Exercise Booklet — Beginner 56 PC Passport Support Materials
5. Print the chart only by selecting it and then clicking the Print button.
6. Save the changes you’ve made to the workbook and then print one copy and close it.
Spreadsheet Exercise Booklet — Beginner 57 PC Passport Support Materials
Exercise 3.4 1. Open the Standard Grade Candidates workbook in the General folder. This workbook has two worksheets. The first Candidate Breakdown contains the breakdown of candidates for each subject from four schools, and the second sheet, Charts currently contains one chart illustrating these values. In this exercise you’ll create another chart that illustrates only part of this data.
2. The chart that you’ll create will look like this:
As you can see, it includes only the Technological Studies subjects, which are listed in the legend that’s been placed at the bottom of the chart and the x-axis labels come from the school names at the top of the worksheet.
3. Follow these instructions to create the chart shown above and place it on the Charts worksheet. Select the headings on row 3, including the blank cell in column A. The range is A3:E3. Now, holding down the [CTRL] key on the keyboard, click and drag the range A34:E39.
Spreadsheet Exercise Booklet — Beginner 58 PC Passport Support Materials Only these two ranges of cells should be selected:
This range contains the titles that are to be used on the x-axis.
This range contains the values to be plotted on the chart and the data series names that will be used in the legend.
Now click the Chart Wizard button to begin. Since the default chart type is the one you want to use, click Next. The next step allows you to specify what data is to be used and how it’s to be arranged. Since you selected the ranges you wanted to use before starting the Chart Wizard, this box is already filled in. However, the illustration in the dialog box shows that the data is arranged so that the subject names are shown on the x-axis.
These school names should be shown on the x-axis rather than in the legend. The subject names should be shown in the legend. Clicking the Rows button will move them around.
The two ranges that you selected before starting the chart are shown in here. Since they are two separate ranges, their addresses are separated by a comma in this box.
This isn’t how the data is to be arranged on this chart, so click the Rows button so that the subject names are shown in the legend instead and the school names are shown on the x-axis. Click Next to continue.
Spreadsheet Exercise Booklet — Beginner 59 PC Passport Support Materials Add the following titles in the Titles tab at step 3: Chart Title: Technological Studies Category (X) axis: Schools Value (Y) axis: No. Candidates
Now click the Legend tab and specify that the legend should be shown at the bottom of the chart. Click Next to continue. Choose the save the chart on the Charts worksheet:
Click this drop-down arrow to list the available sheets then click ‘Charts’ in the list to put the new chart on this sheet.
The chart is placed on the Charts sheet where the existing chart is shown. Click and drag the chart so that it’s positioned a row below the existing chart. Remember that you can use the [ALT] key while you drag to make the chart snap to the edges of the cells in the grid. Resize the chart so that it fits exactly into the range A23:H46.
Spreadsheet Exercise Booklet — Beginner 60 PC Passport Support Materials 4. Edit the chart title by clicking it once then clicking it again. Make sure that the cursor is at the end of the title then press [ENTER] followed by your name so that it appears on the second line of the title:
Your own name should appear on the chart so that you can identify it when you print it.
5. Click a blank part of the chart to select it then use the Print button on the toolbar to print one copy of this chart only.
Spreadsheet Exercise Booklet — Beginner 61 PC Passport Support Materials Summary Tasks for Learning Outcome 3 Task 1 1. Open the Favourite Colours – Pie Chart workbook in the General folder.
2. Use A4:B11 to create a 3-D pie chart. Add a chart title of Favourite Colours. Make this title 14pt and bold. Show the percentage of the pie that each segment represents. Position the legend at the bottom of the chart.
3. Move and resize the chart so that it appears in the cell range A13:D29. Your file should look like this:
Spreadsheet Exercise Booklet — Beginner 62 PC Passport Support Materials 4. Change the colours used in the chart so that each segment matches the colour it represents.
5. Print one copy of the chart only.
6. Save and close the workbook.
Task 2 1. Open the Favourite Colours – Pie Chart workbook in the General folder.
2. Change the chart type of the pie chart to a 2-D line chart with markers.
3. Use the File, Save As menu option to save this workbook with a different name (Favourite Colours – Line Chart) in the General folder.
4. Change this chart’s type to a horizontal bar chart. Make your own choice of sub-type for the chart.
5. Remove the data labels from the chart.
6. Resize the chart to fit in the range A13:F29.
7. Save the changes you’ve made to the workbook and then print and close it.
Spreadsheet Exercise Booklet — Beginner 63 PC Passport Support Materials Task 3 1. Open the Standard Grade Candidates workbook in the General folder.
2. Create a 2-D line chart that shows the Scientific Studies subjects breakdown. Modify the basic chart so that it looks like this (although Science is shown in the legend, there’s no corresponding line on the chart — this is because no candidates are registered for this subject in any of the schools):
3. Position the chart precisely in the range I1:P21.
4. Add your name to the chart title then print one copy of the chart only.
Spreadsheet Exercise Booklet — Beginner 64