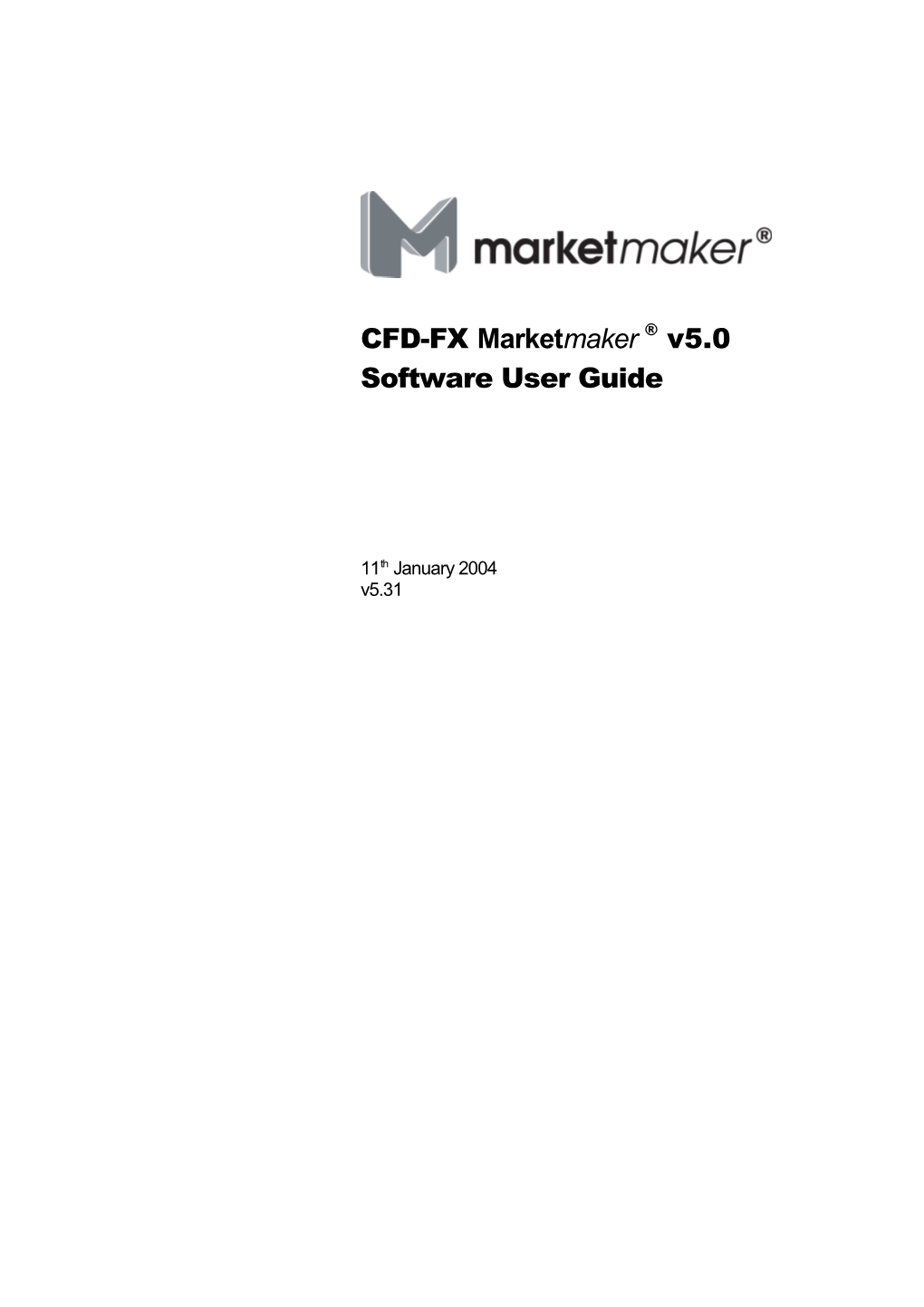CFD-FX Marketmaker ® v5.0 Software User Guide
11th January 2004 v5.31 Contents Page
Introduction...... 4
Installing CFD-FX Marketmaker ®...... 4 Firewalls...... 4 Install from the CD-ROM...... 4 Install from the Internet...... 5
Logging onto CFD-FX Marketmaker ®...... 8 Proxy Support...... 8 End-User Licence Agreement...... 8
On-Demand Loading...... 9
Trading Room Overview...... 9
Instrument Tree...... 10 The Tree View...... 10 Navigate Around the Tree...... 10 Open the Price Window...... 10 Using Individual Instruments Shown in the Tree...... 11
Search...... 12 Search for a Specific Instrument...... 12 Multi-String Searching...... 12
Favourites...... 13 Add Instruments to the Favourites Folder...... 13 Display Favourites Folder in the Price Window...... 13 Save the Layout to Include the Favourites Folder...... 13
The Main Trading Window...... 14 Populate the Price Window...... 14
Significance of Different Coloured Prices...... 15
Single Instrument Window...... 16 Open a Single Instrument Window...... 16
Single Price Window...... 16
Group Price Windows...... 17
Price Depth Window...... 18 How Price Depth affects Orders...... 19
Creating a New Order...... 20 Ticket Status...... 20 Order Types...... 20 Primary...... 20 Secondary...... 20 Place a Market Order...... 21 Place a Limit Order...... 21 Place a Stop Order...... 21 Place a Two-Way Quote...... 21 Follow-On Orders...... 21
Blotter Selection Panel...... 22 Open a New Blotter...... 22 Using the Blotters...... 22 Open Multiple Blotters into a Single Window...... 23 Printing Blotters...... 24
Page 2 of 65 Position Keeping...... 25 Review Your Open Positions...... 25 Summary View...... 25 Cash Positions...... 25 Spot/Forward FX Positions...... 25 CFD Positions...... 26 Position Keeping Columns...... 26 Closing-Out Your Positions...... 26
Charting...... 27 How to View a Chart...... 27 Chart Controls...... 28 Print...... 29 Configure...... 29 Scroll Left...... 32 Scroll Right...... 32 Scroll Up...... 32 Scroll Down...... 32 Zoom In (horizontally)...... 32 Zoom Out (horizontally)...... 32 Zoom In (vertically)...... 33 Zoom Out (Vertically)...... 33 Show Gridlines...... 33 Background Colour...... 33 Mouse...... 34 Trendlines Button...... 35 Studies...... 36
Instrument Analysis...... 41 Find Analysis for a Specific Instrument...... 41
News...... 43 View News Articles...... 43 View News Articles Specific to an Instrument...... 43
Alert Management...... 44 Create a Price Alert...... 44 Viewing Existing Alerts...... 45 Edit/Remove a Price Alert...... 45
Client Reporting...... 46 Daily Statements...... 46 Current Positions...... 46
Dealer Chat...... 47 Enter Into a Chat Conversation...... 47
Layout Management...... 48 Save the Current Layout...... 48 Save the Current Layout to a New File...... 48 Open a Layout...... 48 Delete a Layout...... 48
Funding your Account...... 49
Changing Password...... 50
Logon Status...... 50
Client Feedback Form...... 51
Check for Software Update...... 51
System Information...... 51
Exiting CFD-FX Marketmaker ®...... 51
Page 3 of 65 Introduction Welcome to Version 5 of the award winning CFD-FX Marketmaker® trading software, enabling you to place bets on thousands of instruments, over the Internet.
All you need to run CFD-FX Marketmaker® is a Pentium III 500MHz PC with 256MB RAM, 100 MB of free hard disk space, Windows 98 or later, the video resolution set to 1024x768 (otherwise you’ll reduce the amount of windows you can comfortably see on the screen) and access to the Internet.
The downloading mechanism of the new version of CFD-FX Marketmaker® has been designed so that the application downloads the components as and when it needs them to your hard disk. This makes the performance of the downloading process more efficient.
Everytime you connect to CFD-FX Marketmaker®, it will check to ensure the files on your PC are up-to-date and automatically download any files that are needed. All you need to do is sit back and watch the progress bars as the software updates itself.
This guide has been written to provide you with an overview of functionality available in the software and also how to use it. Each section follows the same format, starting with a description of the functionality and then a ‘How to’ section.
Installing CFD-FX Marketmaker ® Firewalls CFD-FX Marketmaker® v5 should no longer be troubled by any firewall your company may have installed. Instead of port 1057 needing to be open, CFD- FX Marketmaker® v5 will happily use port 80 like any other standard web traffic. However, if you are having any problems accessing CFD-FX Marketmaker® v5 through a firewall at work, please call Technical Support.
Install from the CD-ROM If you wish to install CFD-FX Marketmaker® from the CD-ROM:
Insert the CD-ROM into your CD-ROM drive If the menu screen opens automatically then, o Left-click on the ‘Install Marketmaker’ link to begin the installation. o The installation program will then transfer files from the CD-ROM to your computer. If the menu screen does not automatically open, then o Left double-click on ‘My Computer’ on your desktop, then o Left double-click on your CD-ROM drive, then o Left double-click on the ‘MMv5 Menu’ icon on the CD-ROM to manually open the menu screen. o Left-click on the ‘Install Marketmaker’ link to begin the installation o The installation program will then transfer files from the CD-ROM to your computer. During the installation process, just follow the on-screen instructions as prompted When the installation program has finished, it will insert a CFD-FX Marketmaker® icon onto your desktop.
Page 4 of 65 You will also find a copy of the CFD-FX Marketmaker® Software User Guide and a walkthrough on the CD-ROM.
Page 5 of 65 Install from the Internet If you wish to install CFD-FX Marketmaker® directly from the Internet:
The download process will take approximately 3-15 minutes if you have cable/DSL/Broadband connection or 20-60 minutes if you are using a 56k modem.
Connect to the Internet, and then open Internet Explorer. Go to the website http://www.marketmaker.co.uk/download Left click on the button, entitled “Start Install”. o The system will check to see if you have enough space available on your hard disk and then download the installer (see fig.1).
Figure 1
o The installer will then automatically begin (see fig. 2).
Figure 2
o The Introduction screen will then be displayed advising you to close down any other applications you may have running and that you can press the ‘Cancel’ button at any time to stop the installation (see fig. 3).
Figure 3
Page 6 of 65 o Left click the ‘Next’ button to continue.
Page 7 of 65 o The next screen will ask you where you would like to install the application to on your computer (see fig. 4).
Figure 4
We strongly advise you to select the default location as this can make any future Technical Support a lot easier.
o If you are happy to stay with the default folder path, click the ‘Next’ button to continue.
o If you want to customise the installation path, left click the ‘Choose’ button and navigate to the folder you want to install the program to. Then left click the ‘OK’ button to select the folder you want. Then left click the ‘Next’ button to continue. o The next screen will confirm the details of the installation (see fig. 5).
Figure 5 o Left click the ‘Install’ button to continue.
Page 8 of 65 o The final stage of the installation will then begin (see fig. 6).
Figure 6
o The last screen to be displayed is the “Install Compete” screen (see fig. 7).
Figure 7
o Left click the ‘Done’ button to finish the installation.
A CFD-FX Marketmaker® icon (see fig. 8) will be placed on your desktop, and a link will also be created in your startup menu.
Figure 8
Page 9 of 65 Logging onto CFD-FX Marketmaker ® To run the CFD-FX Marketmaker® program…
Connect to the internet. Launch the CFD-FX Marketmaker program by either: o Double left clicking on the CFD-FX Marketmaker® icon on your desktop, or o Select it from your program menu, by left clicking on the Start button, then Programs, then CFD-FX Marketmaker. CFD-FX Marketmaker® will then begin loading, and a progress bar will show how far along the process it is. You will then be presented with the login screen (see fig. 9)
Figure 9
Proxy Support If you connect to the Internet through a proxy server, click on the ‘Proxy’ button. This will open the ‘Proxy Configuration’ screen (fig. 10). Your network administrator should have all the details you need to enter.
Figure 10
On the logon screen, enter your ‘System ID’, ‘Username’ and ‘Password’ in the boxes provided, then Left click on the ‘Logon’ button. The login box will say “Attempting to log on, please wait…” while your login details are securely transferred to our authentication servers, followed by “Logged on successfully” when your details are verified.
End-User Licence Agreement If you are happy to accept the End-User Licence Agreement, left-click on ‘Accept’, then left-click on the ‘OK’ button.
Page 10 of 65 The CFD-FX Marketmaker® trading room will then open using the default layout. Details on how to customise the screen layout are given later on.
On-Demand Loading A new feature of CFD-FX Marketmaker® is that the software will automatically download and install any code required as you use more and more of the features available. You’ll only need about 60% of the total system to get under way and begin placing trades. As you use more features, the system will keep up with your requirements and automatically download what it needs. Hence, download times are kept to a minimum.
Don’t worry that your installation never seems to install 100% of the application, when the downloading progress window pops up. Most people won’t use all the functionality written into the software.
There are no restrictions in place that limit the access you have to any functionality. Which parts of the software you use is entirely up to you.
Trading Room Overview When CFD-FX Marketmaker® first opens it will display your default layout. The system is divided into four major components (see fig. 11):
1. The Instrument Panel (Instrument Tree View, Search & Favourites), 2. Main Trading Window, 3. Toolbars and 4. The Status Bar
Figure 11
Page 11 of 65 Instrument Tree The Tree View ‘Instrument’ is a general term that refers to products you can trade. The ‘Instrument Tree’ provides a mechanism for navigating through the products that can be traded. The tree comprises of logical groups of instruments called folders. The highest level groupings are:
Foreign Exchange Shares (CFD)
How to: Navigate Around the Tree Figure 12 shows the folder trees. When the tree first appears, the folders collapse and only the main group headings are visible. You expand folders by either single left clicking on the hinge that is linked to the folder or by double left clicking on the folder itself.
Figure 12
When a group of folders can be opened no further, you will see each individual instrument, indicated by the white document icon, e.g. Spot Gold vs. US Dollar (see fig. 13).
Figure 13
Open the Price Window To add an instrument or a folder to the Price Window, simply: Select the relevant folder or instrument from the tree, Right click on the folder/instrument, then Left click ‘group price window’ for a folder or ‘single price window’ for an instrument.
You can open as many group and individual instrument price windows as you want.
Double left clicking on a folder opens or closes it. Double left clicking on an instrument will open a New Order ticket which will be covered later.
Page 12 of 65 Opening a Group Price Window near to the top of the Instrument Tree will cause the window to display every instrument contained in every sub-folder of the one you chose. Too many instruments in a Group Price Window could be detrimental to the system’s performance. Using Individual Instruments Shown in the Tree There are many things you can do to an instrument you have found in the Instrument Tree. Double left clicking on it will open a New Order ticket.
However, if you right click on the instrument, a sub-menu will appear (see fig. 14) displaying all the options available to you concerning that instrument.
Figure 14
New Order: Create a new order ticket for the selected instrument.
Single Price Window: This will open a price window.
Display Chart: This allows you to open a new chart of the chosen instrument, as a window in the Multiple Document Display. Select the time interval you desire from the drop down box, and then left click the OK button.
Related News: Display news items relating to the specific instrument.
Related Analysis: Display financial analysis relating to the specific instrument.
Create Price Alert: You can use this option to set an alarm to go off when the market price hits a level you specify.
Single Instrument Window: This option opens a new window with the selected instrument’s price and chart shown in it.
Page 13 of 65 Add Instrument to Favourites: Choose this option to add the highlighted instrument to one of your Favourites folders.
Open Group Price Window: Opens a new price window, showing all the other instruments in the group that your chosen instrument belongs to.
Find group In Tree: This can be used to quickly find the parent group of the selected instrument in the tree.
Add group to Favourites: This can be used to add a group or an individual instrument to your Favourites folder.
Reset Tree: Closes all open folders to just display the highest level of folders.
Hide Side Panel: This option allows you to hide the Instrument tree to the left. You can re- open the Instrument Tree by dragging the vertical edge of the panel to the right. You can also click on the yellow folder icon in the toolbar as well to open and close the Instrument Tree.
Search The search facility provides another way of finding an instrument. By typing all or part of the instrument description into the search field, the closest matches are returned. The more you type the closer the search will be to finding your desired instrument.
How to: Search for a Specific Instrument Left click on the ‘Search’ tab on the instrument selection section of the main trading page. Type in the name of the instrument you are looking for – you don’t have to type in the full name; three or four characters are often all it takes for the search panel to find the instrument you are after.
In the example (fig. 15), ‘sky’ has been typed as the search text, returning four instruments that contain a matching string of letters.
Page 14 of 65 Figure 15
Right clicking on the instrument you want, opens a sub-menu of options, any of which you can select.
Multi-String Searching It is also possible to perform searches by joining strings of characters together, for example, if you entered “spot +jpy”, CFD-FX Marketmaker® would search for all instruments with “spot” and “jpy” in the instrument name.
Page 15 of 65 Favourites The Favourites folder under the Favourites tab allows you to define your own groups of instruments, providing greater display flexibility. The contents of the Favourites folder can be used in the same way as any other folder and, in particular, you can display your favourite instruments in one price window.
On subsequent logins to CFD-FX Marketmaker®, the instruments saved in the Favourites folders will be restored. It may also be set as the Default layout view when you subsequently logon.
How To: Add Instruments to the Favourites Folder Select the instrument from the tree or ‘search’ for it Right click on the instrument you would like to add to the Favourites folder Select ‘Add Instrument to Favourites’ or Select ‘Add Group to Favourites’, and choose which folder or sub folder you wish to save into (see fig. 16).
Figure 16
Display Favourites Folder in the Price Window Left click on the Favourites tab Right click on the Favourites folder Left click on ‘Group Price window’ A window displaying your favourite instruments will now appear
Save the Layout to Include the Favourites Folder Now you have displayed your Favourites folders, you can arrange it and any other price windows/charts, etc., until you’re happy with the display.
Then: Left click on File in the menu, Left click on ‘Save’ or ‘Save Layout as’. o Left clicking on ‘Save’ will automatically update the current layout you have open.
Page 16 of 65 o Left clicking on ‘Save Layout as’ will give you the option of saving your layout with a new ‘layout name’, thus keeping safe any previous views you have saved.
Page 17 of 65 The Main Trading Window The Main Trading Window is the part of the screen where all the popup windows appear, such a Group Price Windows, Individual Price Windows, Charts, Blotters and many, many more. You can have as many windows open as you want and as many combinations as you want. The only limitation is the power and resources of your computer
A typical Price Window will display three core pieces of information: The epic code (to represent the instrument name), The bid price and The offer price.
The prices will update in real time, turning blue if the price rises, red if the price falls or green for no change.
A feature of the Price Windows is to display more information about an instrument than is initially visible. To see this extended information, hover the cursor over an instrument and after a couple of seconds a more detailed description will appear including the days high and low and the full name of the instrument (see fig. 17).
Figure 17
How To: Populate the Price Window Select the group/instrument from the Instrument Tree that you wish to see or use the Search facility. Right click on the group folder or instrument. Select ‘Group Price Window’ or ‘Single Price Window’, depending whether you have selected a group or an individual instrument. A new window will now appear in Price Window Area, which you can move and resize to fit your requirements.
You can resize, minimise, maximise and close Price Windows, just as you would any window within Microsoft Windows®.
On all windows in the Main Trading Window, you will see a button with a curved arrow on it (see fig. 18). This button allows you to change the property of that window. Rather than being an integral part of the Trading Room, left clicking the curved-arrow button, converts it to a separate window within Microsoft Windows®
Page 18 of 65 Figure 18
Page 19 of 65 Significance of Different Coloured Prices The colour that prices are displayed in the Single Instrument Window, Single Price Window, Group Price Window and Market Depth Window is very significant.
A blue price means that the current market bid and/or offer prices are higher than the last closing prices.
Figure 19
A red price means that the current market bid and/or offer prices are lower than the last closing prices.
Figure 20
A green price means that the current market bid and/or offer price is the same as the last closing prices.
Over the course of a trading session, you will often see the colour of a price changing between the three colours. The chart below depicts how the price would have changed over the session when the market price dipped above and below the lat session’s close.
Market prices would be displayed in blue as price is above the last close. Last Closing Price
Market prices would be displayed in red as price is below the last close.
Page 20 of 65 Figure 21
Page 21 of 65 Single Instrument Window Single Instrument Windows display the instruments price, a chart and related news articles. However, it is your choice whether these are viewed or not and the window can be re-sized to suit your personal requirements (see fig. 22); To hide any of the panels, just drag the horizontal bars up or down (indicated buy the arrows). To maximise any panel within the window, click on the ‘up’ and ‘down’ arrows (circled on the image).
Figure 22
How To: Open a Single Instrument Window There are many places in the software where you can open Single Instrument Windows. These include: From the Instrument Tree, From the Search field, From within a Group Price Window in the Main Trading Window, From a blotter, and From the Position Keeping Window
When you have found your desired instrument, wherever that might be, if you right click on the instrument name and select ‘Single Instrument Window’, an individual price window will open.
Single Price Window This is similar to the Single Instrument Window, however the Single Price Window does not display a chart or news - only the price of the instrument is displayed. These windows can be opened in the same way as the Single Instrument Window however you will need to right click on ‘Single Price Window’ in the menu to open them (see fig. 23).
Page 22 of 65 Figure 23 Group Price Windows Group price windows allow you to view the prices of many instruments in a single window. This group could be a pre-defined folder from the instrument tree or one of your own favourites folders for instance. The example in fig. 24 shows the “UK Indicies” group.
Figure 24
You can see that what makes this particular display special is that it also displays the amount and percentage that an instrument has changed by, whereas the single price or single instrument windows only show the bid and offer prices.
If you right click on the table header in the group price window, you can manually choose which columns to display. As the example in fig. 25 shows, you have complete freedom to choose which pieces of information you wish to see.
Figure 25
Page 23 of 65 Price Depth Window The Price Depth window allows you to see both the current bid and offer price (Level 1 data) and the volumes and bid/offer prices beneath the current market level to show the depth (Level 2 data).
To open the Price Depth window, either right-click on an instrument in the Instrument Tree, or right-click on the instrument in a Group Price window, or right-click on the price in a Single Price window.
Level 1 data
Level 2 data
Figure 26
The Price Depth window shows a lot of data about the prices of an instrument….. 1 2 3# 4#
5#
Figure 27
1. Current volume to be sold at the best bid price. 2. Current volume available for purchase at best offer price. 3. Current market bid and offer price. 4. Depth of the market showing the different levels of bid/offer prices and their associated volumes.
Page 24 of 65 5. Summary panel (based on CMC’s session times, which is often longer than the underlying market): a. Mid: Current middle price of best bid and offer b. Open: Session open price c. Close: Session close price d. Change: Daily change from yesterday’s close e. Change %: Daily change in percentage terms f. High: Highest price for the session. g. Low: Lowest price for the session. How Price Depth affects Orders The order ticket retains the same functionality as it always has when you place an order. The difference now appears when the order is filled.
The process of placing an order is still the same as it always has been. The order ticket works in exactly the same way and you will receive the same order confirmation tickets you always have.
If the volume you are trying place isn’t available, your order moves down the instrument’s depth until it reaches a point where it can be filled completely, whereupon you will be re-quoted and have the choice whether to accept or reject the new price. By viewing the Price Depth window when you place the order, you will now be able to anticipate the likelihood of being re-quoted.
For example: The screenshot below shows the market bid/offer price at 501.50/75.
Figure 28
If I wanted to place a market buy order for 200,000 shares, the order would be filled like so.
No. Next No. No. Price No. shares availa shares shares taken shares to be ble availa taken at to be filled level ble filled 200,000 1 53,746 53,746 501.75 146,254 146,254 2 62,527 62,527 502.00 92,508 92,508 3 5,000 5,000 502.25 87,508
Page 25 of 65 87,508 4 2,435 2,435 502.50 82,508 82,508 5 44,498 44,498 502.75 38,010 38,010 6 110,00 38,010 503.00 0 0
Creating a New Order Opening a New Order window can be done in several ways; Double left click the instrument in the instrument tree. Right click on the instrument in the instrument tree and select ‘New Order’. Right click on the instrument in a price window and select ‘New Order’.
Figure 29
Ticket Status Once the ‘Place Order’ button has been pressed, if the order is a stop or limit, a blue ‘pending’ ticket will appear. If the order is a market order a yellow ticket will appear. When the order is received by our system the ticket will turn yellow. The order will then be either:
1. Executed: The ticket will turn green to confirm execution of the bet. 2. Cancelled: A white cancellation ticket will be returned to confirm the cancellation. 3. Re-quoted: Here a new price is sent back by the dealers. This price is only valid for a certain period of time and this is shown by the seconds counting down. In response to the re-quote you can either buy or sell (depending on the order you placed) or do nothing. If you select 'Buy' or 'Sell', a green ticket will be returned. If you select ‘Nothing’ then a white cancellation ticket will be displayed.
Order Types There are four primary types of orders and two secondary types:
If you are placing an FX trade, the ticket will reflect both currencies. You can alter the quantities for either currency.
Primary Market Place an order to buy or sell at the current market price.
Page 26 of 65 Limit Allows you to specify a price to buy below, or sell above, the market price. Orders are executed when the prices you set are met in the marketplace. Stop This is the reverse of the limit, allowing you to specify a price to buy above, or sell below, the market price. Again, Stop orders are executed when the prices you set are met in the marketplace. Two Way QuoteRequest the bid and offer prices for the selected instrument.
Secondary Secondary orders can only be placed if the primary trade type is a ‘Limit’ or ‘Stop’ OCO This action will allow you to link the order to an existing one, so when one of the two orders is executed, the other is automatically cancelled. If Done An ‘If Done’ order allows you to link the order to an existing one so that when the first order is executed, the new one is then automatically made pending.
Place a Market Order Not applicable Open a New Order ticket Check that the account is the one on which the order should be placed Select ‘Market’ from the Order type drop down field Click on the ‘Buy’ or ‘Sell’ button Check the instrument is the one you want to trade Select the Quantity Check that the price is as expected Press the ‘Place Order’ button.
Buy: Limit < Market Price Place a Limit Order Sell: Limit > Market Price Open a New Order ticket Check the account is the one you want to trade on Select ‘Limit’ from the Order Type drop down box Select the duration; ‘Day’ or ‘GTC’ (Good Till Cancel) Click on the ‘Buy’ or ‘Sell’ button Check the instrument is the one you want to trade Enter the price at which to set the limit order – please note, the price you set must be far enough away from the current market spread or the Place Order button will remain greyed out and disabled. Select the Second Action; ‘None’, ‘OCO’ or ‘If Done’ o If you choose either ‘OCO’ or ‘If Done’, select an existing order to link this new order to. Left click on ‘Place Order’ button
Buy: Stop > Market Price Place a Stop Order Sell: Stop < Market Price Open a New Order ticket Check the account is the one you want to trade on Select ‘Stop’ from the Order Type drop down Select the duration; ‘Day’ or ‘GTC’ (Good Till Cancel) Click on the ‘Buy’ or ‘Sell’ button Check the instrument is the one you want to trade
Page 27 of 65 Enter the price at which to set the limit order – please note, the price you set must be far enough away from the current market spread or the Place Order button will remain greyed out and disabled. Select the Quantity Select the Action; ‘None’, ‘OCO’ or ‘If Done’ o ‘If you choose either ‘OCO’ or ‘If Done’, select an existing order to link this new order to. Left click on ‘Place Order’ button
Place a Two-Way Quote Not applicable Open a New Order ticket Check that the account is the one on which the order should be placed Select ‘Two Way Quote’ from the Order type drop down field Check the instrument is the one you want to trade Select the Quantity Press the ‘Place Order’ button.
Follow-On Orders Not applicable After you have completed the order ticket and pressed the ‘Place Order’ button, the order will be processed. The ticket then displays the confirmation and on it is a ‘Follow-on Order’ button. Left-clicking this button will allow you to create another new order for the same instrument with a single click. If you don’t want to open another new order, simply close the window.
Page 28 of 65 Blotter Selection Panel Blotters are windows that allow you to monitor your order and trading activity. You can have multiple blotters open at any given time. A number of different blotters are available:
Current Orders When orders are first placed on CFD-FX Marketmaker® they are displayed in this blotter. They will remain here until they are dealt with by the dealing desk and become executed (for Market orders) or pending (for Limits and Stops). Pending Orders This shows all orders that are pending. This includes Limits, Stops and the Stop portion of CRB’s. These will be shown in the pending blotters until they have been triggered and filled. Contingent Orders This shows orders that are linked to other orders, but not yet active and waiting to be triggered. Primarily used with ‘If done’ orders. All Orders This shows all orders placed by the chosen account in the selected timeframe. Executed Trades This shows all the trades carried out by the chosen account in the selected timeframe. Cash & Payment History This shows all the cash transactions that have flowed in and out of your account. Active Bank GuaranteesThis will show the details of any applicable bank guarantees.
How To: Open a New Blotter From the menu, left click on ‘Trading’, then ‘Blotters’ or left click on the relevant icon (see fig. 30)
Figure 30
Select the type of blotter required from Current Orders, Pending Orders, Contingent Orders, All Orders and Executed Trades. Select a particular instrument if you desire. Left click ‘OK’ to execute the search. The blotter will now appear in the Main Trading Window. You can left click the curved arrow button if you want to take the window out of the Live Trading Room to a separate part of the screen.
Using the Blotters For ‘All Orders’ or ‘Executed Trades’, Select the ‘Account’ from the drop down list Select the ‘Instrument Group’ where the default is ‘All Instruments’, or use the short code to search an individual stock. Select the duration Left click on ‘OK’ Resize as required.
Blotters will update automatically for the day you have selected.
Page 29 of 65 However, if you save a blotter as part of your layout, Everytime that layout is loaded; the blotter will show the date last set, until you manually reset the date, so they display current information. Double left clicking on an order in a blotter will open the related order ticket in a new order ticket window.
Open Multiple Blotters into a Single Window It is possible to open all the different kind of blotters into a single window and have each one displayed as a tab in the window
To start with open the first blotter, ‘Current Orders’ by clicking on its icon in the toolbar and click the ‘OK’ button (see fig. 31).
Figure 31
Then, anywhere in the light grey section of the blotter where you can see the ‘Current’ tab, right click and you will see two sub-options; ‘New Blotter’ and ‘Close Blotter’ (see fig. 32).
Figure 32
Left click ‘New Blotter’ and the ‘Select Blotter’ window will appear (see fig. 33).
Figure 33
From the ‘Blotter Type’ drop down box, select the next blotter in the list you want to open, e.g. we have already shown ‘Current Orders’, so in this example, ‘Pending Orders’ has been chosen. Alter the account number and instrument options if you wish, then click the ‘OK’ button. The main blotter window will now show two tabs (see fig. 34).
Page 30 of 65 Figure 34
Page 31 of 65 Repeat the process of right clicking on the top section, selecting ‘New Blotter’ and choosing the one to display, until all the blotters you want to display are visible. If you so desire, you can end up with all the blotters displayed on the one window (see fig. 35).
Figure 35
Printing Blotters To print one of your blotters and it doesn’t matter if you have the blotters open as separate windows or as tabs on a single window, the process is the same.
Assuming the blotter you want to print is already opened. Select the blotter you want to print by either left clicking on the window or by clicking on the tab if you’ve combined the views. Then, right click on any instrument in the list From the list of sub-menu options, left click on ‘Print Blotter’ at the bottom of the list.
Page 32 of 65 Position Keeping This latest version of the CFD-FX Marketmaker® software includes real- time position keeping.
The real time position keeping uses the current market mid-price to value any open positions for profit/loss (p/l). The p/l figure is only indicative, hence it's full name of unrealised p/l. When calculating a position's p/l the mid price is used as the current market price rather than the side of the price that would be used when closing the position.
How To: Review Your Open Positions From the menu, select ‘Trading’ then left click ‘Client Position Keeping’ OR left click on the Position Keeping icon on the toolbar Then select the right user account number (in most cases this will be displayed by default) Left click OK
You can monitor both your CFD-FX and Cash Positions and see a Summary of your Funds at any time.
Summary View In the example (see fig. 36), you can see the account has a total of $8,012.12 in equity of which $598.23 is staked on trades and the remaining $7,413.89 is held as cash (free equity).
Figure 36
Cash Positions The next tab along (fig. 37) shows the cash breakdown; $8,033.50
Figure 37
Spot/Forward FX Positions The third tab (fig. 38) shows the open FX positions; 50,000 Euro vs US Dollar, 3 points down from 1.0659 to 1.0656, creating a loss of $15.
Page 33 of 65 Figure 38 CFD Positions Finally, the last tab (fig. 39) shows the open CFD positions; 100 Vodafone, down from 118.25 to 118.13, creating a loss of $0.19 and 200 Barclays down from 348 ((696 /200) * 100) to 347.38, creating a loss of $1.99.
Figure 39
If you see an instrument where the stake is 0, it means you are flat and have no current position in that instrument any more.
Position Keeping Columns Instrument Displays the instrument name you have the position on Ccy Currency of the instrument traded L/S Displays whether the trade was ‘long’ or ‘short’ Qty Displays the quantity traded. Value Displays the value of the trade (quantity x price paid) Market Displays the current market mid-price Reval Displays the exchange rate used to calculate the Profit and Loss, against the currency of that position P/L Displays profit or loss on the position Margin Margin required represents the proportion of the trade’s total value that must be covered by funds in your account. Margin % The percentage of the total value of the trade used to calculate the Margin required. Liq % This represents the level where margin must be balanced against free equity, otherwise the position may become eligible for automatic liquidation.
Closing-Out Your Positions Position keeping also provides you a quick way to close out any of your positions.
Page 34 of 65 Figure 40
Right click on the open position you want to close and the sub-menu will appear. Left click on “Close-out Position”. An order ticket will be displayed that has automatically been filled in for you. All you need to do is click the “Place Order” button to close out the position. Should you choose not to close out the position, simply click the “X” in the top right corner to cancel the order request and the position will remain as it was.
Page 35 of 65 Charting The use of charts is a very important tool to many investors. Marketmaker® offers a wide range of functions to make the charting experience as useful as possible.
How to View a Chart There are two different ways to open a chart for an instrument:
From Price Windows Right click on an instrument in a Single or Group Price window, then Left click on ‘Display Chart’.
Figure 41
From the Instrument Tree Right click on an instrument in the Instrument Tree, then Left click on ‘Display Chart’.
Figure 42
The first window to appear will ask you to select the initial ‘Interval’ and the ‘Price’ to display.
For interval you can choose; 1 minute, 5 minute, 15 minute, 30 minute, 1 hour, 1 day or 1 week.
For price you can choose; bid or offer.
Page 36 of 65 Click the OK button and the chart will open. You can then change these selections if you wish.
Page 37 of 65 Example of a 1 minute bid chart opened under default settings.
Figure 43
Chart Controls The buttons above and below the chart allow you to alter the chart’s appearance.
Zoom In Mouse (horizontally) Zoom Out Trendlines (horizontally)
Study Zoom In (vertically)
Zoom Out (vertically)
Configure Show Gridlines
Show Studies
Background Colour
Scroll Left
Scroll Right
Scroll Up
Scroll Down
Page 38 of 65 Print The Print button is a simple way to print the chart.
1. Left click the Print button 2. On the Page Setup window that then appears, left click the OK button.
Configure
The Configure button allows you to change a number of the settings of the chart;
Interval Length Chart Type Vertical Axes Price Type Component Price Colour
Interval Length You can choose one of seven interval settings as the basis of your X axis on the chart;
1 minute 5 minute 15 minute 30 minute 1 Hour 1 Day 1 Week
To change the Interval Length;
1. Left click the Configure button 2. Left click on the drop down box next to the “Interval Length” label. 3. Left click on the Interval Length you desire. 4. Left click on the Apply button.
Page 39 of 65 Chart Type There are three Chart Types you can choose;
Bar Candlestick Line
Bar Candlestick Each bar on the chart shows pieces The candlestick chart shows similar of information. The horizontal line information to the bar chart. The on the left indicates the opening vertical lines represent a sessions price. The lowest point of the highest and lowest point. The boxes vertical represents the lowest price represent the opening and closing and the highest point of the vertical prices. If the price closed higher line represents the highest price than the open, the box is coloured reached. The horizontal line to the white. If the closing price ended right indicates the closing price. lower than the opening price, the box is solid.
Figure 44 Figure 45
Line The line chart simply shows the closing prices in a continuous line.
Figure 46
To change the Chart Type;
1. Left click the Configure button 2. Left click on the drop down box next to the “Chart Type” label. 3. Left click on the Chart Type you desire. 4. Left click on the Apply button.
Page 40 of 65 Vertical Axes There are three different axis views you can choose that determine which of the Y axis labels are displayed;
Display Both Left Only Right Only
Display Both Left Only
Figure 47 Figure 48
Right Only
Figure 49
To change the Vertical Axes type;
1. Left click the Configure button 2. Left click on the drop down box next to the “Vertical Axes” label. 3. Left click on the Vertical Axis type you desire. 4. Left click on the Apply button.
Price Type There are two price types you can choose from to display;
Bid Offer
To change the Price Type;
1. Left click the Configure button 2. Left click on the drop down box next to the “Price Type” label. 3. Left click on the Price Type you desire. 4. Left click on the Apply button.
Page 41 of 65 Component (available for line charts only) There are four different Component types you can choose from to display;
Open High Low Close
To change the Component type;
1. Left click the Configure button 2. Left click on the drop down box next to the “Component” label. 3. Left click on the Component type you desire. 4. Left click on the Apply button.
Price Colour There are hundreds of different colours you can choose from to display the price line;
Bid Offer
To change the Price Colour;
1. Left click the Configure button 2. Left click on the coloured box, next to the “Price Colour” label. 3. On the Colour Palette window that appears, left click on the colour you desire, then click the OK button. 4. Left click on the Apply button.
Scroll Left
Repeatedly left clicking the Scroll Left button will move the chart to the left.
Scroll Right
Repeatedly left clicking the Scroll Right button will move the chart to the right upto the current time.
Scroll Up
Repeatedly left clicking the Scroll Up button will move the chart up.
Scroll Down
Repeatedly left clicking the Scroll Down button will move the chart down.
Zoom In (horizontally)
Repeatedly left clicking the Zoom In (horizontal) button will zoom into the chart, decreasing the time span displayed along the X axis.
Page 42 of 65 Zoom Out (horizontally)
Repeatedly left clicking the Zoom Out (horizontal) button will zoom out of the chart, increasing the time span displayed along the X axis.
Zoom In (vertically)
Repeatedly left clicking the Zoom In (vertical) button will zoom into the chart, decreasing the price range displayed along the Y axis.
Zoom Out (Vertically)
Repeatedly left clicking the Zoom Out (vertical) button will zoom out of the chart, increasing the price range displayed along the Y axis.
Show Gridlines
Left clicking the Show Gridlines button will toggle the background gridlines on or off.
Background Colour
Left clicking the Background Colour button will toggle the background colour between black and white.
Page 43 of 65 Mouse The Mouse button allows you to change the mouse pointer. You can select:
Pointer Crosshair Track Mouse Details Zoom
Pointer Crosshair Pointer is the simple arrow pointer Vertical and horizontal lines follow on the chart. the mouse pointer. Where the lines intersect the time and the price are displayed on each axis.
Figure 50 Figure 51
Track Mouse Details Track Mouse is similar to crosshair, The Details option will display the but instead of two lines bisecting price and time in a box for any the chart, Track Mouse just displays particular point on the chart that a cross. you point to.
Figure 52 Figure 53
Zoom The Zoom option allows you to select a portion of the chart that you can quickly zoom into.
To Zoom: Left click and hold the mouse button down where you want the zoom area to start. Drag the mouse across the chart to display the zoom box. Release the left mouse button and the chart will instantly zoom to the area selected Figure 54
Page 44 of 65 Trendlines Button The Trendlines button allows you to control the trendlines you add to a chart. The options available are; Draw Remove Change Colour All Remove Move Copy
Draw This option allows you to add trendlines to your chart. To add a trendline; 1. Left click the Trendlines button. 2. Left click the Draw option. 3. Select the colour you want by left clicking on your desired colour then click the OK. 4. Move your mouse to where you want the trendline to start from. 5. Hold down the left mouse button and drag the mouse across the chart. 6. Release the left mouse button to fix your trendline to the chart. 7. If you want to add another trendline, repeat steps 4 to 6 again.
Remove The Remove option allows you to remove one trendline at a time. To remove a single trendline; 1. Left click the Trendlines button. 2. Left click the Remove option. 3. Left click on the trendline you want to remove and it will disappear. 4. If you want to remove another trendline, repeat step 3.
Remove All The Remove All option will remove every trendline on the chart at once. 1. Left click the Trendlines button. 2. Left click the Remove All option.
Move The Move option allows you to move a trendline to a new part of the chart. To move a trendline; 1. Left click the Trendlines button. 2. Left click the Move option. 3. Left click on the trendline that you want to move - three anchor points will appear. 4. Move the trendline to the desired position by left clicking and holding the mouse button down on any of the three anchor points.. 5. Once you release the mouse button, the trendline will be fixed into its new place.
Change Colour The Change Colour option allows you to change the colour of an existing trendline on the chart. To change the colour; 1. Left click the Trendlines button. 2. Left click the Change Colour button. 3. Left click on the trendline that you want to change the colour. 4. Left click on your new desired colour from the colour palette then click the OK button. 5. If you want to change the colour of another trendline, repeat steps 3 and 4.
Copy The Copy option allows you to copy a trendline so that you can get two lines exactly parallel to each other. To copy a trendline; 1. Left click the Trendlines button.
Page 45 of 65 2. Left click the Copy option. 3. Left click on the trendline that you want to copy. 4. A duplicate will be created next to the original with three anchor points. 5. Move the new trendline to the desired position by left clicking and holding the mouse button down on any of the three anchor points. 6. Once you release the mouse button, the new trendline will be fixed into place. If it is not in the place you want, then you will need to remove it. You will not be able to drag it more than once. 7. If you want to copy another trendline, repeat steps 3 to 6.
Page 46 of 65 Studies A study refers to the overlays or additional chart windows that display more information than purely the bid or offer price line. The Study button allows you to quickly load pre-defined studies manually or set a particular study to load by default when you open a new chart.
The types of Studies available are:
SMA SMA Bands EMA EMA Bands Bollinger Bands Momentum MACD RSI Fast Stochastic Slow Stochastic
To Add Studies to your Chart 1. If the Studies Panel is not already visible, left click the Show Studies button 2. Left click the drop down box that says “New Study” by default to reveal the list of available studies. 3. Left click on the study you want to display on your chart, alter the default settings for the study if you wish, then click the Apply button to insert the study to your chart. 4. You can add as many as you want. 5. Left click the Show Studies button again to close the Studies Panel to maximise the chart space available.
To Remove Studies from your Chart 1. If the Studies Panel is not already visible, left click the Show Studies button 2. In the list at the top of the Studies Panel, left click on the Study name you wish to remove. 3. Click Remove on the configuration panel that has appeared at the bottom of the chart. 4. If you want to remove more studies, repeat steps 2 and 3. 5. Left click the Show Studies button again to close the Studies Panel to maximise the chart space available.
To Edit Existing Studies from your Chart 6. If the Studies Panel is not already visible, left click the Show Studies button 7. In the list at the top of the Studies Panel, left click on the Study name you wish to edit. 8. The configuration panel will appear at the bottom of the chart, where you can changes any of the available settings. 9. Left click Apply to implement the changes 10. Left click the Show Studies button again to close the Studies Panel to maximise the chart space available.
Page 47 of 65 Description of Each Study
SMA (simple moving SMA Bands average) A simple moving average is The SMA bands plot the upper and calculated by adding the security's lower levels to the normal SMA, prices for the most recent "n" time based on the desired width you periods and then dividing by "n." To choose. illustrate, adding the closing prices of a security for most recent 20 days and then dividing by 20 would result in a 20-day moving average. On a chart, this calculation is done for each period in the chart.
Figure 55 Figure 56
EMA (exponential moving EMA Bands average) An exponential moving average The EMA bands plot the upper and differs slightly from a simple lower levels to the normal EMA, moving average in that it gives based on the desired width you extra weight to more recent price choose. data. This allows investors to track and respond much more quickly to recent price trends that might take more time to appear on an SMA. The formula for an EMA is: EMA = price today * K + EMA yest * (1-K) where K = 2 / (N+1).
Figure 57 Figure 58
Bollinger Bands Momentum Bollinger Bands are a type of It may also be useful in identifying envelope plotted at standard overbought and oversold conditions deviation levels above and below a when the Momentum becomes moving average. Since standard extremely strong or weak. deviation is a measure of volatility, the bands are self-adjusting -- widening during volatile markets and contracting during calmer periods.
Page 48 of 65 Figure 59 Figure 60
Page 49 of 65 MACD (moving average RSI (relative strength convergence / divergence) indicator) MACD is a trend-following RSI can also help identify turning momentum indicator that shows points when there are non- the relationship between two confirmations or divergences. For moving averages of prices. MACD is example, a new high in price represented as the difference without a new high in RSI may between two exponential moving indicate a false breakout. RSI is also averages. A second EMA, referred used to identify overbought and to as the "signal" (or "trigger") line, oversold conditions when the RSI is plotted on top of the MACD to value reaches extreme highs or indicate buy/sell opportunities. lows. This indicator automatically changes the color of the RSI plot when it exceeds either of the levels specified in the inputs BuyZone and SellZone. Horizontal reference lines are also plotted at these levels as visual aids.
Figure 61 Figure 62
Fast Stochastic Slow Stochastic Stochastics can help identify The Fast Stochastic will provide turning points when there are non- more signals than the Slow confirmations or divergences. For Stochastic, although some analysts example, a new high in price prefer the Slow Stochastic, believing without a new high in Stochastics it is less prone to whipsaws. may indicate a false breakout. Stochastics are also used to identify overbought and oversold conditions when the Stochastics reach extreme highs or lows.
Figure 63 Figure 64
Page 50 of 65 Saving Your Studies Once you have designed your ‘perfect’ study, you can save it, just like you can with layouts. You can also choose a study to acts as the default so that everytime you open a new chart the default study is applied to it.
To save a study, you must first add the study components you require (see the section “To Add Studies to your Chart” above for details).
1. Left click the Study button . 2. Left click the Save Current Studies option. 3. Enter a name in the pop-up box that appears
If you want to set this Study as the default to load when a new chart is opened, tick the “Set as Default” box. Click the OK button to save the Study.
Viewing Existing Studies To apply Studies to charts that you have previously saved;
1. Left click the Study button . 2. Left click the name of the Study you require.
3. Left click the Open option 4. The Study will then be applied to the chart.
Rename Existing Studies To rename any Studies you have previously saved;
1. Left click the Study button . 2. Left click the name of the Study you require.
3. Left click the Rename option 4. Type in the new name you wish to give the study in the window that appears
Page 51 of 65 5. Click the OK button to rename the Study.
Delete Existing Studies To delete any Studies you have previously saved;
1. Left click the Study button . 2. Left click the name of the Study you require.
3. Left click the Delete option
4. Click the Yes button to confirm the deletion 5. The Study will now be removed from the list of available Studies.
Set the Default Study To change which Study will open as the default;
1. Left click the Study button . 2. Left click the name of the Study you require.
3. Left click the Set as Default option 4. The Study will now be set as the default and will load whenever a new chart is opened.
Remove the Study from a Chart To remove the Study from a chart so that all you see is the bid/offer price line;
1. Left click the Study button . 2. Left click the No Studies option.
Page 52 of 65 Instrument Analysis New to CFD-FX Marketmaker® is the inclusion of financial analysis reports for leading companies. The analysis will provide the following types of information:
Business Summary Financial Summary Price data (current price, highs Dividend Per Share and lows) Market Capitalisation P/E ratio Turnover & Profits Accounting Ratios
How To: Find Analysis for a Specific Instrument There are four ways to find the analysis information available for specific instrument: 1. From the Instrument Tree: a. Find the instrument you are interested in within the Instrument Tree. b. Once you have found it, right click on it to display the sub- menu, then c. Left click on the ‘Related Analysis’ option. 2. From an open Price Window: a. If you have price window open, right click on it, then b. Left click on ‘Related Analysis’ from the sub-menu that appears. 3. From the toolbar: a. Left click on the Analysis icon b. Select the instrument you want from the drop down box, then c. Left click the ‘OK’ button. 4. From the menu: a. Left click on ‘View’, then b. Left click ‘Instrument Analysis’, then c. Select the instrument you want from the drop down box, then d. Left click the ‘OK’ button.
CFD-FX Marketmaker® will then retrieve the analysis report and display it in web page, where you can view or print the information.
The second and third options are the quickest way to find any analysis available related to the specific instrument you are interested in.
Please note that not all instruments have analysis data available.
The example (see fig. 65) shows what the report for Vodafone looks like.
Page 53 of 65 Figure 65
Page 54 of 65 News The news window shows the most recent articles (see fig. 66)
Figure 66
Scrolling down the page using the scrollbar provides access to earlier news bulletins.
News can be opened via three methods:
Left click the ‘All News’ icon on the toolbar. From the menu, left click ‘View’, then ‘General News History’, or Right clicking on an instrument in the tree, and selecting "Open News History Window". This last method allows you to find the latest news stories relating to that specific instrument.
How To: View News Articles By double left clicking on a specific headline, the full news article can be viewed in a separate browser. This takes a few seconds to load, and once generated the contents can be printed or cut and pasted into another application.
View News Articles Specific to an Instrument Find the instrument you are interested in from the Instrument Tree, your Favourites folder or from an open price window, Right mouse click on the instrument, then Left click on ‘Related News’
Page 55 of 65 Alert Management This version of CFD-FX Marketmaker® includes a new feature that allows you to set price alerts on instruments. You no longer have to watch an instrument continuously hoping for it to reach a certain point. From now on, you set your target price and CFD-FX Marketmaker® will automatically tell you when instrument reaches it.
How To: Create a Price Alert There are three ways to create a new price alert;
1. Left click on the Price Alert Management icon on the toolbar, then type the first few characters of the instruments epic code into the Instrument box. 2. Right click on a Single Price Window, and then left click on “Create Price Alert” 3. From the Instrument Tree, right click on the desired instrument, then left click on “Create Price Alert”
The 2nd and 3rd methods will automatically insert the chosen instrument into the ‘Instrument’ field. The 1st method will not – you will need to find the instrument manually, by clicking on the ‘Instrument’ field and either scrolling up or down until you find it, or by typing the first few characters of the instrument’s name until it jumps to your desired instrument.
The Price Alert Management window will then appear (see fig. 67)
Figure 67
Left click on ‘Bid’ or ‘Offer Left click on ‘Higher’ or ‘Lower’ Then set your target price. Set a date you wish the alert to expire by
Page 56 of 65 Choose the method by which the alert will tell you your target price has been reached. The left click the ‘OK’ button
You can add as many alerts as you want. Close the window when you have inserted all the price alerts you want.
Page 57 of 65 In the example (see fig. 68), I have created a price alert to tell me: when the offer price of Vodafone is lower than 110.00 (against the market price of 115.50/16.50 at the time this alert was created), to expire on the 23rd January 2003 and to generate a visual notice if the alert is met.
Figure 68
If you select an Audio alert, you will get the option of choosing what sound to hear. If you choose an email alert, clicking on the ‘Email Settings’ button is where you can enter your email address.
Viewing Existing Alerts To view existing alerts, left click on the Alerts Summary icon on the toolbar. This will display the Alerts Summary window (see fig. 69).
Figure 69
Edit/Remove a Price Alert To remove a price alert that has not yet expired; Open the Alert Summary window (as above). Right click on the alert you wish to edit or remove Left click on ‘Edit’ or ‘Remove’
Page 58 of 65 Client Reporting Within the CFD-FX Marketmaker® software you can request Daily Statements and Current Position reports.
Daily Statements A Daily Statement report will give you a breakdown of the trades and balances for the specified date you request.
To request a Daily Statement report (see fig. 70): Left click ‘Trading’ on the menu Left click ‘Client Reports’ Select ‘Daily Statements’ from the Report drop down field. Select the account you wish to examine Enter the date you want to examine Click the ‘OK’ button
Figure 70
If the result returned says “Statement does not exist”, try again and check the date you are entering to ensure it was a trading day and not a bank holiday or weekend.
Current Positions The Current Positions report will detail all the open positions you current hold. This information can also be found in ‘Client Position Keeping’.
To request a Current Position report (see fig. 71): Left click ‘Trading’ on the menu Left click ‘Client Reports’ Select ‘Current Positions’ from the Report drop down field. Select the account you wish to examine Click the ‘OK’ button
Figure 71
If the result returned says “Position has not currently been calculated – please try later”, but you need to know you can either check the real-time
Page 59 of 65 Client Position Keeping facility within the software or call the BackOffice dept for assistance.
Dealer Chat CFD-FX Marketmaker® allows you to chat with a Dealer and the Helpdesk (see fig. 72).
Figure 72
How To: Enter Into a Chat Conversation From the menu, left click on ‘View’ then left click ‘Chat’ or click on the Chat icon in the toolbar. The chat window will then appear. Select who you would like to chat with from the drop down list Type in what you would like to say, then Left click the ‘Send’ button or press the ‘Enter’ button on your keyboard A response will then be sent back to you.
The chat conversation then continues until one or other side of the conversation draws it to a close by closing the Chat window.
Page 60 of 65 Layout Management The Layout Management section allows different screen setups to be saved and loaded at any time.
How To: Save the Current Layout To save the current layout in use: From the menu, left click on ‘File’ then left click on ‘Save Layout’ or left click the Open Layout icon on the toolbar.
Save the Current Layout to a New File To save the current layout in use as a new file: From the menu, left click on ‘File’ then left click on ‘Save Layout as’ Overwrite the existing layout name in the box with a new one Left click the ‘OK’ button
Open a Layout To open a layout: Select a layout from the drop-down box in the toolbar
OR From the menu, left click on ‘File’ then left click on ‘Open Layout’ Then, select the layout you want to open from the drop down box, then left click the ‘OK’ button OR
Left click the Open Layout icon on the toolbar. Then, select the layout you want to open from the drop down box, then left click the ‘OK’ button
Delete a Layout To delete a layout: From the menu, left click on ‘File’ then left click on ‘Delete Layout’ or left click the Delete Layout icon on the toolbar. Then, select the layout you want to open from the drop down box, then left click the ‘OK’ button,
Page 61 of 65 Funding your Account There is now the facility to fund your account via debit or credit card from within the software. Click on the ‘Payments’ icon on the toolbar to take you to the first page of the online payments form (see fig. 73).
Figure 73
Page 62 of 65 Changing Password The current password can be changed by selecting ‘File’ then ‘Change Password’ from the menu, to display the window shown (see fig. 74).
Figure 74
To change the password: Enter the current password Enter the new password you want (it must be between 3 and 10 characters) Verify the new password by typing it in again in the last box. Left click the ‘OK’ button. A notification will be displayed detailing whether the password change was successful.
Logon Status The logon status indicator is displayed in the System Bar at the bottom-right corner of the screen (see fig. 75).
Figure 75
The response time (in milliseconds) is displayed, followed by the CPU Load and System Time.
The response time appears in different colours dependent upon how good the connection is, where: o Green = Good o Amber = Average o Red = Poor o If the indicator shows that the connection is average or poor, then some degradation in the response of the system may occur.
Page 63 of 65 The CPU load figure indicates the percentage of your computer’s CPU that is taken up by the CFD-FX Marketmaker® front end.
Client Feedback Form A new feature within FX Marketmaker® is ability to send feedback directly to the creators of the software. Lift click ‘Help’ on the menu, then left click ‘Open feedback form’, or Left click the Client Feedback icon on the toolbar.
Either method will open a new Client Feedback page (see fig. 76).
Figure 76
Here, you can enter any comments you have about the CFD-FX Marketmaker® system and they will be sent to Technical Support. If you would like a response to your message, please enter your phone number or email address, select the appropriate button for phone or email, then click the ‘Send’ button to transmit the message.
Check for Software Update There is now the option for you to manually check to see if a new update has been released, rather than wait for news of it to be posted. If a new update has been released, this option will download it for you. If not, control will simply be returned to you to carry on.
To discover if a new update is available: Left click ‘View’ on the menu Left click ‘Check for Software Update’
System Information This section includes system information such as browser details and the local IP address.
Occasionally, technical support will require information from this screen to assist in troubleshooting if you experience problems with your system.
To access this information: Left click ‘Help’ on the menu Left click ‘System Information’ A System Information window will appear displaying the information Technical Support may ask you for.
Page 64 of 65 Exiting CFD-FX Marketmaker ® To quit the application: Left click ‘File’ from the menu, then Left click ‘Exit’
Page 65 of 65