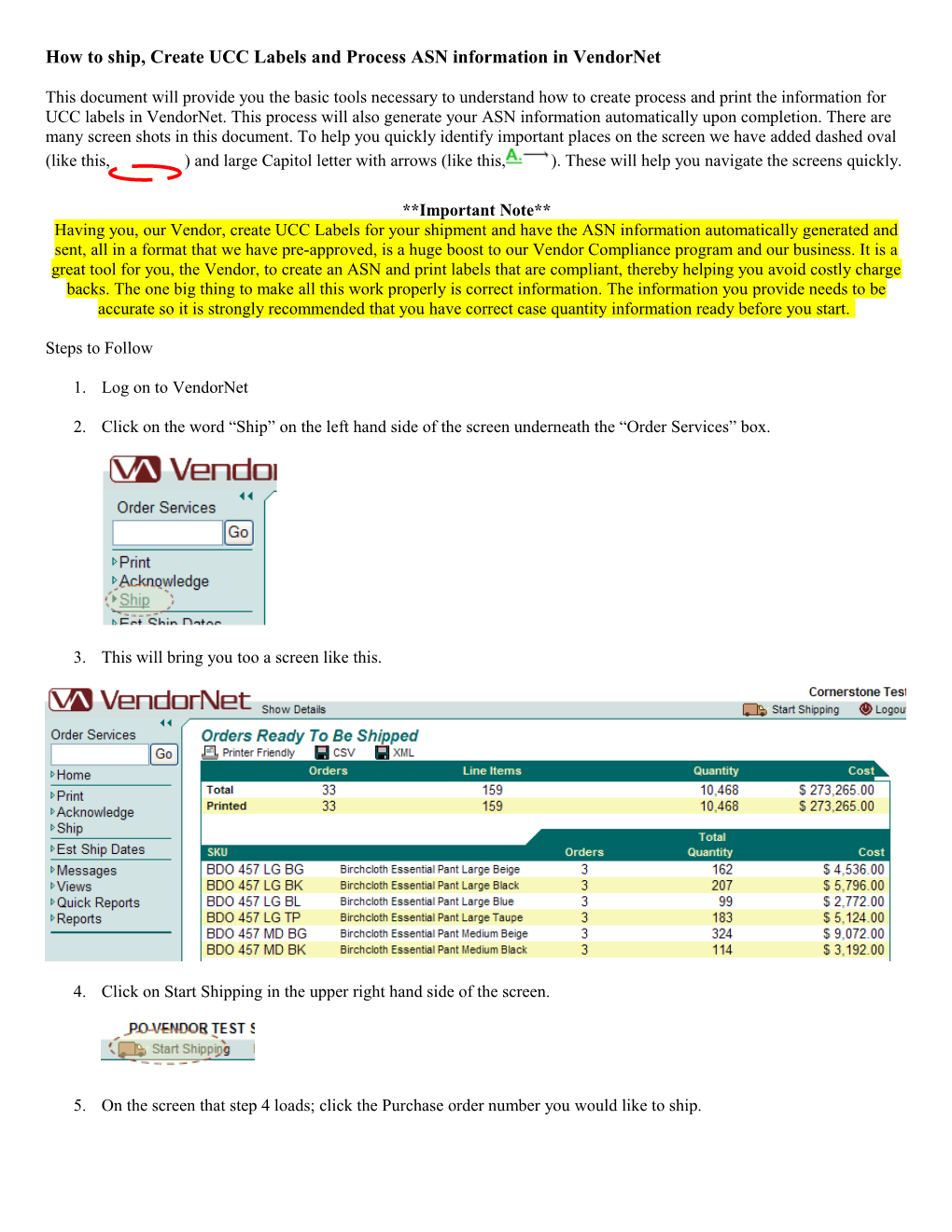How to ship, Create UCC Labels and Process ASN information in VendorNet
This document will provide you the basic tools necessary to understand how to create process and print the information for UCC labels in VendorNet. This process will also generate your ASN information automatically upon completion. There are many screen shots in this document. To help you quickly identify important places on the screen we have added dashed oval (like this, ) and large Capitol letter with arrows (like this, ). These will help you navigate the screens quickly.
**Important Note** Having you, our Vendor, create UCC Labels for your shipment and have the ASN information automatically generated and sent, all in a format that we have pre-approved, is a huge boost to our Vendor Compliance program and our business. It is a great tool for you, the Vendor, to create an ASN and print labels that are compliant, thereby helping you avoid costly charge backs. The one big thing to make all this work properly is correct information. The information you provide needs to be accurate so it is strongly recommended that you have correct case quantity information ready before you start.
Steps to Follow
1. Log on to VendorNet
2. Click on the word “Ship” on the left hand side of the screen underneath the “Order Services” box.
3. This will bring you too a screen like this.
4. Click on Start Shipping in the upper right hand side of the screen.
5. On the screen that step 4 loads; click the Purchase order number you would like to ship. 6. This displays the screen where you will enter your quantity shipped information and your tracking information A. “Ship Qty”: This is where you will enter the amount to be shipped. Enter in here the exact quantity you plan to send. Please remember that this is the QTY on a specific shipment. If you have multiple shipments against a PO, you must do each shipment sperately. All containers must have their own ASN. If you have questions please contact your Vendor Compliance person or your VendorNet contact. B. “Tracking No: We would prefer that this have the actual tracking number from the shipper, but we realize you may not have this number prior to creating. Please contact your buyer or planner in regards to the tracking number, once obtained. They will instruct you on where to send it, if necessary. C. “Add Cases”: Once you have entered the information necessary click on Add Cases to move on to the next screen.
7. Now that you have entered some basic shipping information it time now to input the information that is going to generate your ASN and your UCC labels. This is a very important step; please verify you are using the correct case information. A. “Cases To Add”: Here is where you are going to add in the total number of labels you need to print. Example 1; you are shipping a total 120 storage boxes and each box gets its own label, so you would enter 120 here. Example 2; You are shipping 120 units, and they ship 10 to a box, so you only need 12 labels, so you would enter 12 in the cases to add. B. “Explode/Refresh”: Once you have input your Cases to Add, click on the Explode/Refresh link to move to the next screen.
8. Once you have clicked on the “Explode Refresh” it will open an equal number of “SSCC” lines to match the number of cases you want to add. Each one of these “SSCC” lines represents a label. A. Verify that the Quantity matches what is actually going to be in the case. Each one of these SSCC lines will represent what is in the case. B. Once you have verified the Quantities are correct, click on “Explode/Refresh” again.
9. If any of your quantities were incorrect you will receive an error like this. To fix this you will need to review the SSCC lines and determine where the error lies. You may need to delete lines or add lines. A. The “UnAllocated” is the key field here. It will either display as a positive red number (example: “5”, meaning that there are 5 items not accounted for in the SSCC labels) or a red number (example: “(5)”, meaning that there are more items allocated to the SSCC lines then the number of items ordered) B. If you have to add a case, click the drop down and select “Make New Case”, this will add a new SSCC line. Go to it and add you quantity in. 10. If you entered every thing correctly it will look like this and you are ready to move to the Label Printing portion. A. You will know that you have successfully balanced the total number of items to the number of cases you are shipping when the “UnAllocated” displays a “0”. B. To move to the next step Click on “Process Shipments”
11. You are now ready to print labels. Here are a few hints to make sure this next process moves smoothly for you. A. Be sure you have the correct label paper. If printing to a 4 labels per page sheet be sure it is an 8.5 x 11 sheet (Avery number 5168 or compatible). If printing to 1 label per page or off a roll (thermal printer) be sure you have 4x6 label stock B. Make sure you printer is turned on and that you have enough label stock to print out all you labels. C. If you are printing to a different printer that your default printer be sure you have the correct printer selected
12. Once you have clicked Process Shipments your next screen should look like the screen below. A. Be sure that you check your information one more time, the next step makes any information you send a permanent part of the record, you want to be sure it’s correct so you are compliant and receive no charge backs. B. If every thing is correct, your printer is on and you have label stock in the printer, click “Update Shipments”. 13. You will be prompted with a little dialog box like this. Click Ok if you’re ready to print.
14. A new browser window will open displaying the PO labels. 15. Your final screen should be as seen below: