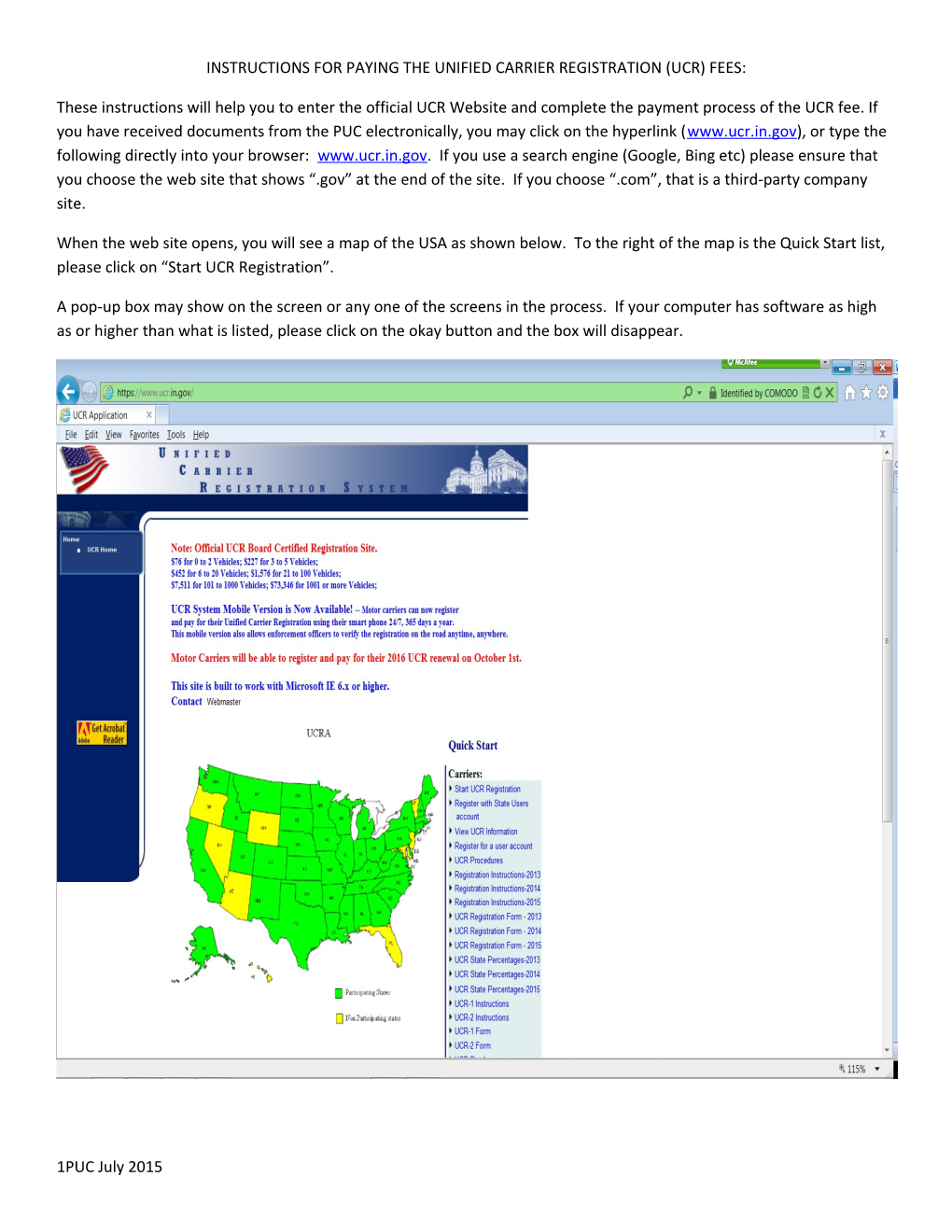INSTRUCTIONS FOR PAYING THE UNIFIED CARRIER REGISTRATION (UCR) FEES:
These instructions will help you to enter the official UCR Website and complete the payment process of the UCR fee. If you have received documents from the PUC electronically, you may click on the hyperlink (www.ucr.in.gov), or type the following directly into your browser: www.ucr.in.gov. If you use a search engine (Google, Bing etc) please ensure that you choose the web site that shows “.gov” at the end of the site. If you choose “.com”, that is a third-party company site.
When the web site opens, you will see a map of the USA as shown below. To the right of the map is the Quick Start list, please click on “Start UCR Registration”.
A pop-up box may show on the screen or any one of the screens in the process. If your computer has software as high as or higher than what is listed, please click on the okay button and the box will disappear.
1PUC July 2015 The screen pictured below will be the next screen you see. It should read “What do you want to do?” Click the circle next to “New Applicant or Renew Your Unified Carrier Registration (UCR)”.
2PUC July 2015 The following additional fields will appear on the screen:
NOTE: The ID/Option will automatically default to the USDOT choice.
Type your USDOT number into the box to the right of “Enter Carrier No.:” Then select the year you want to pay to the right of “Enter Registration Year:”. If you prefer, you may enter your MC number instead of the USDOT number by selecting the MC Number circle and entering that number into the appropriate space.
Click on the Next button to advance to the next screen. A pop-up box will appear asking you to make sure you pay/paid the previous year’s UCR fee. Click on Okay.
3PUC July 2015 The following screen will appear and confirm the company name that matches the DOT or MC numbers you have entered. If the name of the company is correct, please click Next.
4PUC July 2015 The below screen will appear and confirm your company name and address. Please choose the type of carrier classification of your company. You may choose as many boxes as you wish as long as they apply to your company, but at least one box must be chosen.
Motor Carrier (If you have an MC number)
Motor Private carrier (If you haul your own products for sale or for your own business)
Broker
Leasing Company
Freight Forwarder
Please click on Next.
5PUC July 2015 The below screen will default to the company’s information registered with the FMCSA/SAFER system. You must click one of the two circular boxes in the center of the screen to proceed.
If the number of straight trucks, tractors, motor coaches, school buses, mini-buses, vans and limousines listed on the screen match the number of vehicles that you are wishing to pay for, please click the first circle under “Vehicle Information”. If the number of vehicles automatically listed on the screen does not match the amount of vehicles you wish to pay for, please click on the second circle under “Vehicle Information” and correct the numbers listed on the screen. If you have vehicles that are strictly used as “Intrastate” (within your state), please deduct them in section 1 A or B. After you have changed the numbers on the screen below, move your cursor to the right, and in a blank section of the screen, left click once. This will change the total amount of vehicles to the corrected vehicle amount. Please confirm the total number of vehicles to be paid at the bottom of the screen. If the number is correct, click on next. If it is not correct, to change your numbers, follow the instructions above.
6PUC July 2015 The below screen will appear. Please click on the square box under Certification & Amount Due, then enter your name, title and email address. Please leave the batch number and item number boxes blank. Click Pay. A confirmation box will appear confirming the amount of vehicles and the amount that is to be paid. If correct, press okay.
The next screen is the “How do you want to pay” screen. Make your choice and click on next. Continue giving your information that is required to pay the UCR fee. At the end of the payment process, you will see a screen with a receipt. Please print the receipt to keep for your records.
If you have questions at any time, please call 717-783-5934, someone will help you with the completion of your on-line UCR application.
7PUC July 2015